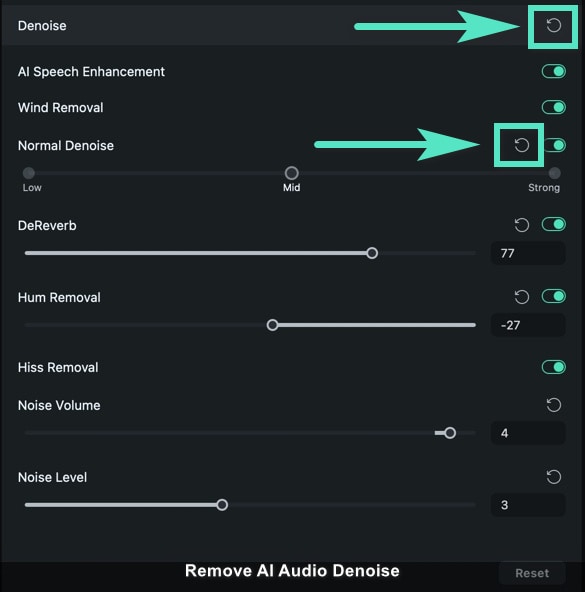Débruitage audio par IA pour Mac
Ce guide vous aide à supprimer les bruits de fond indésirables en seulement quelques clics. Si vous constatez que le son de la vidéo est difficile à discerner, utilisez AI Audio Denoise, et vous n'aurez pas besoin de réenregistrer la vidéo.
AI Audio Denoise repose sur un algorithme bien pensé qui vise à supprimer facilement les bruits et la musique indésirables. Comparativement à l'approche traditionnelle, AI Audio Denoise est générative, alors que la méthode traditionnelle est soustractive.
Appliquer AI Audio Denoise sur Mac
Suivez les étapes ci-dessous pour débruiter vos clips audio.
Étape 1 : Sélectionnez les éléments à traiter
Une fois l'application Filmora activée, ajoutez la vidéo et l'audio à l'interface de traitement. Cliquez sur le clip vidéo ou audio dont vous voulez supprimer les bruits. La fenêtre des paramètres audio apparaît alors sur le côté gauche de l'interface.
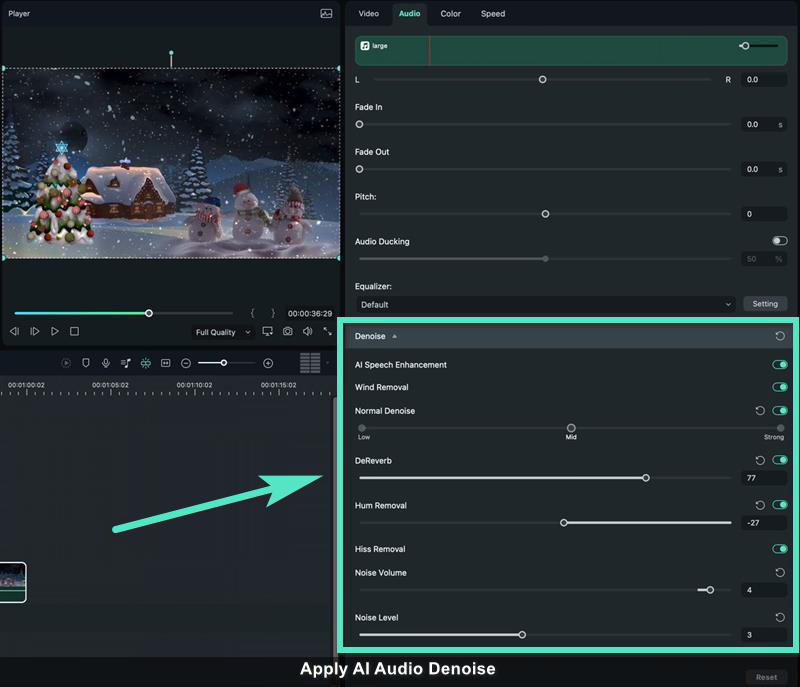
Étape 2 : Définir des réglages détaillés
En faisant défiler la fenêtre des paramètres jusqu'en bas, vous trouverez la section de débruitage. Choisissez entre le débruitage normal, la suppression du bourdonnement , la suppression du vent ou la suppression du sifflement en fonction de vos objectifs. Cliquez d'abord sur le bouton situé sur le côté droit de chaque outil pour activer la fonction. Vous pouvez ensuite procéder à des ajustements précis. Lorsque vous avez terminé la modification, cliquez sur OK pour enregistrer l'effet.
- Le débruitage normal est une fonctionnalité fréquemment utilisée pour corriger une partie entière de l'audio ou quelques clics ou pops isolés. Il sert à éliminer les craquements et les parasites des enregistrements vidéo sur vinyle. Il est nécessaire de déterminer le degré de suppression du bruit (faible, moyen ou fort). Les réglages plus forts détectent plus de clics et de pops, mais risquent de dégrader la qualité audio.
- Le bruit de bourdonnement désigne le son du bourdonnement ou du sifflement. La suppression du bourdonnement permet de se débarrasser du bourdonnement des lignes électriques causé par l'éclairage et l'électronique, mais elle peut aussi supprimer une fréquence trop résonnante. La marge de réduction du bruit est comprise entre -60 et 0, et le paramètre par défaut est -25.
- Il existe toujours des bruits de vent dans une vidéo filmée en extérieur. Si vous lancez la fonction de suppression du vent, elle supprimera automatiquement tous les bruits de vent dans la vidéo, ce qui vous fera gagner un temps précieux.
- Le problème du sifflement est l'un des bruits indésirables les plus fréquents, mais il peut être identifié et évité en activant la fonction de suppression du sifflement. Vous pouvez régler le volume du bruit de -100 à 0, et le niveau de bruit de 1 à 6.
Conseil : si vous voulez supprimer la modification, cliquez sur l'icône d'actualisation à droite de chaque outil pour supprimer la modification spécifique. Pour réinitialiser toutes les modifications, vous pouvez cliquer sur Réinitialiser au bas de la fenêtre ou sur l'icône d'actualisation sur le côté droit de la barre de débruitage.