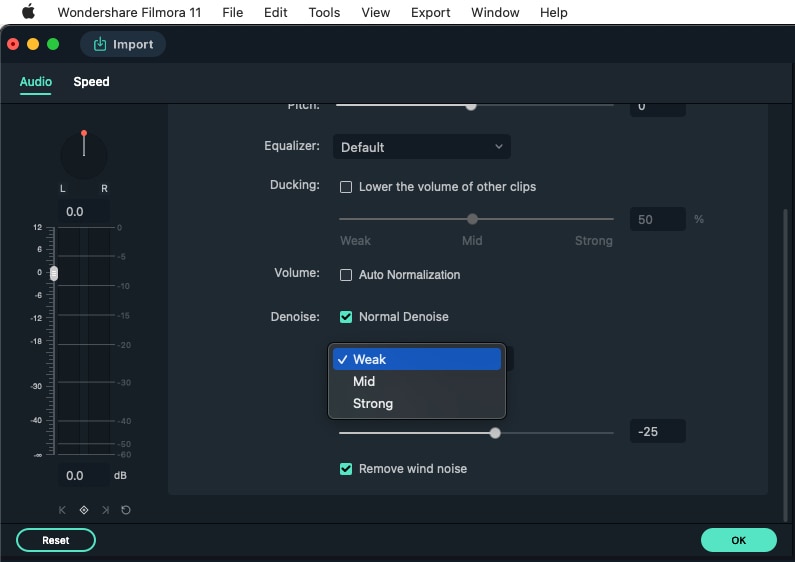Détection du silence
Détection du silence
La détection du silence analyse et supprime automatiquement les pauses silencieuses de vos vidéos. Voici comment utiliser la fonction de détection du silence de Filmora :
Après avoir importé votre vidéo dans Filmora, faites un clic droit sur la vidéo et choisissez l’option « Détection du silence ».
Astuce : la détection du silence permet également le traitement par lot de plusieurs clips vidéo. Sélectionnez simplement toutes les vidéos que vous souhaitez analyser.
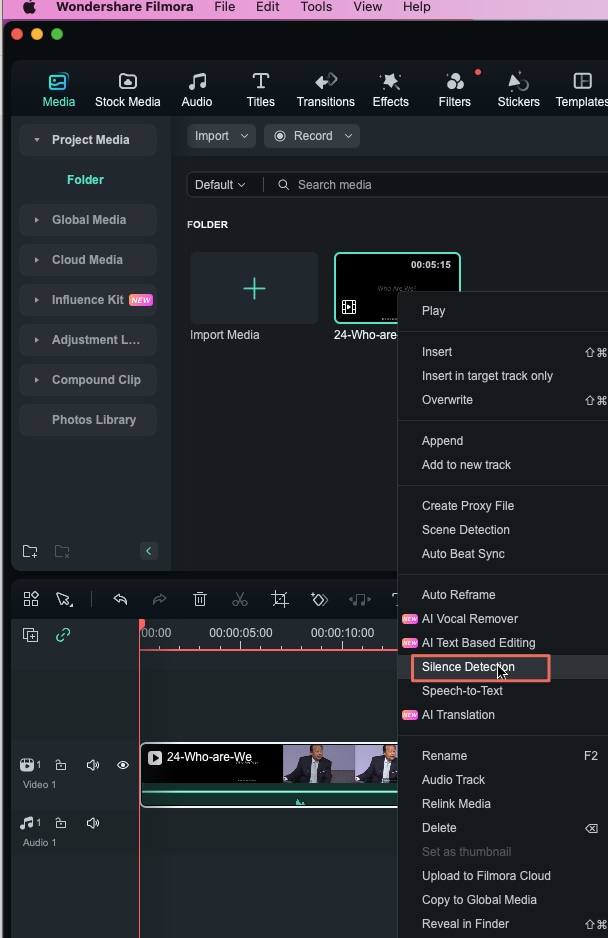
Le panneau des paramètres apparaîtra ensuite. Vous pouvez y ajuster le seuil, la durée minimale et le tampon d’augmentation.
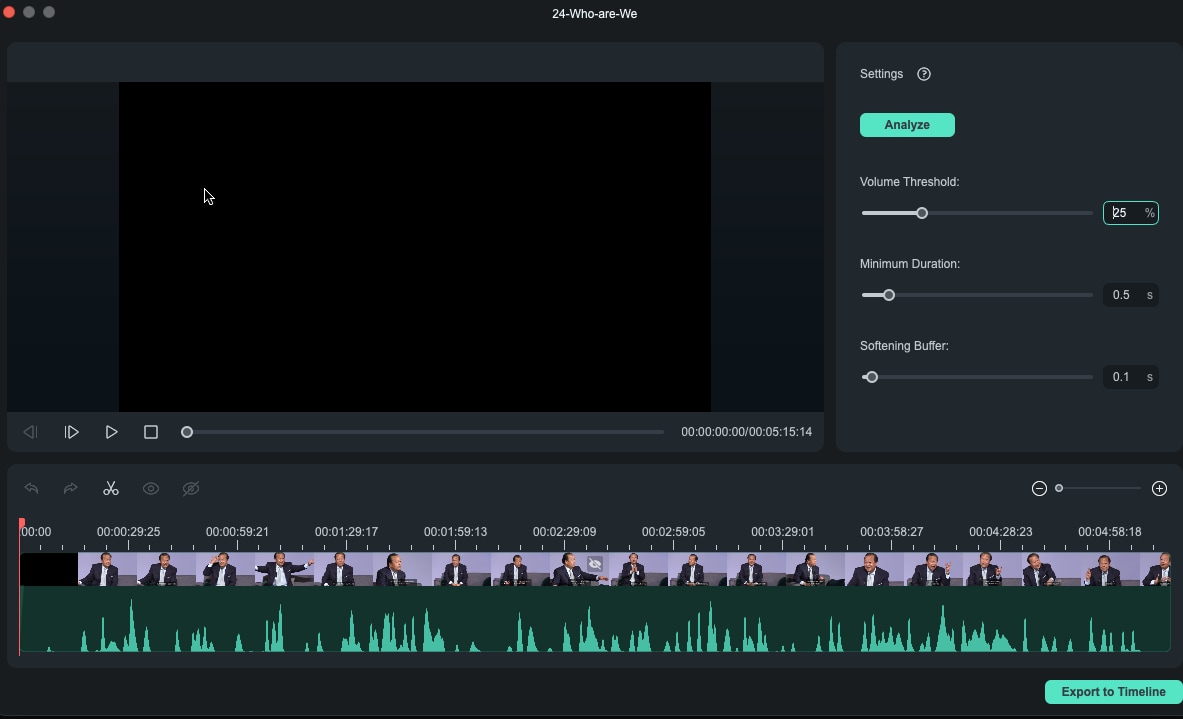
Le processus démarrera et, une fois terminé, vous pourrez cliquer sur « Exporter vers la timeline ». Vous serez alors en mesure de prévisualiser la vidéo.
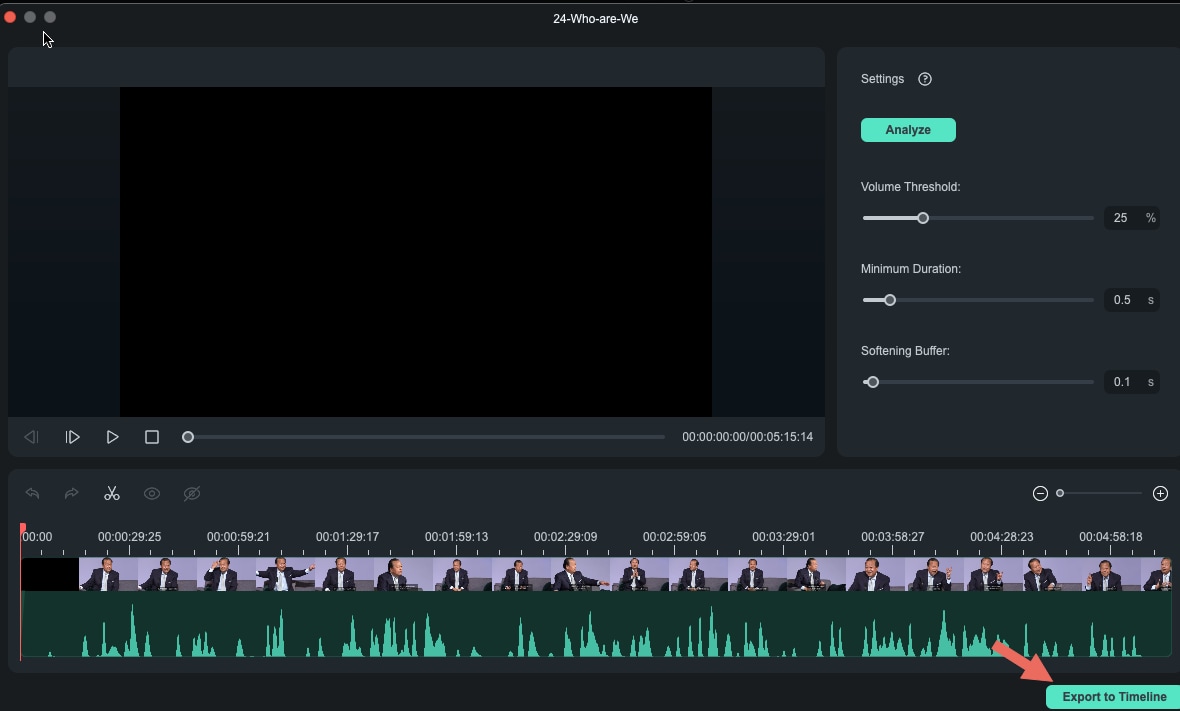
Réduction du bruit audio
Si vous souhaitez supprimer le bourdonnement et d’autres bruits de fond de votre vidéo dans Filmora, suivez simplement les étapes ci-dessous :
Détachez l’audio de la vidéo et double-cliquez sur l’audio dans la timeline. Une fenêtre contextuelle des paramètres audio apparaîtra.
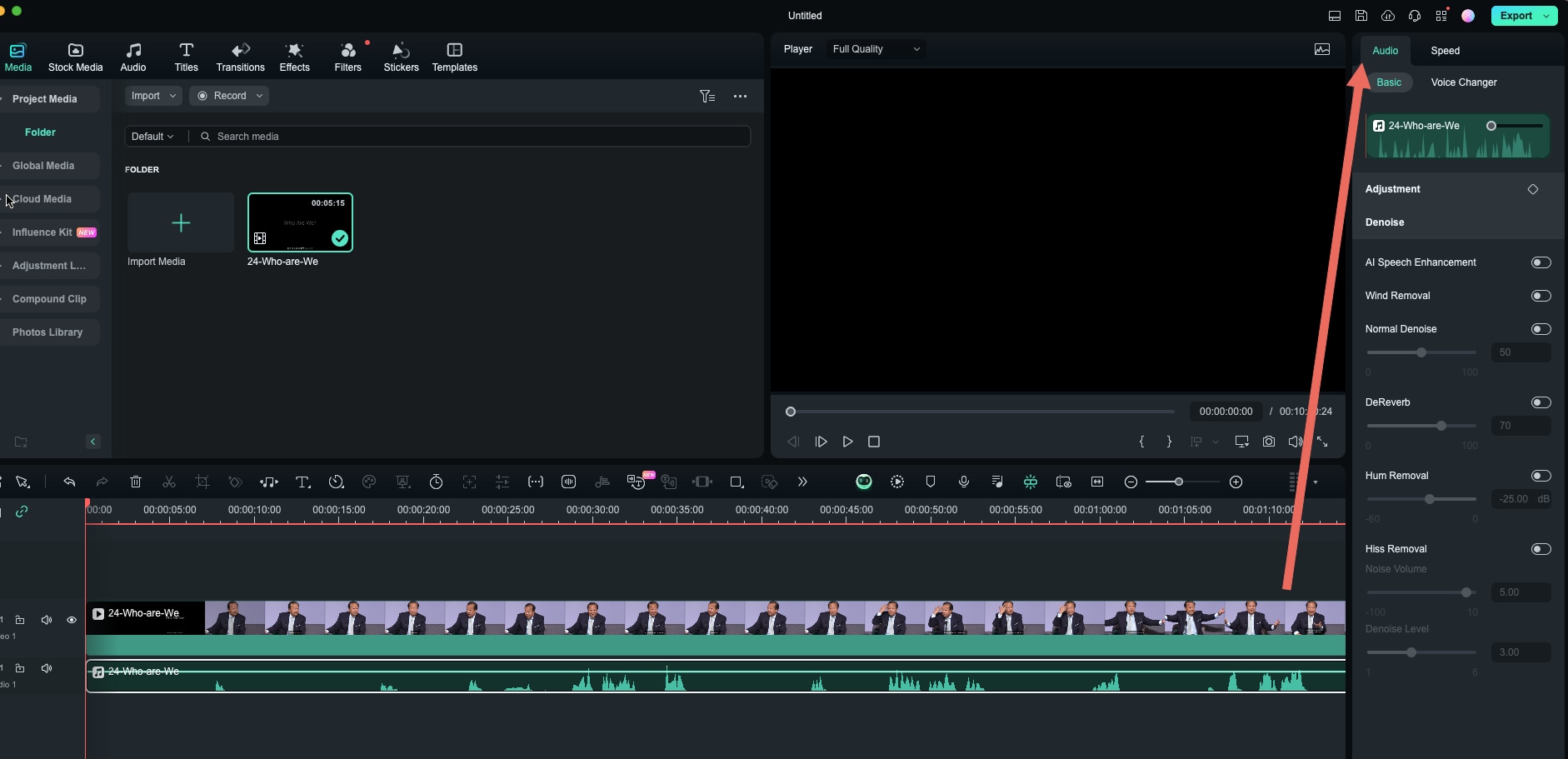
Trois options seront disponibles : Réduction normale, Supprimer le bourdonnement et Supprimer le bruit du vent. Ajustez ces options selon vos besoins et appliquez-les.