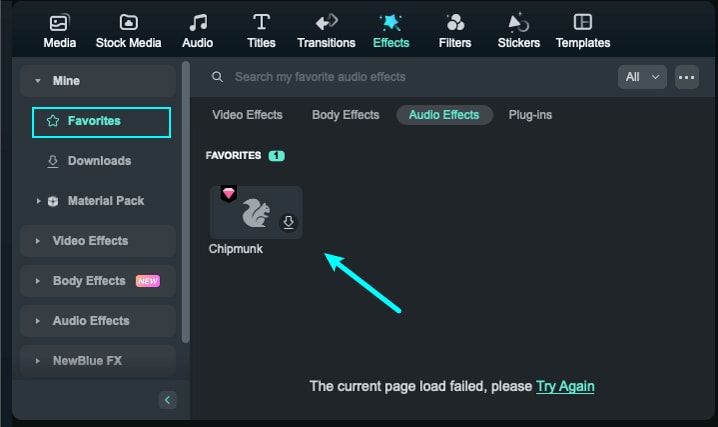Effet de modification de voix pour Mac
Modifier le son de votre vidéo ou ajouter des effets à la voix de votre personnage est une expérience enrichissante. Wondershare Filmora propose des filtres vocaux et des voix de personnages qui permettent d'apporter des modifications instantanées à la voix et au son de la vidéo. Grâce à ses nombreuses options, Filmora vous permet de rendre vos vidéos interactives en modifiant le son d'un simple clic.
Pour savoir comment utiliser la fonctionnalité Changeur de voix dans Filmora, consultez le guide détaillé ci-dessous :
Comment utiliser la fonctionnalité Modificateur de voix dans Wondershare Filmora pour Mac
Index
Démarrez Filmora et cliquez sur « Créer un projet »
Après avoir lancé Filmora sur votre ordinateur, continuez à configurer un projet vidéo avec le bouton « Nouveau projet ». Dans l'interface de montage, ajoutez les vidéos à l'aide du bouton « Importer ».
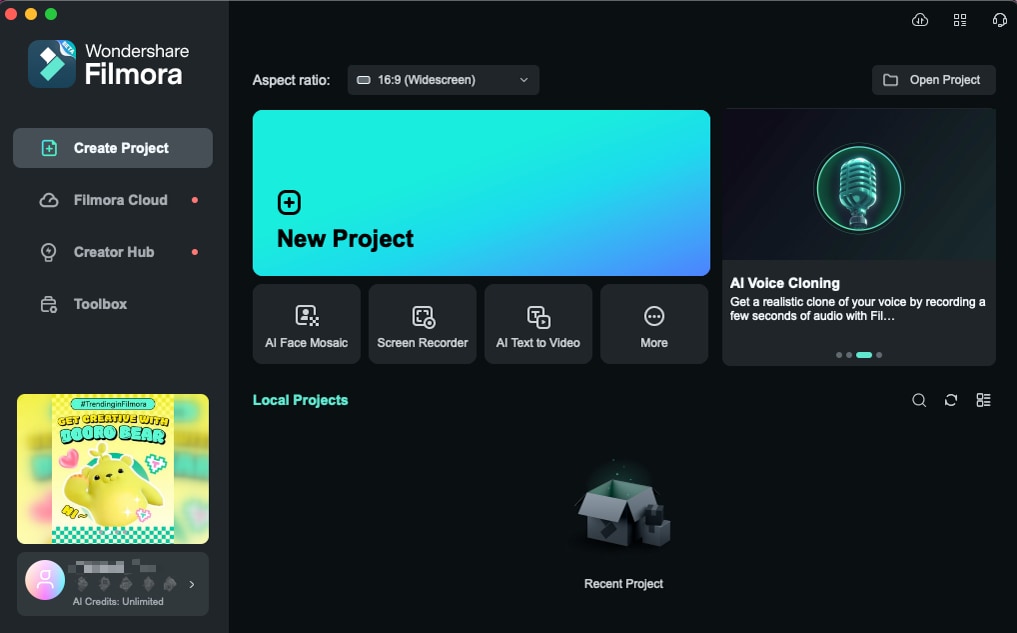
Ajouter des effets de modification de voix
Ensuite, faites glisser la vidéo dans la timeline et utilisez l'onglet « Effets » pour accéder aux options de modification de voix. En accédant à l'onglet « Effets », recherchez la section « Effets audio » et ouvrez la catégorie « Modificateur de voix ».
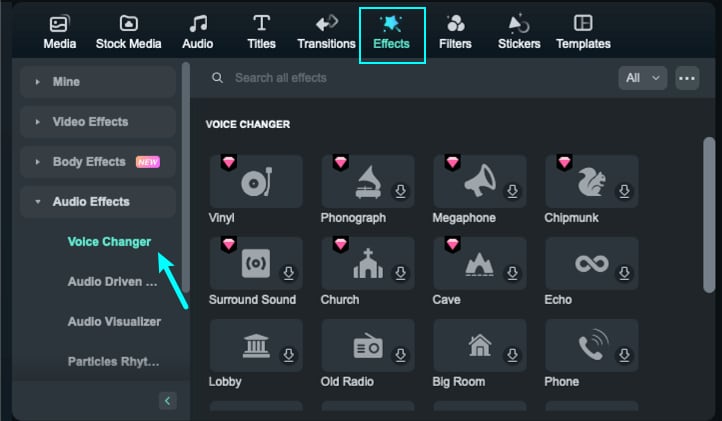
Appliquer un effet de la collection
Après avoir sélectionné un effet, faites glisser un filtre vocal ou un filtre de personnage sur la timeline pour modifier l'audio de votre vidéo, puis accédez à la fenêtre d'aperçu pour lire et écouter le résultat.
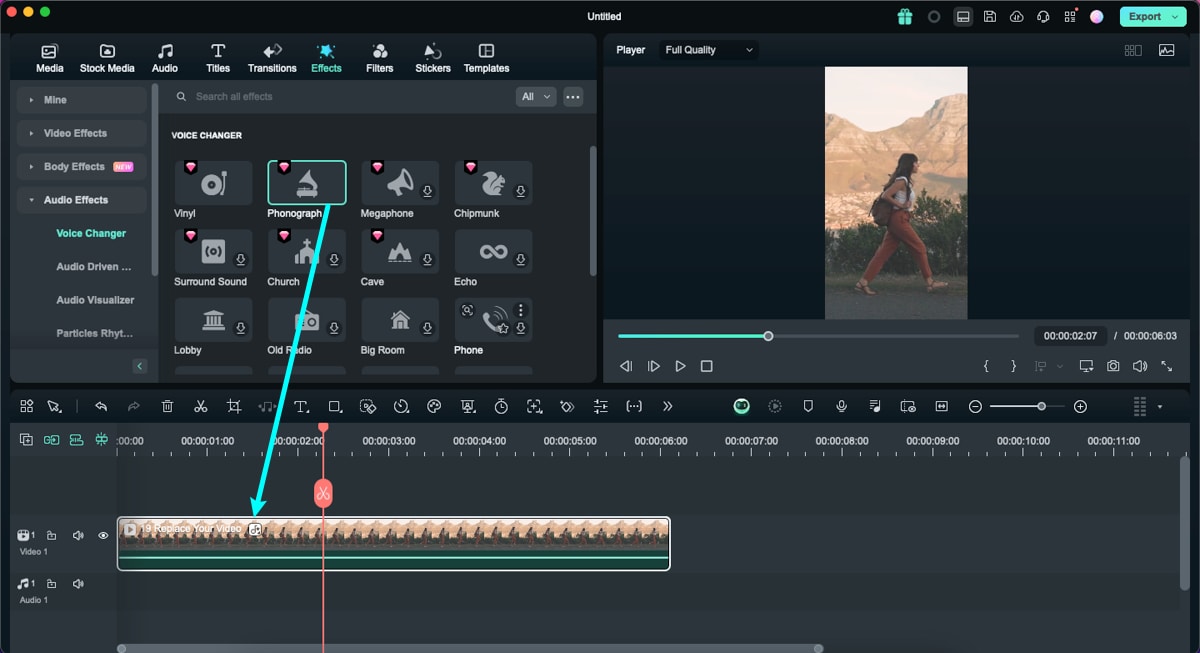
Adjust Effets de changement de voix
Après avoir fait glisser l’effet sur la chronologie, vous pouvez double-cliquer sur l’effet pour ajuster la force.
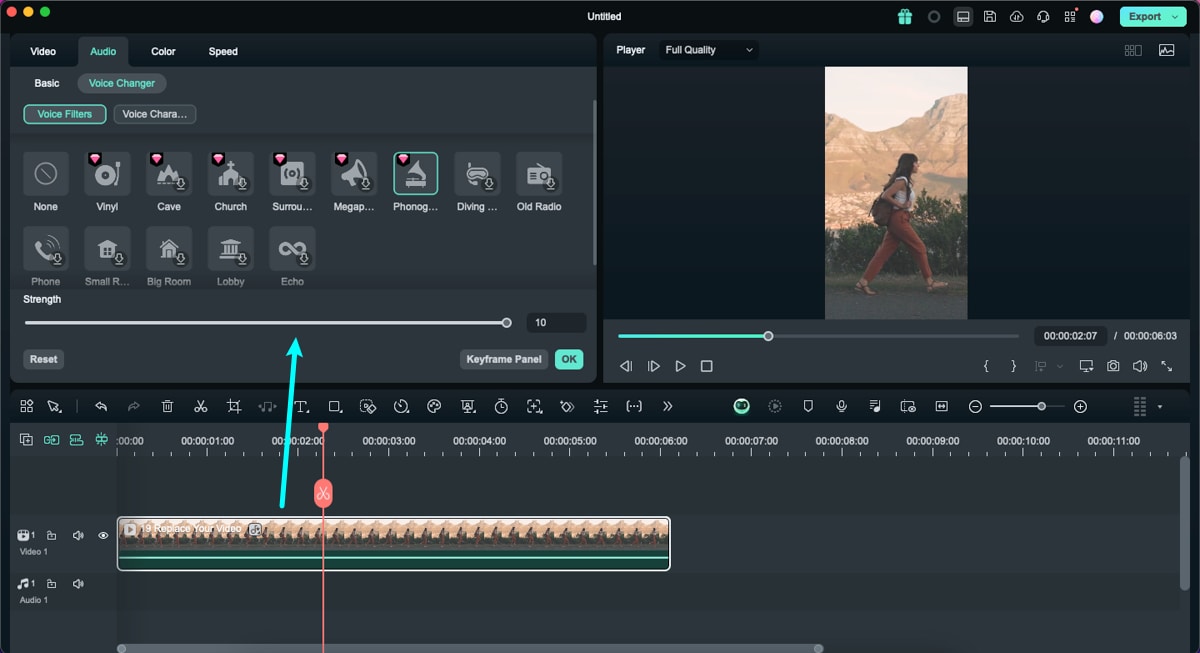
Vous pouvez également accéder à cette fonctionnalité en sélectionnant la vidéo et en accédant aux paramètres « Audio ». Recherchez la section « Modificateur de voix » pour accéder aux paramètres correspondants. Dans la section « Filtres vocaux », cliquez sur un effet spécifique pour modifier le son de votre vidéo. Vous pouvez également régler le niveau sonore à l'aide des curseurs.
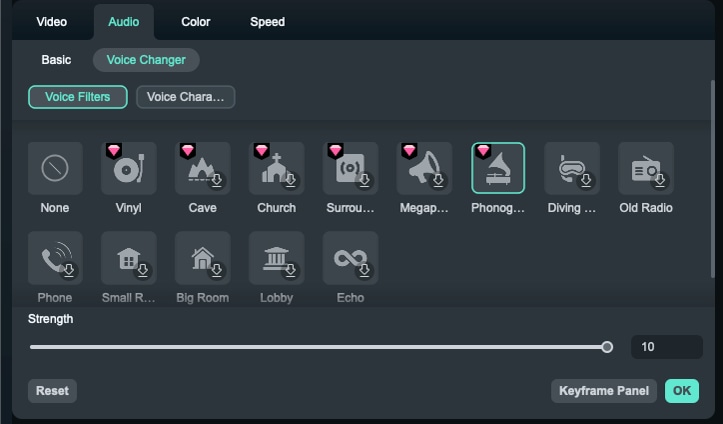
Dans la section « Voix de personnages », choisissez un effet pour modifier la voix de la vidéo.
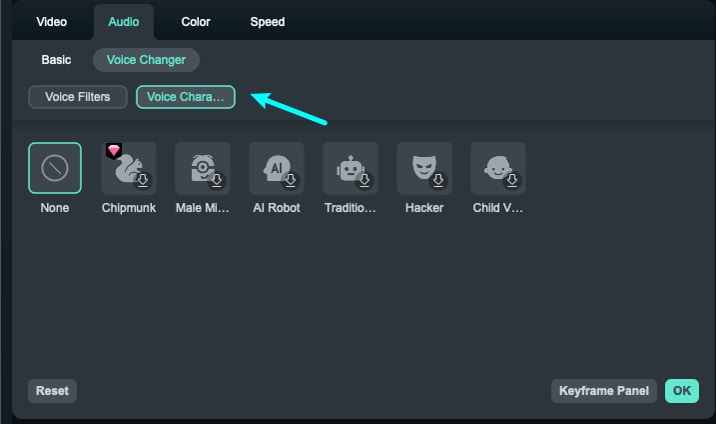
Supprimer les effets du changeur de voix
Sélectionnez la vidéo et accédez aux paramètres « Audio ». Recherchez la section « Modificateur de voix » et choisissez « Aucun » pour supprimer l'effet.
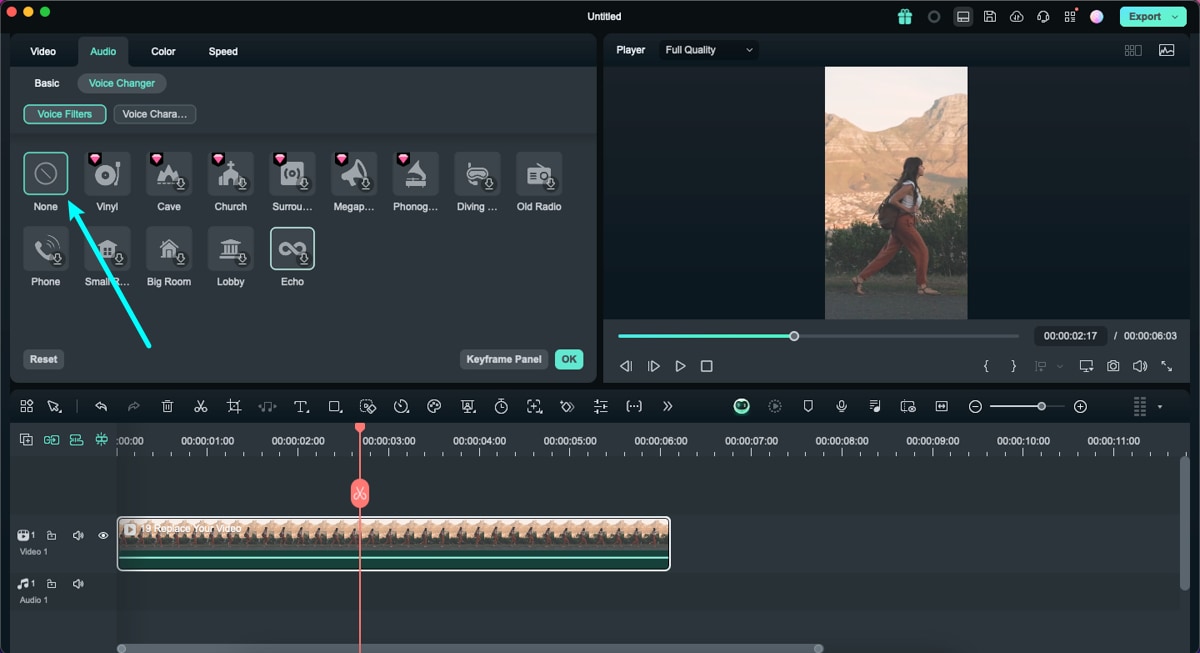
Effets du changeur de voix favoris
Faites un clic droit sur l'effet audio dans le menu des effets et choisissez Ajouter aux favoris.
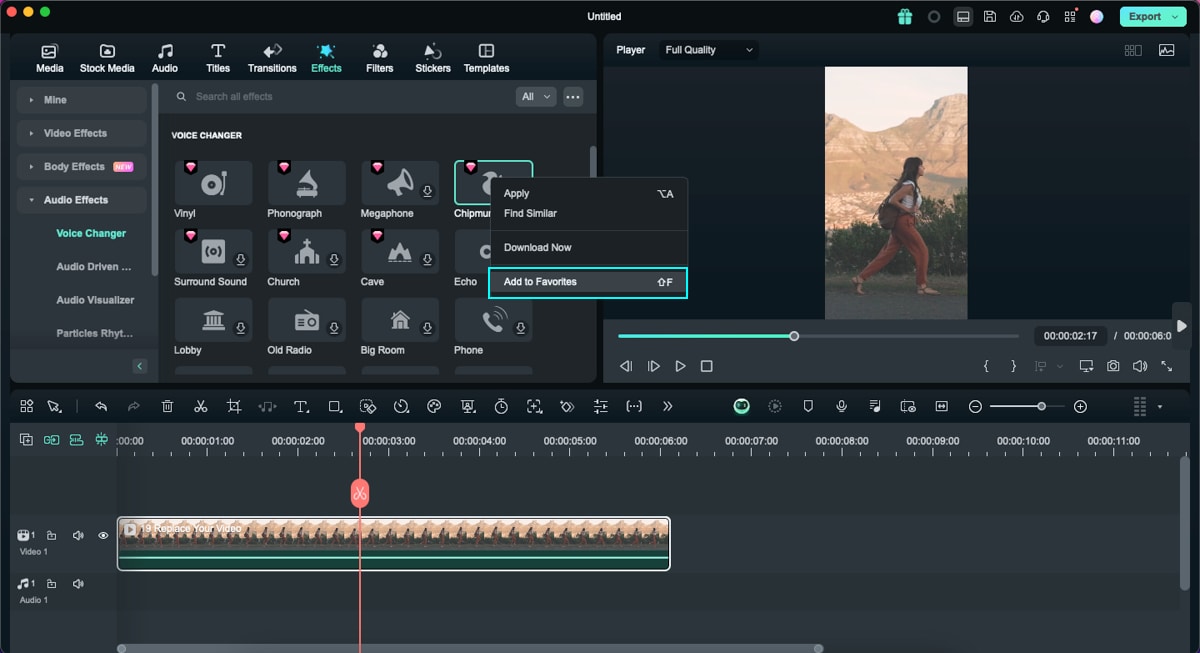
Vous pouvez également choisir l'effet souhaité. Une étoile apparaît en haut à droite. Cliquez sur l'étoile verte.
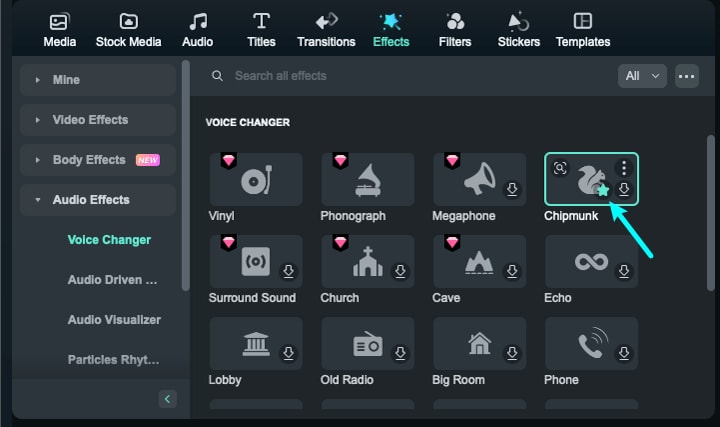
Vous pouvez consulter vos effets de modification de voix préférés dans la liste déroulante de gauche « Mes favoris ».