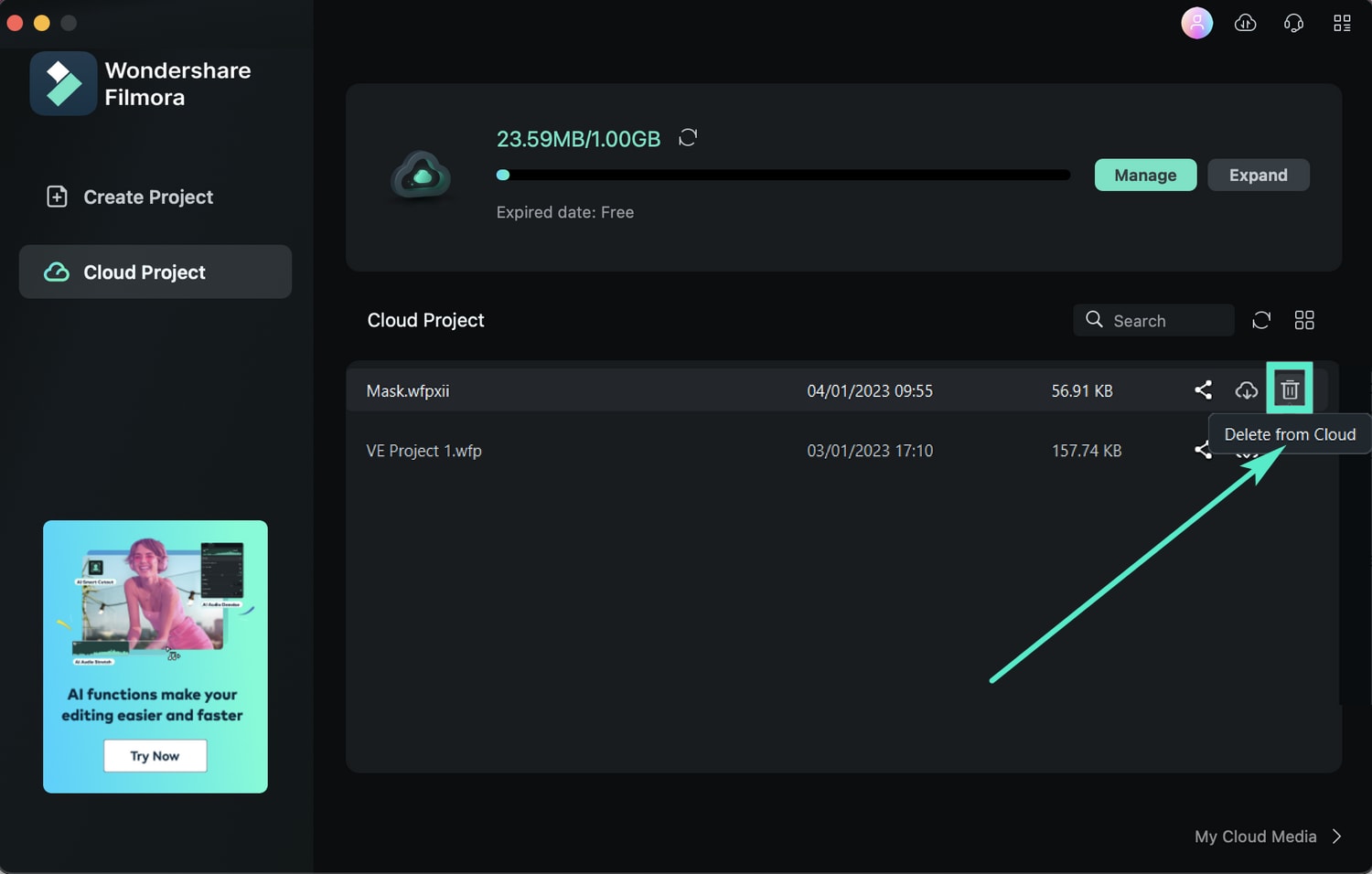Meilleures pratiques : Sauvegarde en cloud
Le service de sauvegarde en cloud vient d'être lancé avec Filmora V11. Il vise à faciliter la coopération et le partage de l'édition vidéo entre les créateurs de vidéos.
Comment la sauvegarde en cloud facilite-t-elle le partage/la coopération en matière de montage vidéo ?
Il peut être gênant de transporter un stockage externe lorsque vous devez monter vos projets vidéo sur un nouvel ordinateur ou les partager avec vos collègues. C'est pourquoi Filmora a introduit la sauvegarde sur le cloud.
Grâce à la sauvegarde sur le cloud, vous pouvez charger le fichier sur Wondershare Drive et le télécharger n'importe où et à n'importe quel moment pour poursuivre l'édition ou partager le fichier du projet avec vos amis/collègues pour qu'ils y ajoutent leurs idées créatives.
Comment utiliser la sauvegarde en cloud ?
Chargement du projet :
Ouvrez Filmora > Cliquez sur Projet récent > Cliquez sur l'icône Charger sur le projet que vous souhaitez sauvegarder sur Inclowdz Drive > Une fois terminé, vous pouvez trouver la vidéo sous l'onglet Projet Cloud.
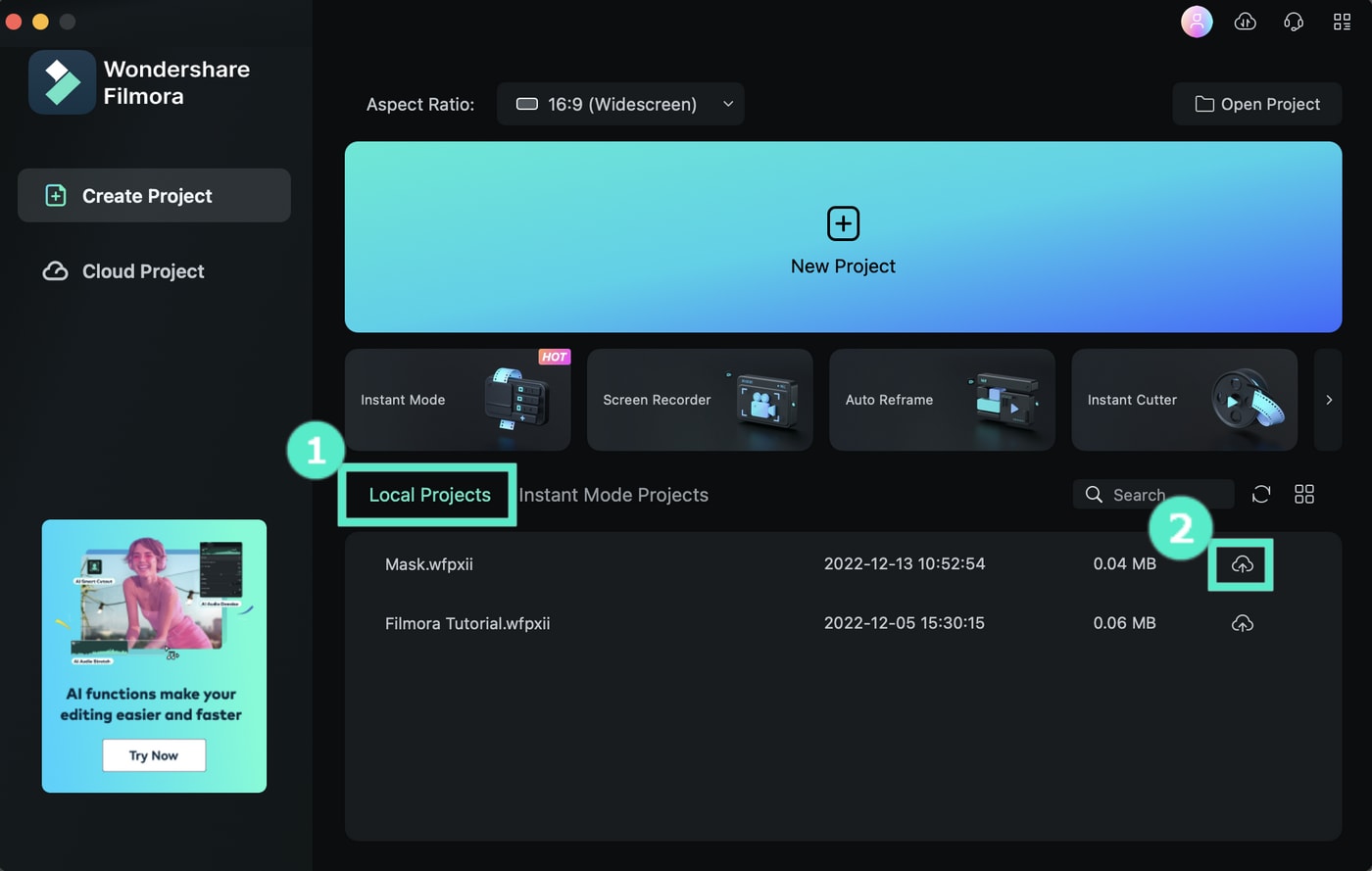
Partager le projet :
Sous l'onglet Projet Cloud, cliquez sur l'icône Partager pour partager le lien de téléchargement avec qui vous voulez.
Ouvrir le projet :
Cliquez sur l'icône Dossier pour ouvrir les projets avec Filmora.
Supprimer le projet :
Si vous souhaitez supprimer des projets, cliquez sur l'icône en forme de corbeille pour les supprimer.