Importation
Lors de l'importation de contenu multimédia dans Wondershare Filmora, le logiciel prend en charge des fichiers jusqu'à une résolution de 4K. Plusieurs fonctions peuvent être traitées sur ces fichiers multimédias ajoutés à la bibliothèque multimédia. Cependant, il est essentiel de comprendre les différentes méthodes d'importation de fichiers multimédias dans Filmora Mac.
Remarque :
Une bibliothèque multimédia est fournie pour vous permettre d'organiser vos clips multimédias et de récupérer facilement et rapidement des ressources pour vos projets.Index
Comment importer des fichiers multimédias
Il existe trois façons d'importer des fichiers multimédias dans Filmora.
Méthode 1. Depuis le bouton Importer ou l'onglet Fichier.
Pour importer un fichier spécifique dans Filmora, cliquez sur le bouton « Importer » et sélectionnez les options disponibles dans le menu. Un menu similaire est accessible depuis l'onglet « Fichier » en haut de la fenêtre.
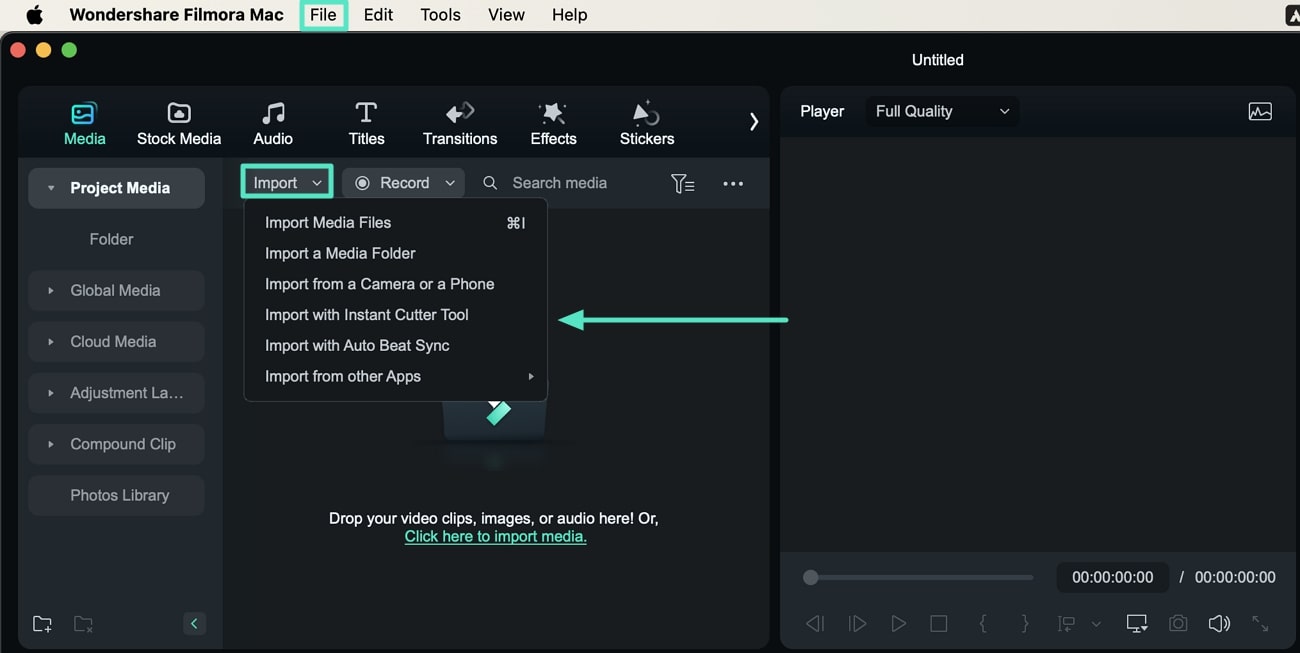
Méthode 2. Depuis le média du projet
Pour importer des fichiers dans Filmora Mac, vous pouvez effectuer la procédure via la section « Média du projet ». Vous trouverez l'option « Cliquez ici pour importer un média », qui ouvre la fenêtre de l'explorateur pour ajouter le fichier multimédia.
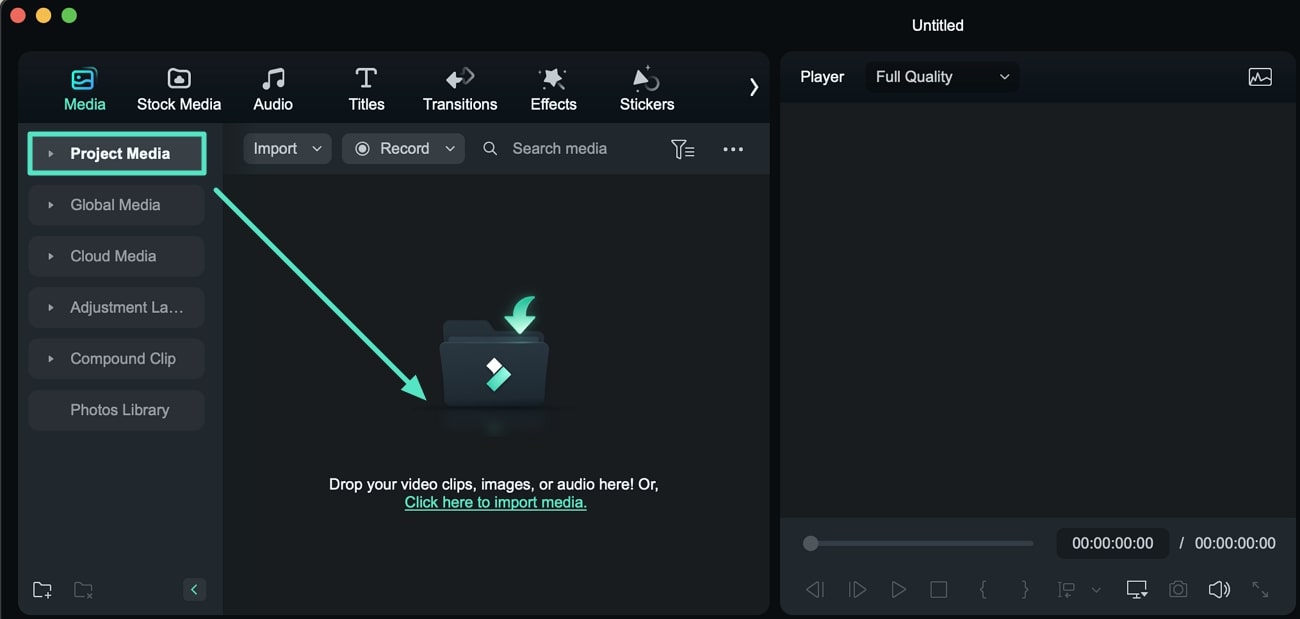
Méthode 3. Glisser-déposer
Lorsque vous importez des fichiers multimédias dans Filmora, vous pouvez facilement les glisser-déposer pour les ajouter dans le panneau multimédia.
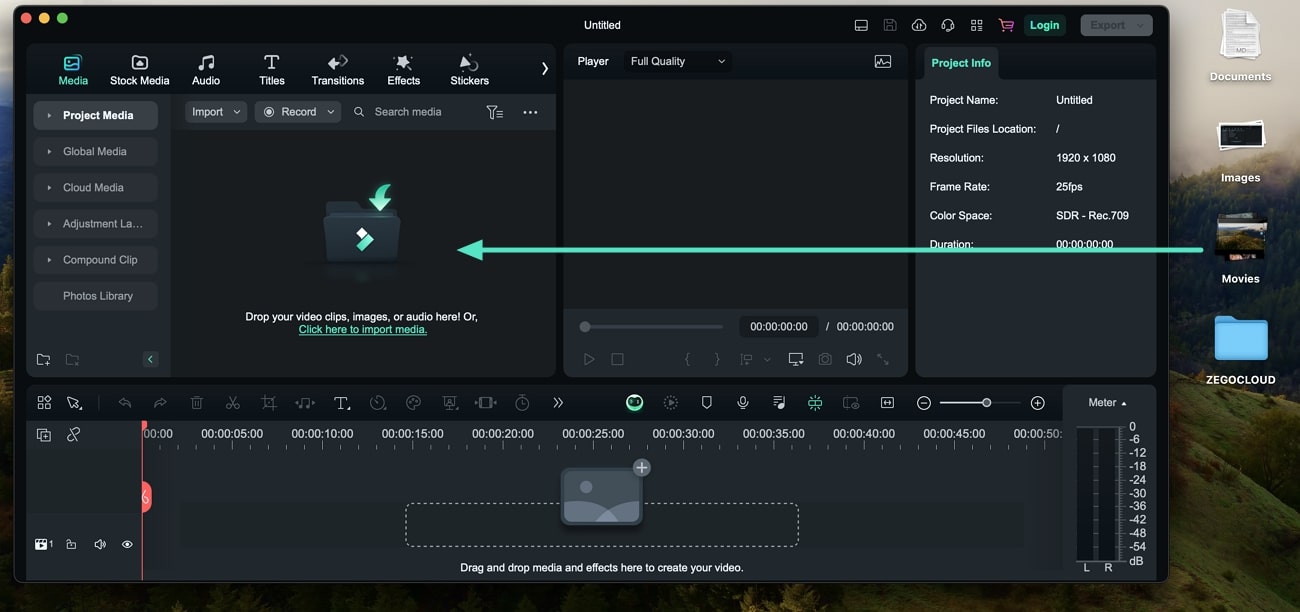
Comment intégrer une séquence d'images à une vidéo
- Pour importer une séquence d'images, cliquez sur « Importer » pour importer vos fichiers JPEG/JPG. Vous pouvez également les glisser-déposer directement dans la médiathèque. Sélectionnez la première image de la séquence, cochez l'option « Importer comme séquence d'images », puis cliquez sur « Ouvrir ». Assurez-vous que vos images sont au format JPEG et nommées séquentiellement (par exemple, image001.jpg, image002.jpg).

- Pour ajouter la séquence à la chronologie de votre projet, faites-la simplement glisser depuis la médiathèque vers la chronologie. Si vous souhaitez ajuster la durée d'une image, faites un clic droit dessus dans la timeline et effectuez les ajustements nécessaires.

- Lorsque vous êtes prêt à exporter votre vidéo, cliquez sur le bouton « Exporter », sélectionnez le format vidéo et la fréquence d'images souhaités, indiquez l'emplacement d'enregistrement du fichier, puis cliquez à nouveau sur « Exporter » pour générer votre vidéo.

