Importation
Wondershare Filmora vous permet d'importer des vidéos standard, HD et même 4K. Vous pouvez également enregistrer une vidéo avec Filmora en utilisant la webcam de votre ordinateur ou en enregistrant l'écran de votre ordinateur. Vous pouvez même enregistrer une voix off avec Filmora.
Vos clips multimédias - y compris les vidéos, images et fichiers audio importés - seront affichés dans la médiathèque, où vous pourrez y accéder rapidement et facilement.
Table des matières
Méthodes pour importer des fichiers multimédias dans Filmora
Il y a 3 méthodes pour importer des fichiers multimédias dans Filmora.
Vérifier la liste complète des formats de fichiers pris en charge ici.
- Méthode 1
Cliquez sur Fichier > Importer un média choisissez Importer des fichiers multimédia, Importer un dossier multimédia, Importer à partir d'un appareil photo ou d'un téléphone, ou Importer avec Synchronisation auto.
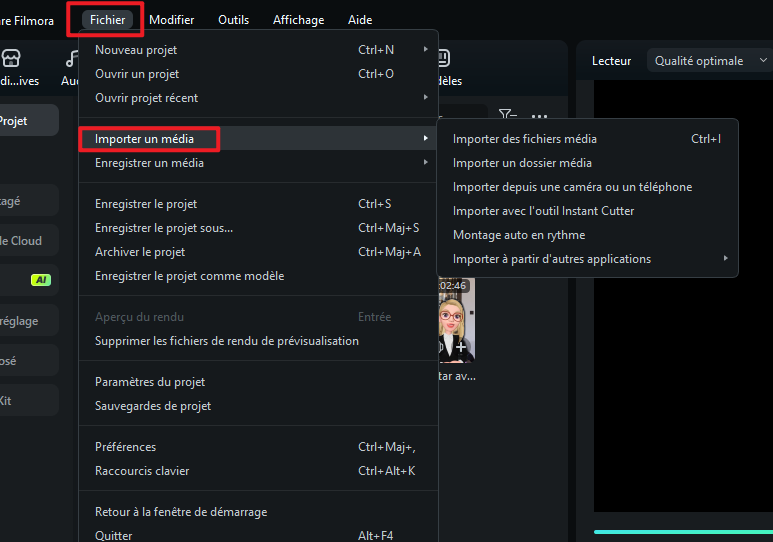
Il y a également un clic pour Importer dans la barre à côté de Média de projet.
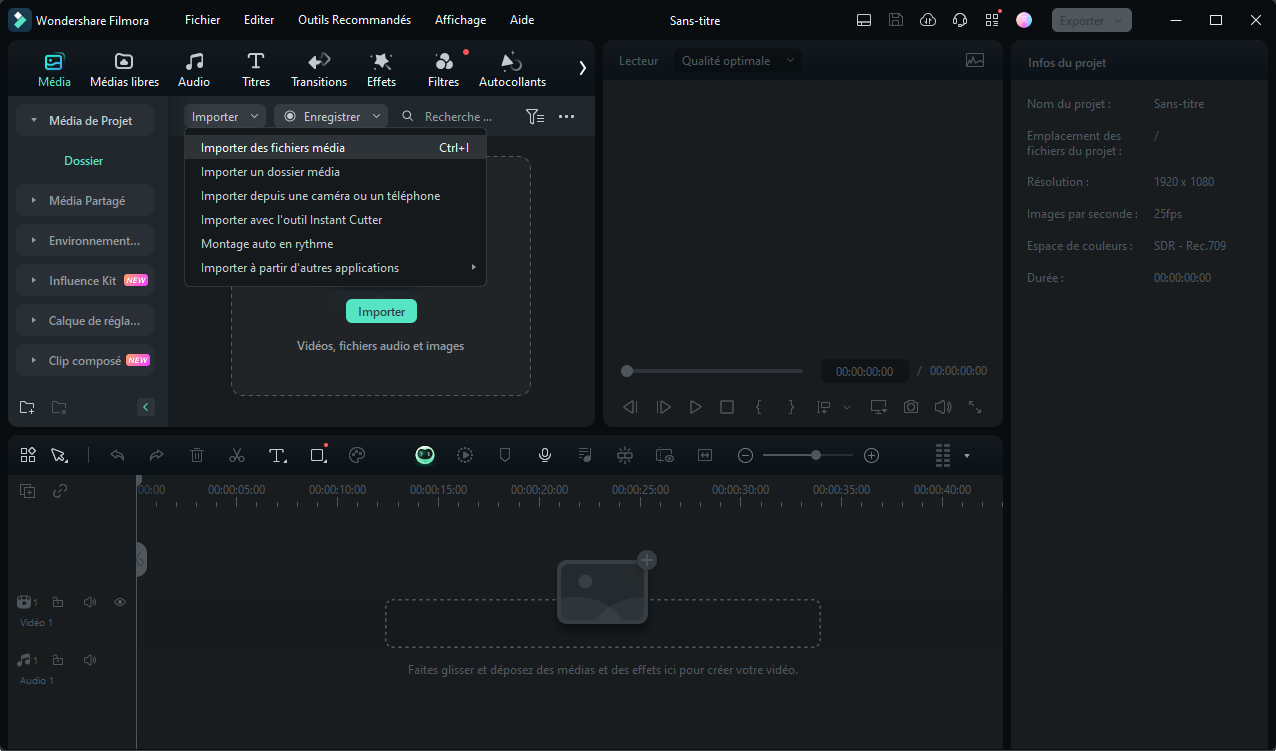
La fenêtre d'opération de Beat Sync s'affichera si vous cliquez sur Montage automatique en rythme. Cliquez sur Importer un média en haut à droite.
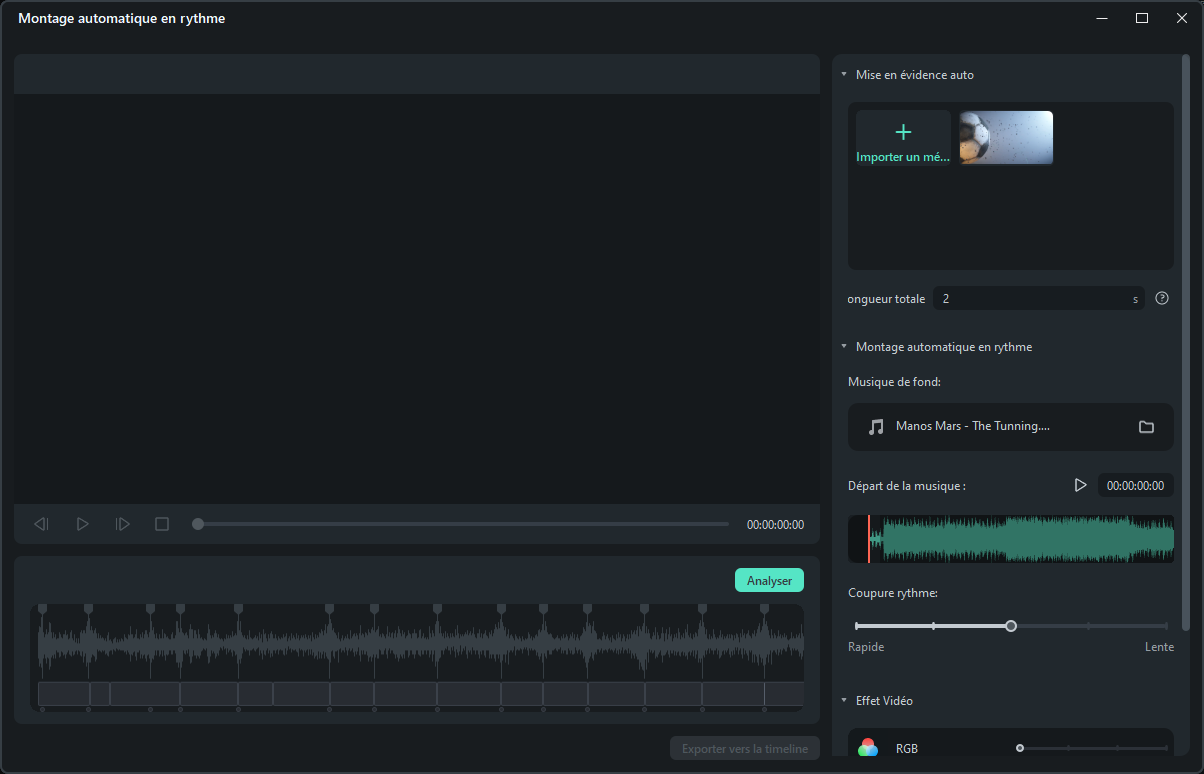
Vous pouvez cliquer sur Synchronisation auto pour en savoir plus.
- Méthode 2
Avec Média sélectionné dans la barre de menu, cliquez sur le premier onglet Média de projet. Maintenant cliquez sur la zone d'importation de médias comme indiqué ci-dessous, puis choisissez un ou plusieurs fichiers médias dans la fenêtre qui s'ouvre.
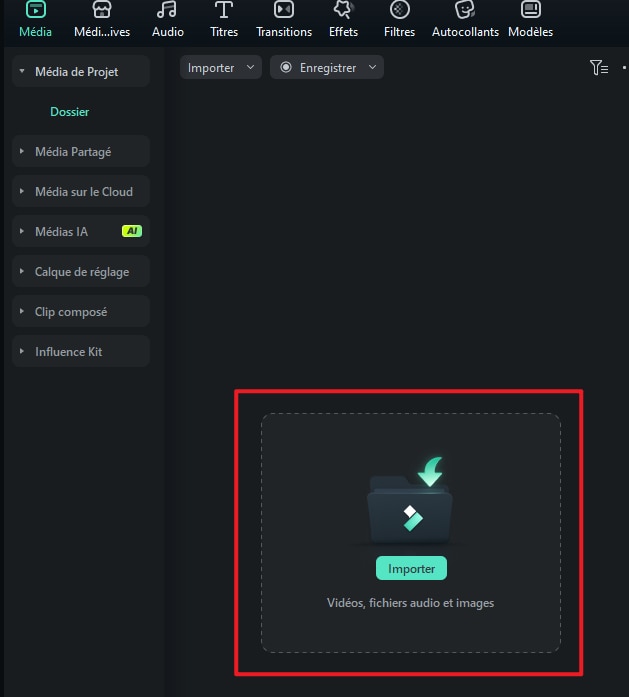
- Méthode 3
Faites glisser et déposez des fichiers multimédias dans la médiathèque.
Lorsque vous importez un fichier multimédia, Filmora peut vous demander de créer un fichier proxy pour accélérer votre processus d'édition.
Un fichier proxy est un second fichier multimédia plus petit que votre fichier original. En général, une plus grande efficacité de la timeline est nécessaire lorsque la vidéo a une très haute résolution.
La création d'un fichier proxy permet de réduire la résolution vidéo lors du montage afin d'accélérer l'ensemble du processus de montage sans affecter la qualité finale de l'exportation.
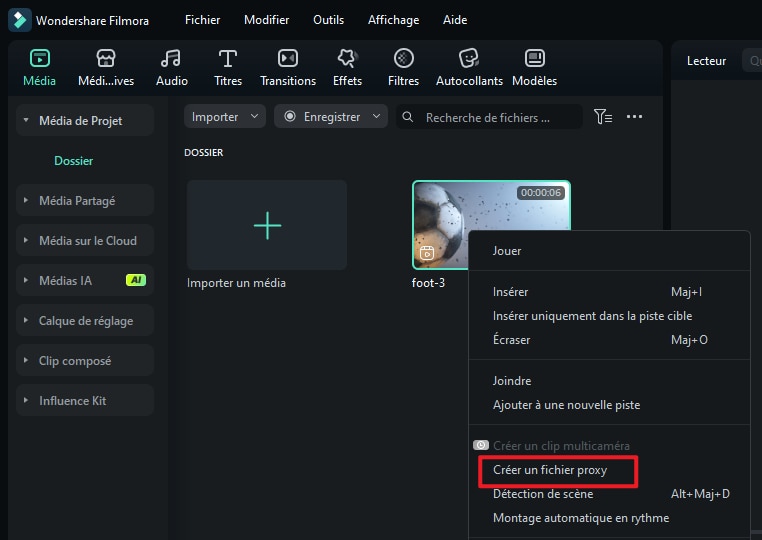
Remarque:
Nous vous recommandons de sélectionner Oui pour créer des fichiers proxy afin d'accélérer le montage vidéo.Comment sélectionner plusieurs fichiers à la fois ?
- Maintenez la touche Ctrl ou la touche Shift enfoncée pendant que vous cliquez sur un fichier
- La touche Ctrl vous permet de sélectionner plusieurs fichiers n'importe où dans votre liste de fichiers, pas nécessairement l'un à côté de l'autre.
- La touche Shift vous permet de choisir un groupe de fichiers les uns à côté des autres. Cliquez sur un fichier, maintenez la touche Shift enfoncée et cliquez sur le dernier fichier. Tous les fichiers situés entre les deux seront sélectionnés.
Il vous suffit de maintenir la touche Ctrl ou Shift enfoncée pendant que vous cliquez sur le fichier. Une fois que vous avez fini de sélectionner des fichiers, vous pouvez relâcher la touche, et les fichiers que vous avez sélectionnés resteront sélectionnés.
