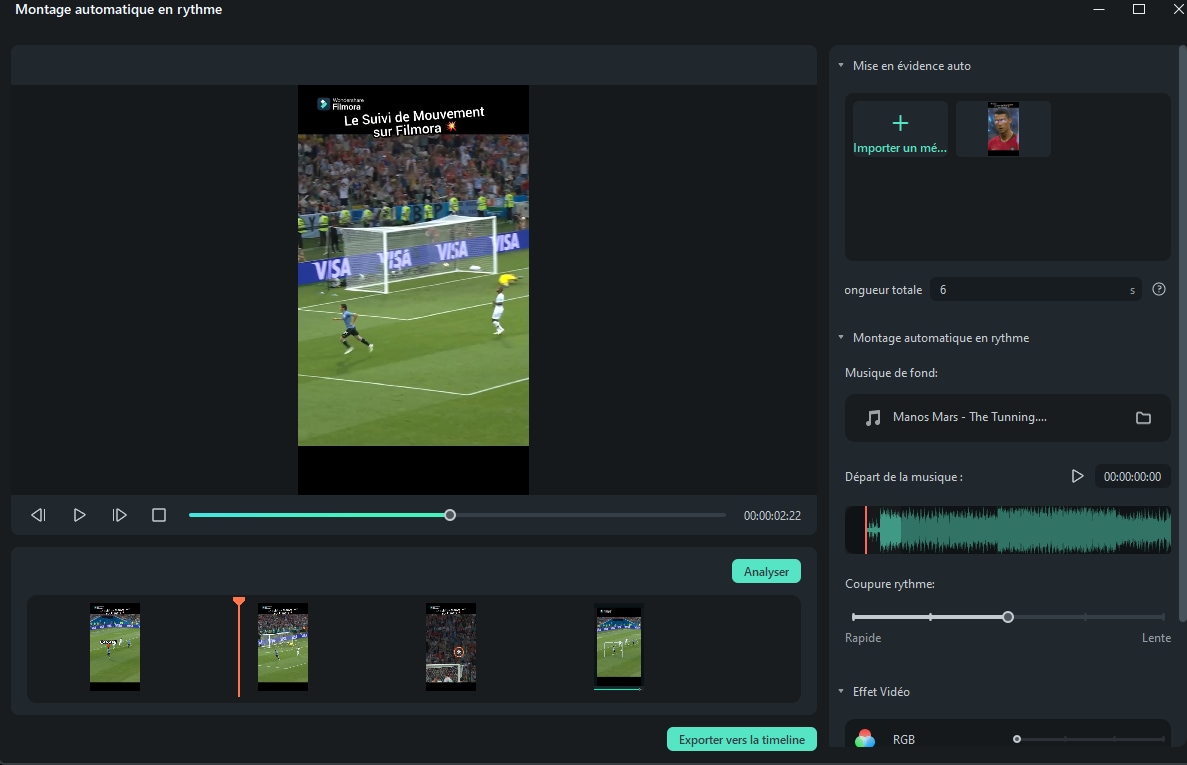Montage automatique en rythme
Le montage automatique en rythme prendra de petites parties de la même vidéo ou de différentes vidéos, puis les combinera en une vidéo personnalisée et stylisée.
Index
Ouvrir Montage automatique en rythme
Pour ouvrir le panneau Montage automatique en rythme, vous avez les trois possibilités suivantes :
1 Ouvrez le logiciel de montage vidéo Filmora, vous pouvez facilement voir l'option Montage automatique en rythme dans la fenêtre de démarrage.
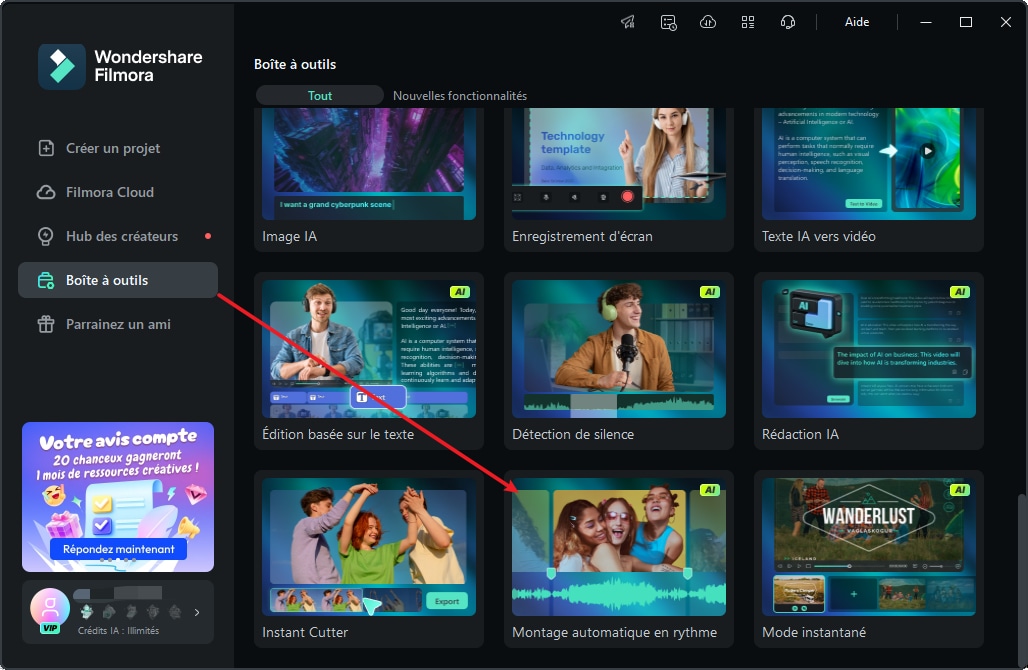
2 Si vous avez déjà été dans l'interface d'édition, vous pouvez également accéder à la fonction en faisant un clic droit sur les fichiers importés dans le Média de Projet, puis en sélectionnant Montage automatique en rythme.
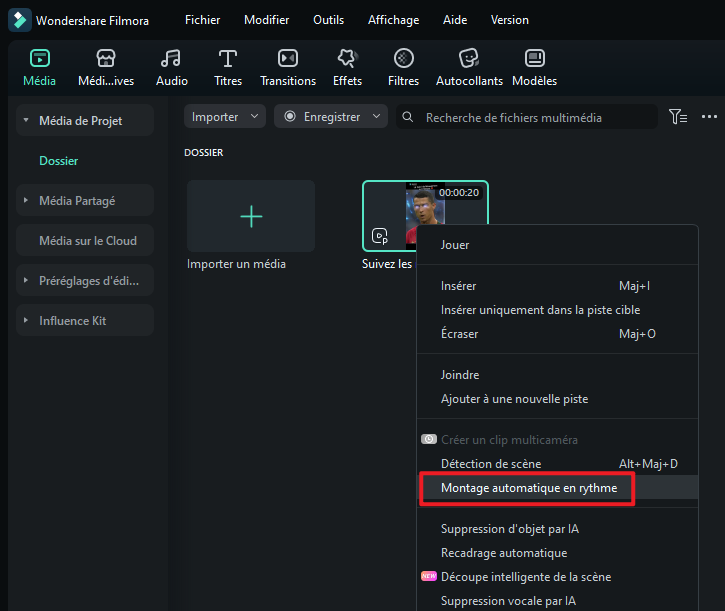
Ajuster les paramètres
Dans le panneau de montage automatique qui s'affiche, vous pouvez voir clairement les trois principaux paramètres réglables : Mise en évidence auto, Montage automatique en rythme et Effet vidéo.
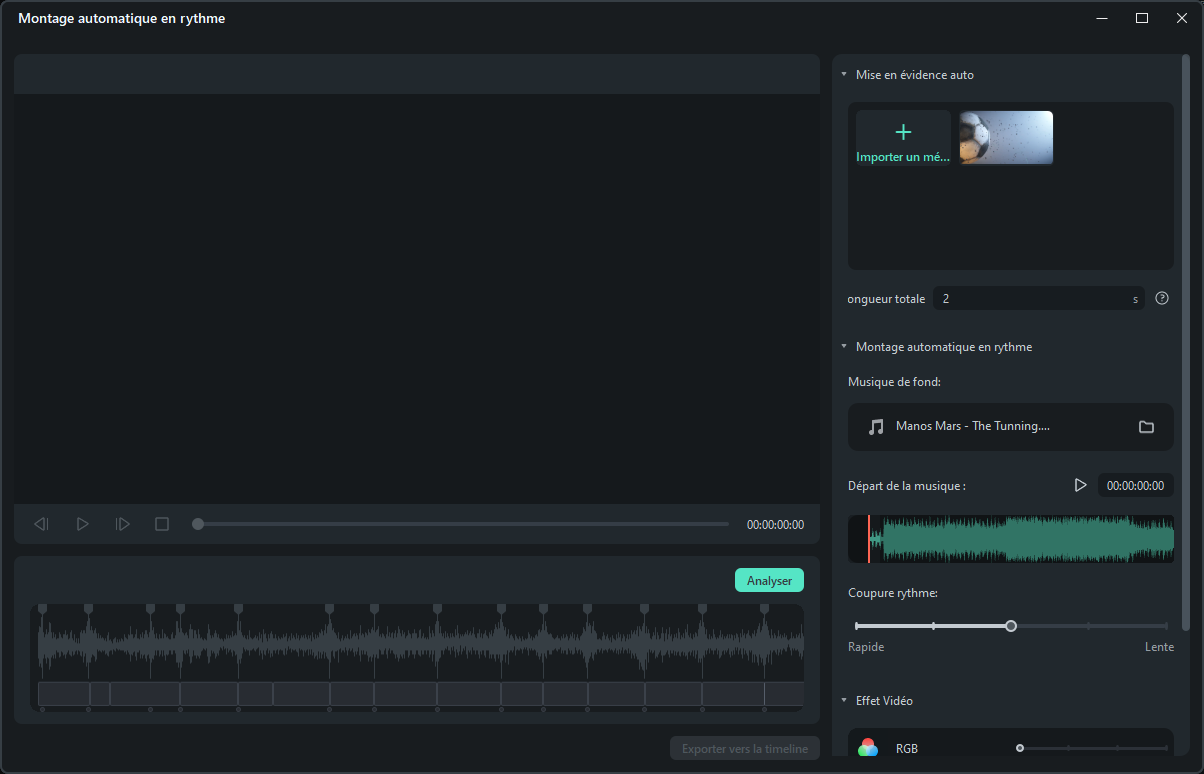
Mise en évidence auto
Dans le segment Mise en évidence auto, vous pouvez choisir d'ajouter d'autres clips vidéo ou audio. Vous pouvez également ajuster l'ordre ou supprimer les clips vidéo ou audio importés. En même temps, vous pouvez ajuster la longueur du clip vidéo ou audio généré.
Note :
La durée maximale de la vidéo finale doit être inférieure à la BGM et supérieure à 1/3 de la durée totale de tous les clips importés combinés.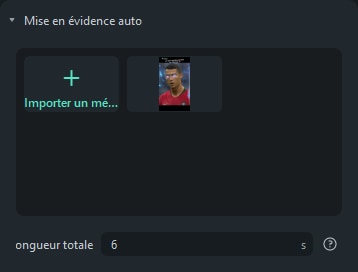
Montage automatique en rythme
Dans l'interface Montage automatique en rythme, vous pouvez importer une musique de fond et définir le départ de la musique. Bien sûr, vous pouvez prévisualiser la musique de fond pour choisir l'heure de début. En outre, vous pouvez également choisir la vitesse de coupure rythme, rapide ou lente.
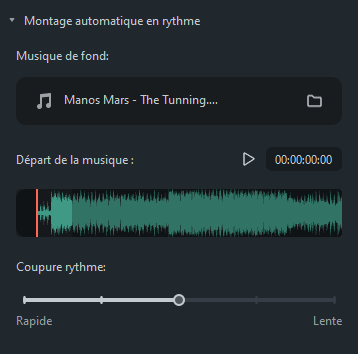
Effet vidéo
Dans le segment Effet vidéo, vous pouvez définir la fréquence d'apparition des effets vidéo RGB, Éclat, Mur vidéo, Flou.
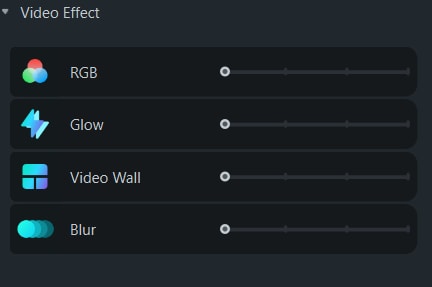
Analysez
Une fois que vous avez terminé tous les paramètres, vous pouvez cliquer sur le bouton Analyser pour lancer le processus d'analyse automatique. En général, il faut deux étapes pour terminer le processus d'analyse. Veuillez attendre patiemment.
Étape 1. Analysez le rythme et les caractéristiques de la musique de fond.
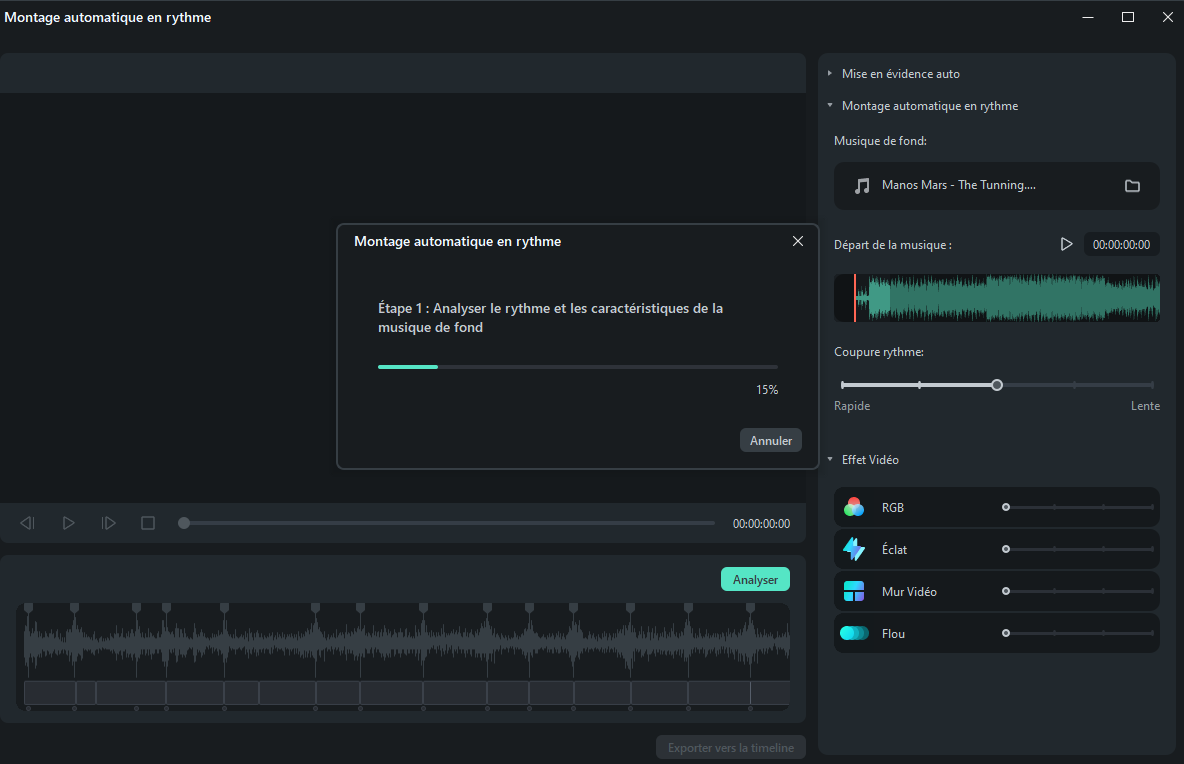
Étape 2. Mettez automatiquement en évidence et choisissez les meilleurs moments de la vidéo et mélangez-les en fonction des rythmes de la musique de fond.
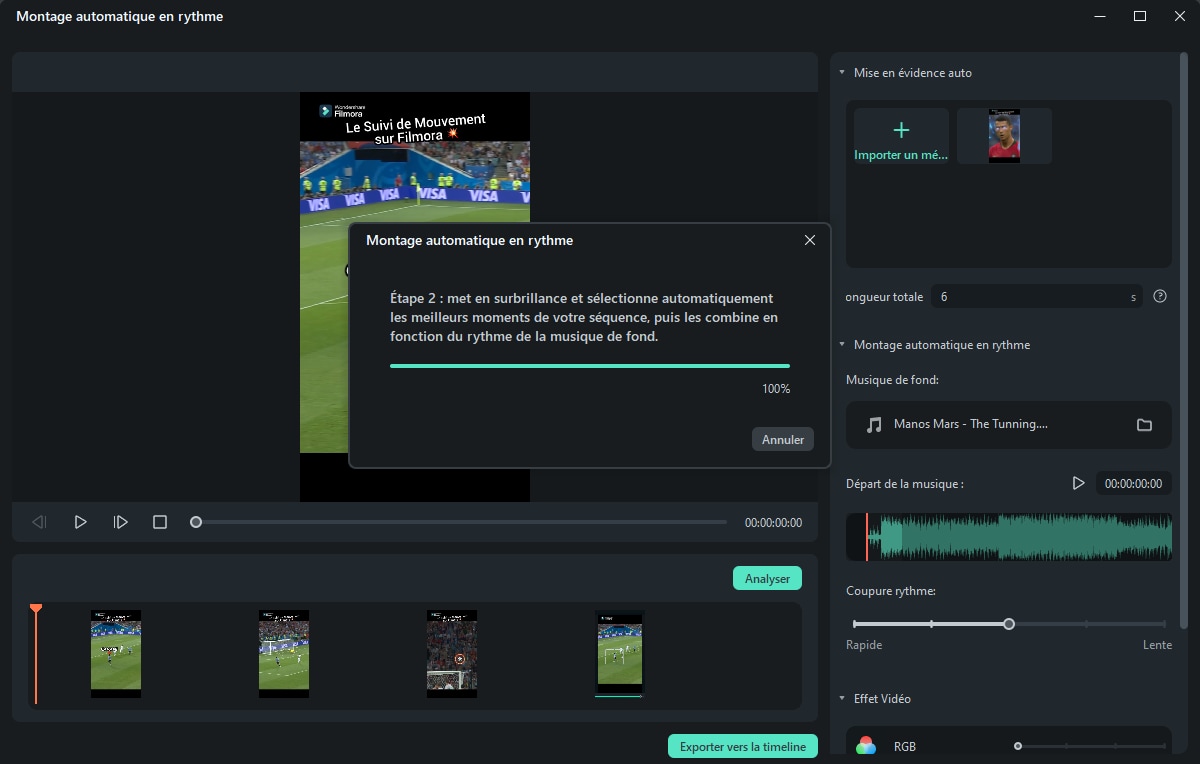
Prévisualiser la vidéo générée
Vous pouvez cliquer sur l'icône Lire pour prévisualiser la vidéo. Si vous êtes satisfait du résultat, vous pouvez exporter vers la timeline. Sinon, vous pouvez ajuster les paramètres à nouveau et ré-analyser.