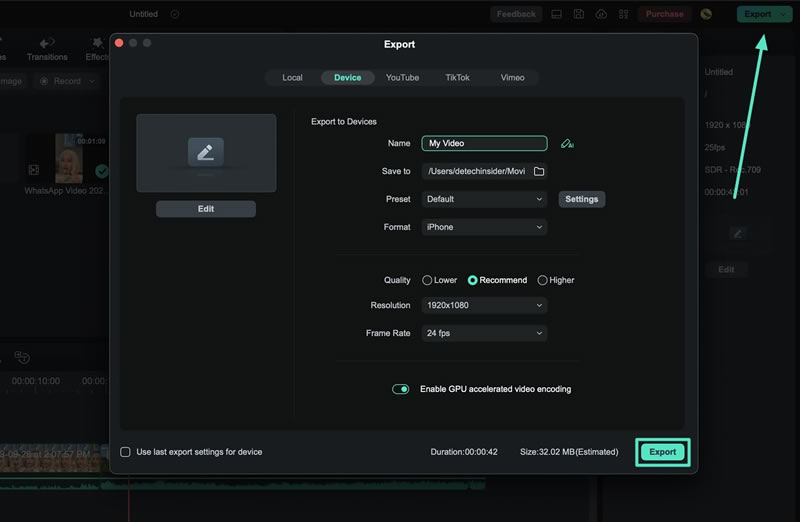AI Skin Tone Protection pour Mac
Les appareils photo peuvent parfois capturer des défauts de la peau que nous voulons cacher, et les nouvelles mises à jour de Filmora peuvent vous aider. Elle a introduit une fonction de protection du teint avec l'aide de l'IA tout au long de la vidéo. Avant d'utiliser cette fonction, il est important de la connaître, et voici votre guide à cet effet :
Activer la protection du teint AI dans Mac
Si vous souhaitez obtenir un ton de peau parfait dans vos vidéos, voici quelques étapes pour y parvenir avec Wondershare Filmora :
Étape 1 : Télécharger Filmora et démarrer un nouveau projet
Commencez par lancer Wondershare Filmora sur votre Mac. Une fois installé, connectez-vous ou inscrivez-vous et dirigez votre curseur vers le panneau latéral gauche pour sélectionner "Créer un projet". Dans l'écran principal, choisissez l'onglet "Nouveau projet" parmi les multiples autres.
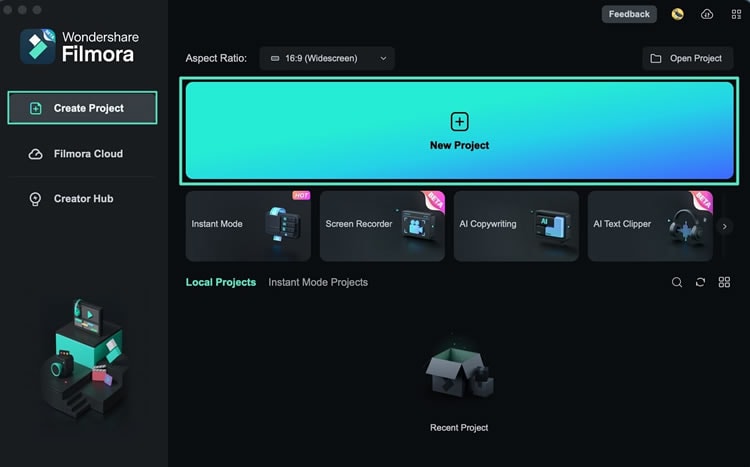
Étape 2 : Importer des fichiers et les déposer sur la timeline
Dans l'interface principale de Filmora, naviguez vers la barre d'outils personnalisée et sélectionnez l'onglet "Media". Ensuite, dans la catégorie "Média du projet", choisissez ou développez le bouton "Importer" pour ajouter des fichiers à la médiathèque de Filmora. Il suffit ensuite de faire glisser le fichier sur l'une des pistes de la timeline.
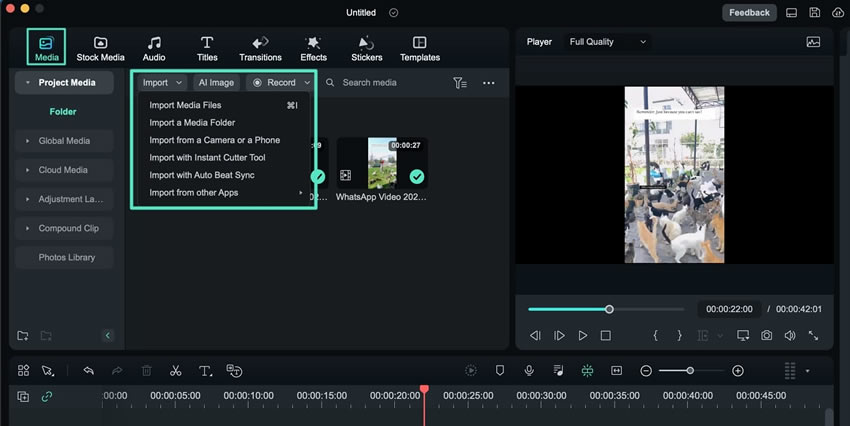
Étape 3 : Accéder à l'option AI Skin Tone (ton de la peau)
Tout d'abord, localisez le clip dans la timeline et sélectionnez-le. Passez la souris sur le panneau et, sous l'onglet "Couleur", sélectionnez "Basique". Dans la section "LUT", vous trouverez le curseur "Protéger les tons de la peau". Ajustez le niveau de teinte de la peau en déplaçant le curseur ou en saisissant une valeur dans la case prévue à cet effet. Cette fonction est conçue pour perfectionner une gamme variée de couleurs de peau afin de faciliter la tâche des utilisateurs.
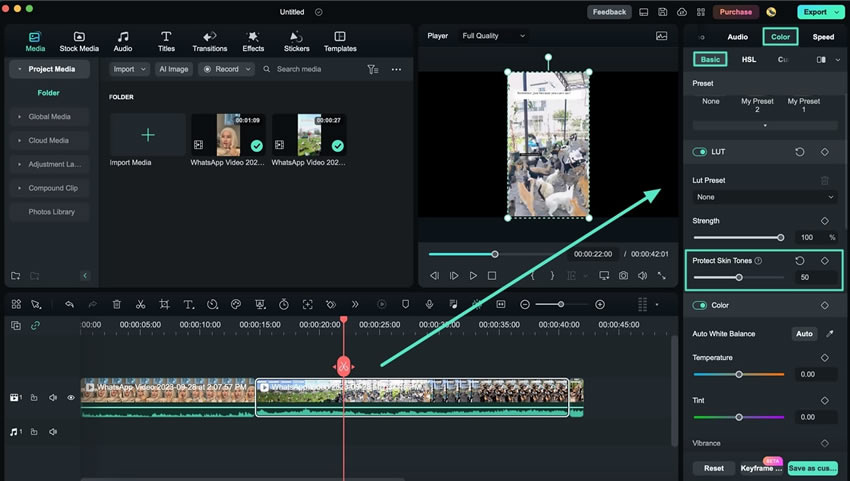
Étape 4 : Exporter la vidéo éditée
Une fois l'édition terminée, cliquez sur l'icône "Aperçu du rendu" dans la barre d'outils de la timeline pour prévisualiser les résultats finaux. Si vous êtes satisfait de l'aspect final, allez dans le coin supérieur droit et cliquez sur "Exporter". Dans la fenêtre d'exportation, donnez un nom à votre vidéo et effectuez les autres réglages nécessaires. Enfin, cliquez sur "Exporter" pour enregistrer le fichier modifié sur votre appareil.