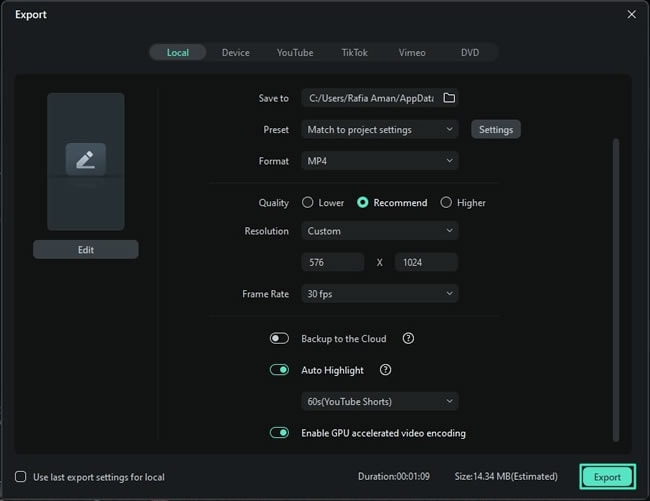Protection du teint par IA pour Windows
Une peau parfaite est devenue le symbole ultime de la perfection, et c'est pourquoi Wondershare Filmora a mis au point une fonction parfaite. La version récemment lancée est dotée d'une fonction de protection du teint qui utilise l'intelligence artificielle pour analyser les imperfections et les corriger. Bien que cette fonction soit parfaite, elle n'existe pas séparément, c'est pourquoi nous avons rédigé la procédure complète pour vous ici :
Comment améliorer le teint de la peau grâce à la nouvelle fonction d'intelligence artificielle de Filmora
Grâce à la technologie de pointe de Filmora, l'obtention de la beauté est un processus simple, et nous avons examiné le processus étape par étape pour y parvenir ici :
Étape 1 : Lancez Filmora sur votre bureau et démarrez un projet
Si vous n'avez pas encore téléchargé Wondershare Filmora sur votre bureau, téléchargez-le. Une fois que vous l'avez ouvert, connectez-vous ou inscrivez-vous et dirigez-vous vers le panneau latéral gauche pour sélectionner "Créer un projet". Plusieurs onglets s'affichent sur l'écran principal, parmi lesquels vous devez sélectionner l'option "Nouveau projet".
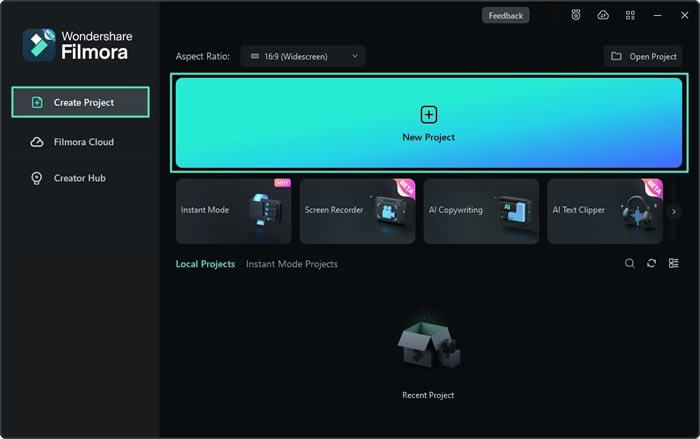
Étape 2 : Importer des médias et les faire glisser vers la timeline
Après avoir créé le nouveau projet avec succès, vous serez dirigé vers l'interface principale de Filmora. Dans la barre d'outils personnalisée, sélectionnez l'onglet "Média", puis "Média de projet" dans les catégories disponibles dans le panneau de gauche. Sélectionnez "Importer" pour télécharger vos fichiers multimédias et amener ces fichiers sur la timeline par glisser-déposer.
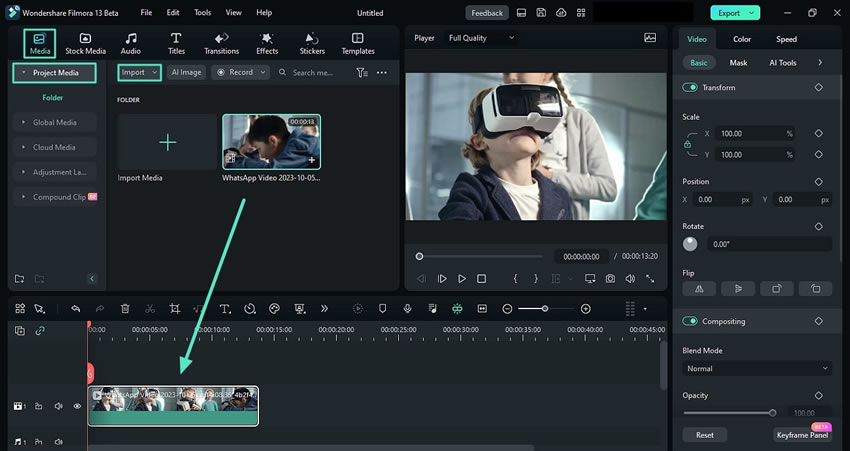
Étape 3 : Accéder à l'option AI Skin Tone
Pour l'étape finale de l'obtention du ton de peau parfait, sélectionnez le clip dans la timeline, déplacez la souris vers le panneau de droite et cliquez sur l'onglet "Couleur". En outre, sélectionnez l'option " Basique ", et sous la section " LUT ", vous trouverez le curseur " Protect Skin Tones ". Vous pouvez augmenter ou diminuer le niveau de perfection du teint en déplaçant le curseur ou en écrivant une valeur dans la case.
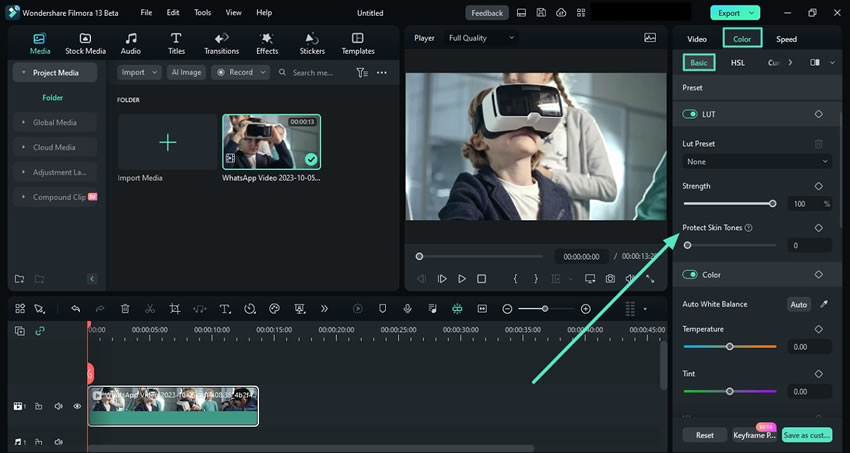
Étape 4 : Exporter la vidéo éditée
Une fois que vous avez édité votre vidéo et appliqué tous les effets et filtres, il est temps de la finaliser. Cliquez sur le bouton "Play" dans l'écran de prévisualisation pour voir les résultats finaux, et si vous êtes satisfait, naviguez vers le coin supérieur droit et cliquez sur " Exporter ". Dans la fenêtre d'exportation, donnez un nom à votre vidéo, effectuez d'autres réglages et cliquez sur le bouton "Exporter" pour la télécharger sur votre appareil.