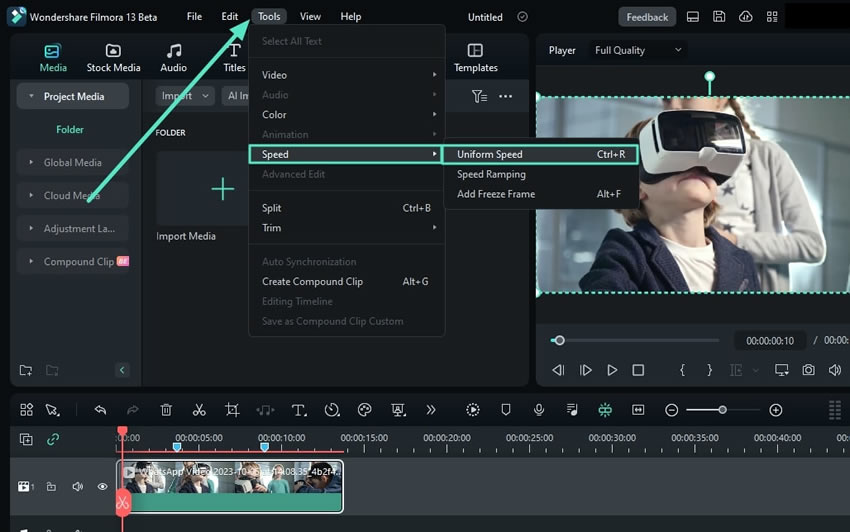Super ralenti avec Optical Flow pour Windows
Avec la nouvelle mise à jour de Filmora, les utilisateurs peuvent ajouter des ralentis à leurs vidéos et les optimiser. De plus, les algorithmes d'IA impliqués dans cette fonctionnalité garantissent un flux optique fluide et maintiennent la qualité vidéo. Pour réaliser des vidéos créatives et branchées avec Filmora, lisez les sections ci-dessous :
Créer un super ralenti avec Optical Flow
Grâce à cette nouvelle fonctionnalité de l'IA, les utilisateurs n'ont pas besoin de l'aide d'un expert, car l'IA peut tout gérer. Voici un guide étape par étape sur l'utilisation de Wondershare Filmora pour créer des vidéos au ralenti :
Index
Méthode 1 : Utilisation du panneau de configuration
Étape 1 : Se connecter à Filmora et créer un nouveau projet
Après avoir téléchargé le logiciel sur votre appareil, déplacez-vous vers la barre en haut, sélectionnez l'icône "Profil" et connectez-vous. Une fois connecté, cliquez sur le bouton "Nouveau projet" dans le menu principal.
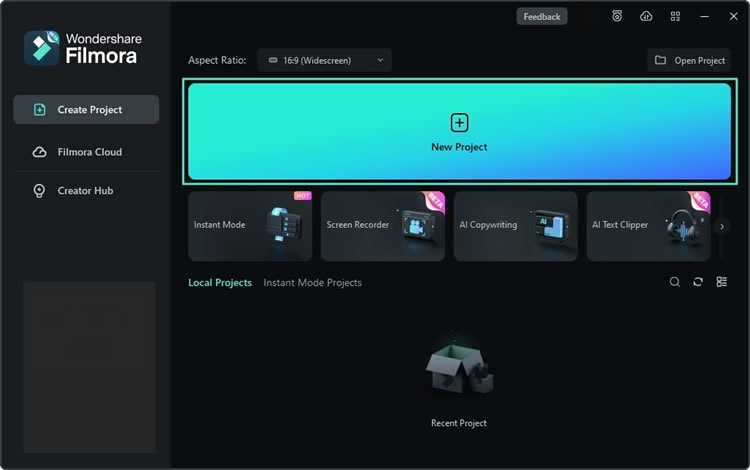
Étape 2 : Importer un clip et le déposer sur la timeline
Après avoir accédé à l'interface principale de Filmora, appuyez sur la touche "Ctrl + I" de votre clavier et importez les médias depuis l'"Explorateur de fichiers" de votre PC. Une fois que les fichiers multimédias se trouvent dans la section d'importation, faites-les glisser vers la timeline à l'aide de votre curseur.
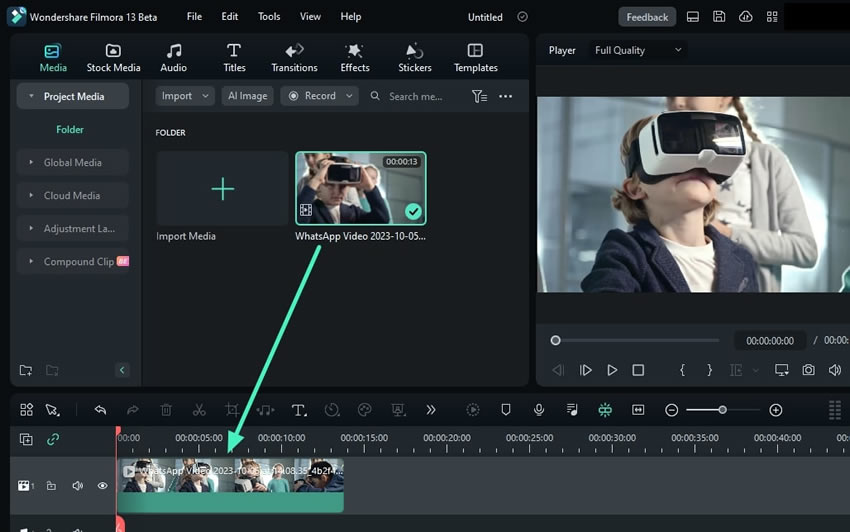
Étape 3 : Activer le flux optique
Sélectionnez la vidéo que vous venez de déposer dans la timeline et accédez au panneau des paramètres de droite. Ensuite, sélectionnez l'onglet "Vitesse" et choisissez ensuite "Vitesse uniforme". Développez l'option " Interpolation de trame AI " et sélectionnez " Flux optique " parmi les options proposées.

Étape 4 : Prévisualisation du rendu ou exportation des résultats
Pour voir le résultat final, allez dans la barre d'outils de la timeline et sélectionnez " Aperçu du rendu ". En outre, vous pouvez également exporter votre vidéo pour voir le résultat.
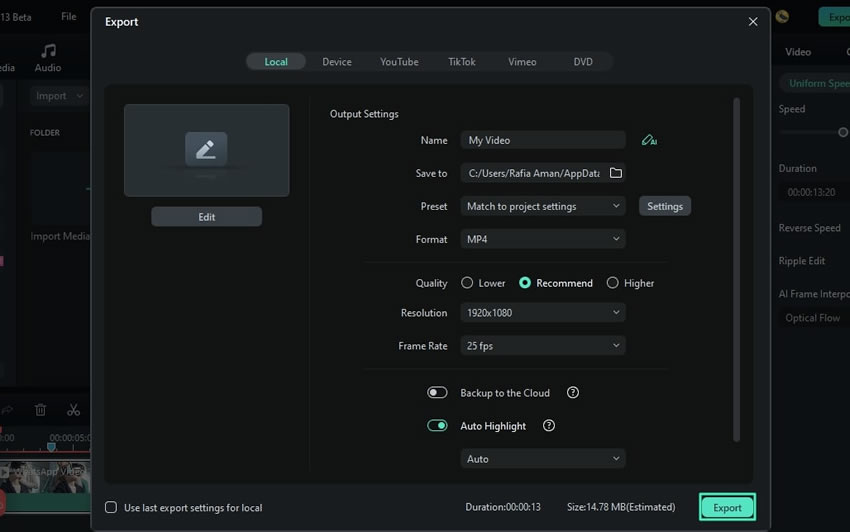
Méthode 2 : Utilisation du menu d'options de la timeline
Après avoir amené le média sur la timeline, dirigez votre curseur vers le clip dans la piste de la timeline et cliquez dessus avec le bouton droit de la souris. Dans le panneau des options, choisissez "Vitesse uniforme". Ensuite, suivez les mêmes étapes que celles mentionnées ci-dessus.
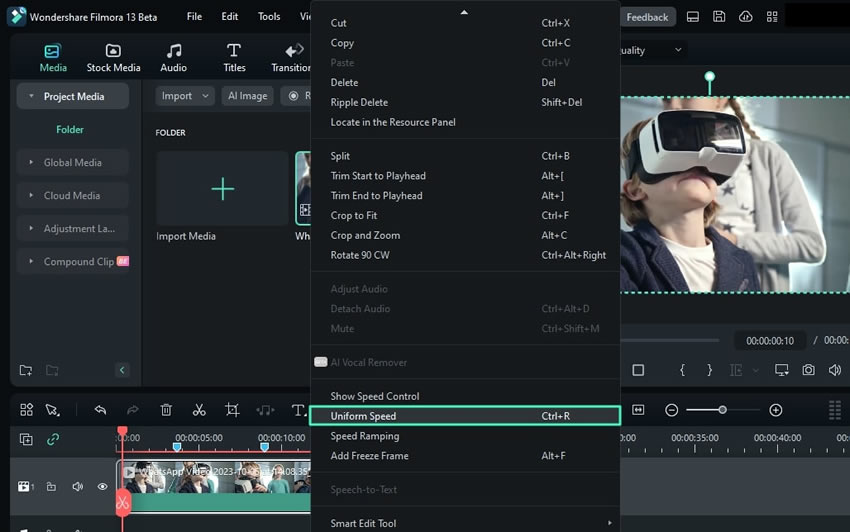
Méthode 3 : à partir de la barre d'outils supérieure
Sélectionnez votre clip qui se trouve dans la piste de la timeline et naviguez vers la barre d'outils supérieure. Sélectionnez ensuite "Outil" et développez l'option "Vitesse" dans le menu déroulant. En outre, choisissez "Vitesse uniforme" parmi les options proposées. Ensuite, suivez le même processus pour aller plus loin.