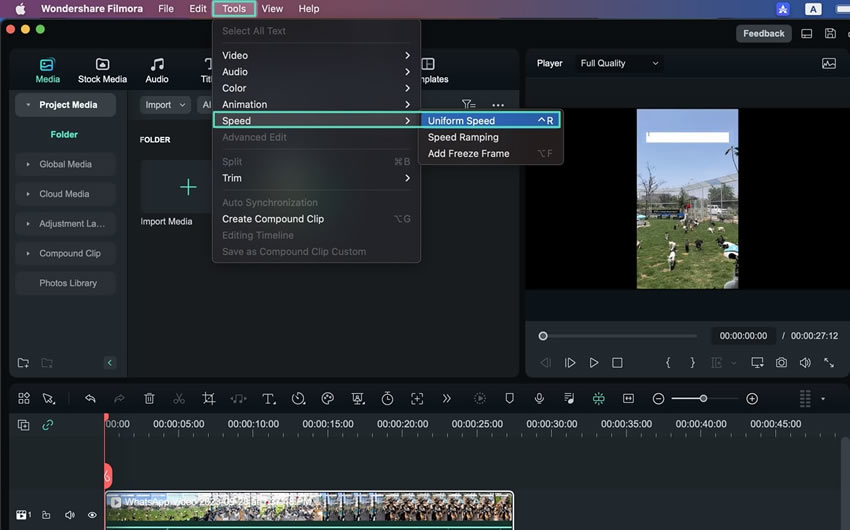Super Slow Motion avec Flux Optique pour Mac
Le Slo-mo a toujours été à la mode, et maintenant, avec la mise à jour de Filmora, vous pouvez rendre vos vidéos super lentes pour suivre les tendances. Il utilise des fonctions avancées d'intelligence artificielle pour ralentir les vidéos sans en perdre la qualité. Si vous souhaitez en savoir plus sur le lancement de cette fonctionnalité, voici les instructions à suivre :
Index
Activer l'option flux optique
Il n'est pas nécessaire de chercher un logiciel au fonctionnement difficile pour créer un ralenti car nous allons ici effectuer les étapes pour activer le flux optique dans Filmora pour un super ralenti :
Méthode 1 : Utilisation du panneau de configuration
Étape 1 : Lancer un nouveau projet après avoir lancé Filmora
Après avoir installé Filmora sur votre Mac, naviguez vers la barre supérieure de l'écran principal et cliquez sur l'icône "Profil" pour vous connecter. Ensuite, cliquez sur le bouton "Nouveau projet" du menu principal pour commencer l'édition.
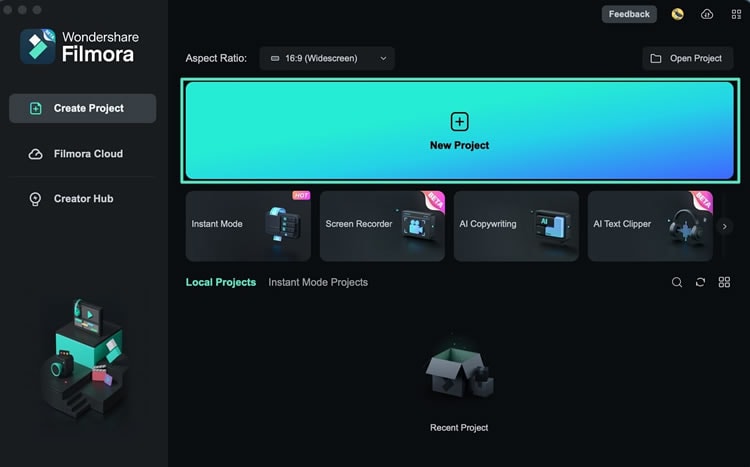
Étape 2 : Importer des clips et les ajouter à la timeline
Une fois dans l'interface principale de Filmora, utilisez la touche "Commande + I" de votre clavier pour importer des médias depuis votre appareil. Une fois que les fichiers se trouvent dans la bibliothèque multimédia, faites glisser l'un d'entre eux dans la timeline à l'aide de votre curseur.
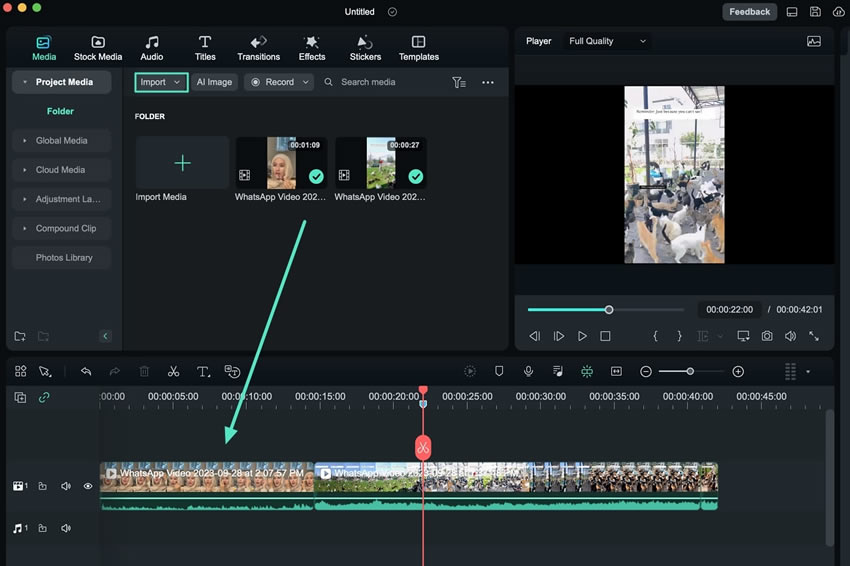
Étape 3 : Activation du flux optique
Ensuite, sélectionnez le clip vidéo dans la timeline et accédez au panneau des paramètres sur le côté gauche. Sous l'onglet "Vitesse", choisissez "Vitesse uniforme" et développez la section "AI Frame Interpolation". Dans le menu déroulant, choisissez "Flux optique" parmi les options proposées.
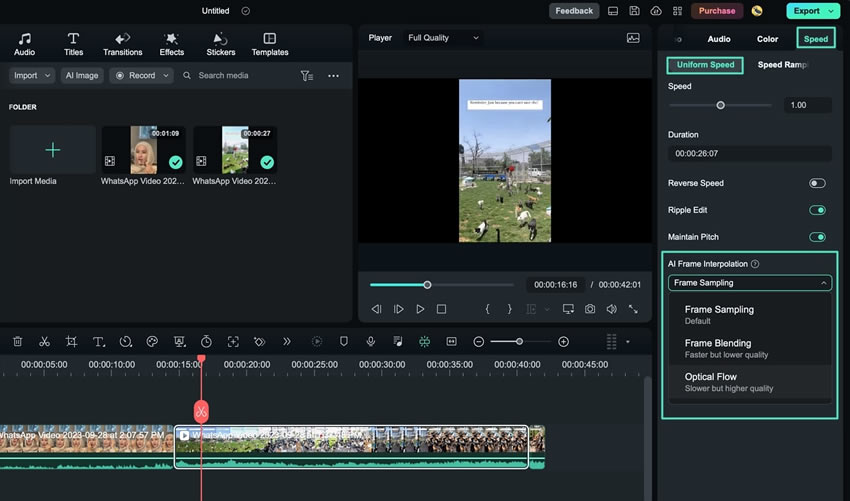
Étape 4 : Aperçu du rendu pour voir le résultat final
Une notification s'affiche et indique "Aperçu du rendu" ou "Exporter" pour voir les résultats finaux. Choisissez donc l'une ou l'autre des options pour obtenir le résultat escompté.
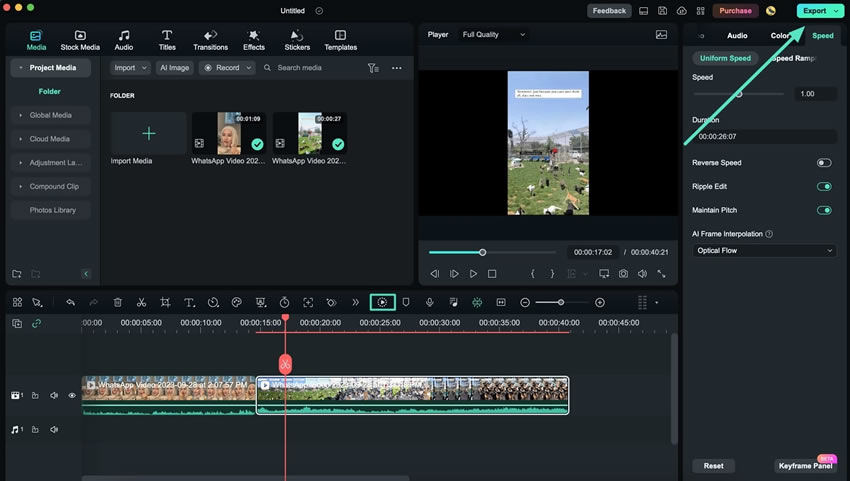
Méthode 2 : Utilisation du menu d'options de la timeline
Cliquez avec le bouton droit de la souris sur le clip dans la piste de la timeline et choisissez "Vitesse uniforme" dans le panneau d'options. Après avoir sélectionné "Vitesse uniforme", les paramètres de vitesse s'affichent sur le panneau de gauche. Développez la section "Interpolation de trames AI" et choisissez "Flux optique" dans le menu déroulant.
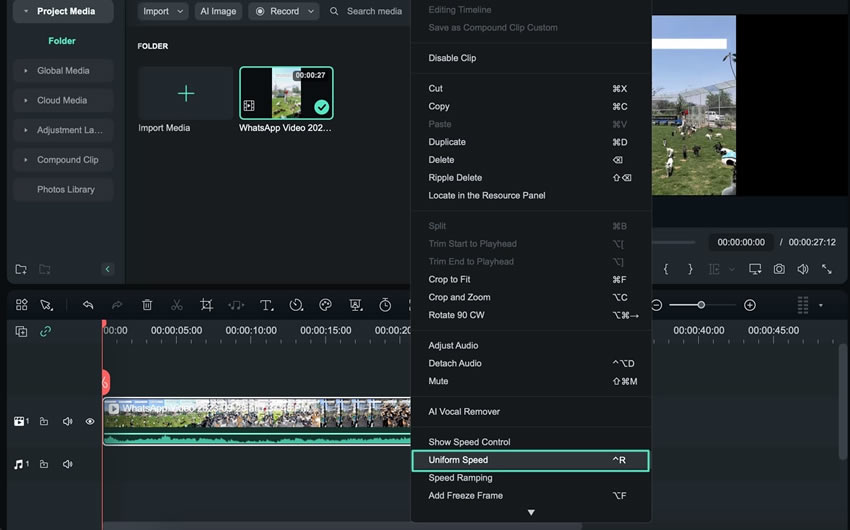
Méthode 3 : Utilisation de la barre d'outils supérieure
Sélectionnez le clip dans la piste de la timeline et accédez à la barre d'outils supérieure. Cliquez sur "Outils" et développez l'option "Vitesse" dans le menu déroulant. Choisissez "Vitesse uniforme" parmi les options disponibles. Dans les paramètres "Vitesse" sur la gauche, sélectionnez "Flux optique" dans la section "Interpolation de la trame AI".