Idée en vidéo IA pour Mac
Avez-vous déjà imaginé un concept de vidéo sans savoir comment le réaliser ?L’outil Idée d’IA en vidéo de Filmora sur Mac vous aide à transformer facilement vos idées créatives en courtes histoires vidéo. Vous pouvez continuer à générer différentes versions jusqu'à ce qu'une corresponde vraiment à votre vision. Curieux de savoir comment cela fonctionne ? Suivez ce guide pour commencer !
Comment utiliser la fonctionnalité Idée d’IA en vidéo de Filmora ?
Pour mieux comprendre comment profiter de la fonctionnalité Idée d’IA en vidéo sur Mac, suivez simplement ce guide étape par étape :
Étape 1 : Lancez la fonction « Idée d’IA en vidéo » depuis l’écran d’accueil.
Depuis la page de démarrage de Filmora, localisez et cliquez sur le "Idée d'IA à Vidéo"option pour commencer.
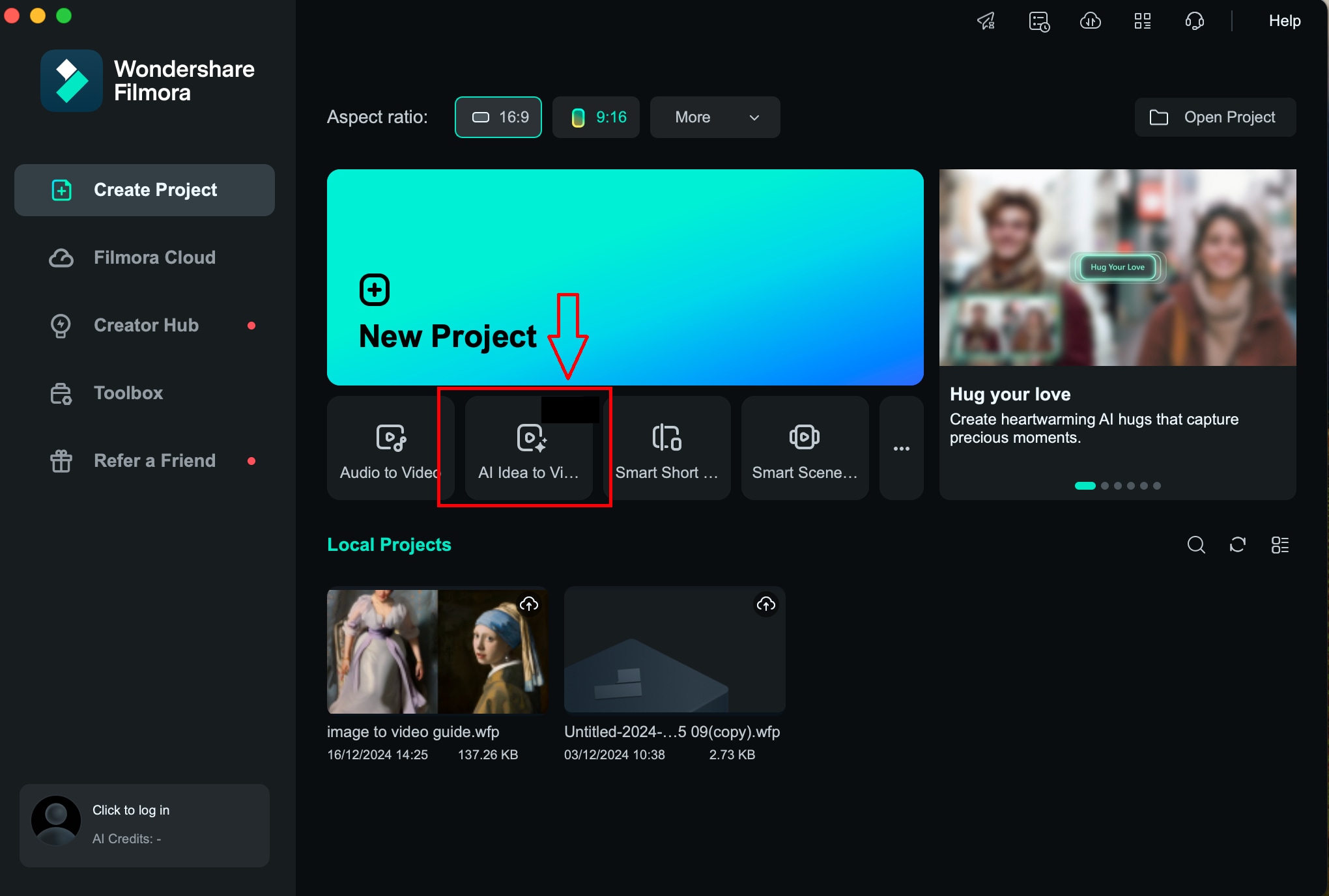
Étape 2 : Fournissez votre concept d'histoire et vos préférences.
À l'intérieur de la fonctionnalité, il vous sera demandé de saisir votre concept vidéo, d'ajuster la durée, la langue et le style vidéo préférés. Une fois configuré, cliquez sur "Lancer le script IA".
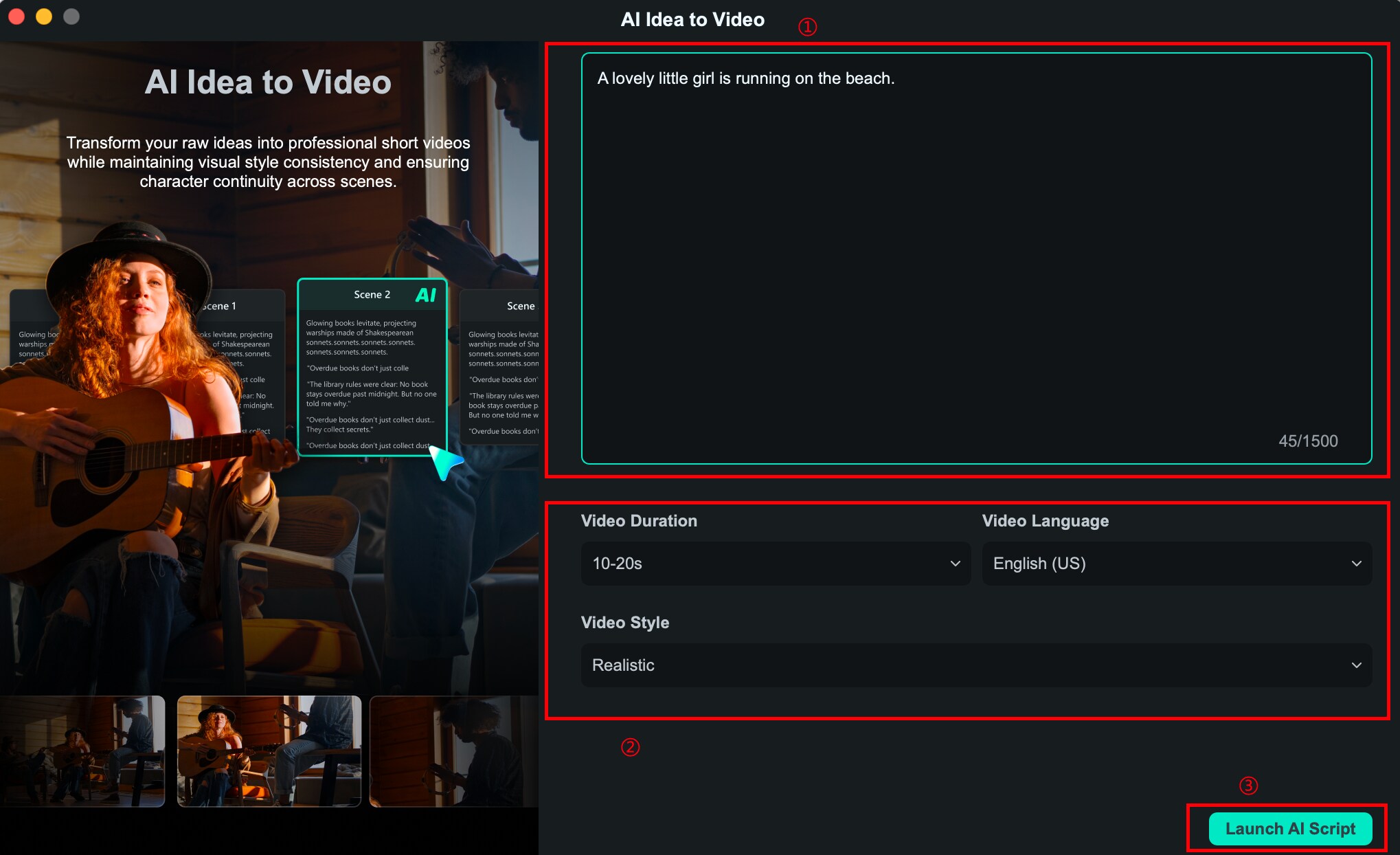
Étape 3 : Affinez la répartition des scènes générées par l'IA.
En fonction de votre script, Filmora générera un contenu scène par scène ainsi que des options de tâches et de paramètres. Vous pouvez modifier ces détails ou régénérer des parties individuelles. Vous pouvez également télécharger des images pour la création vidéo spécifique à une scène. Une fois que tout est prêt, cliquez sur "Générer".
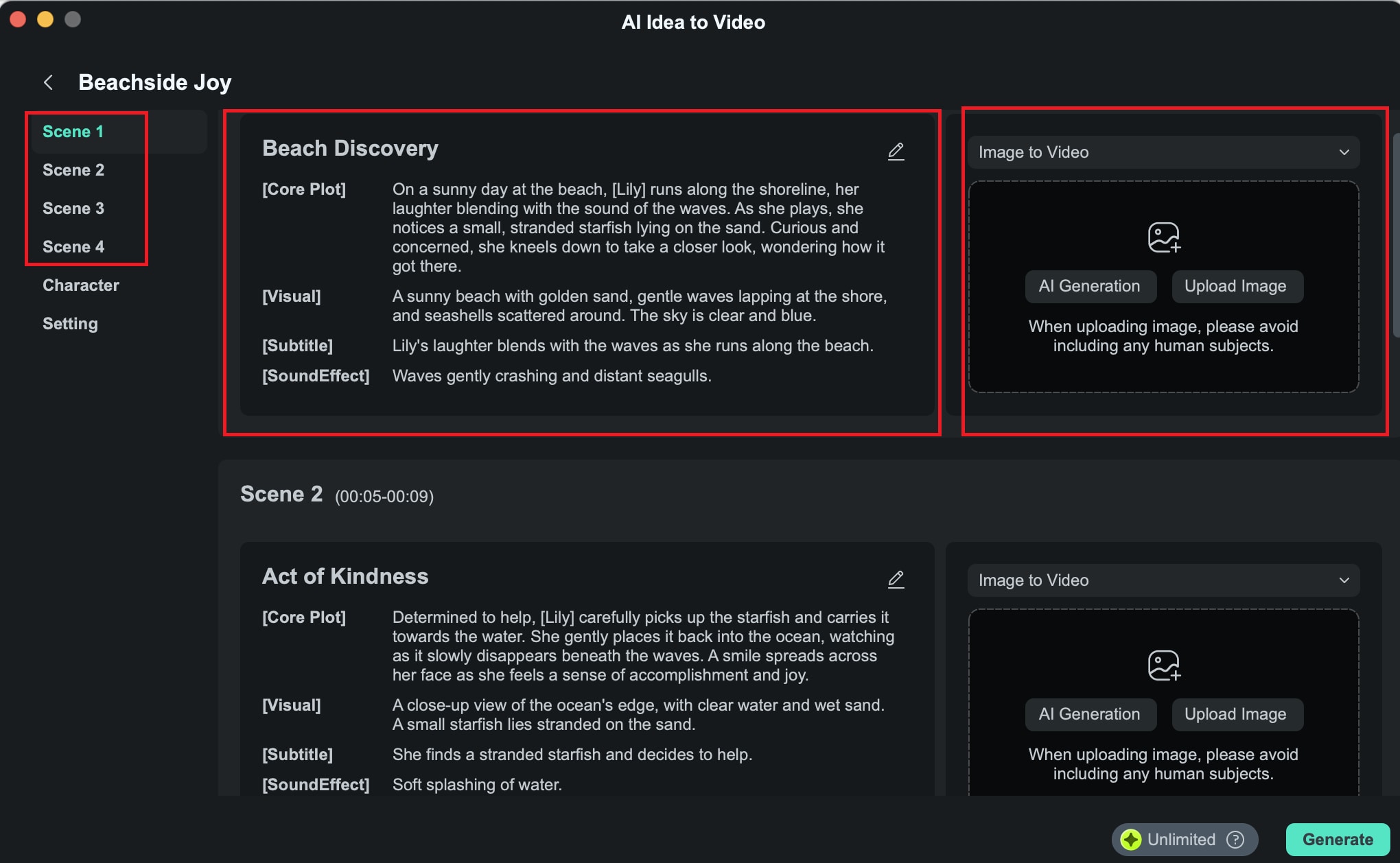
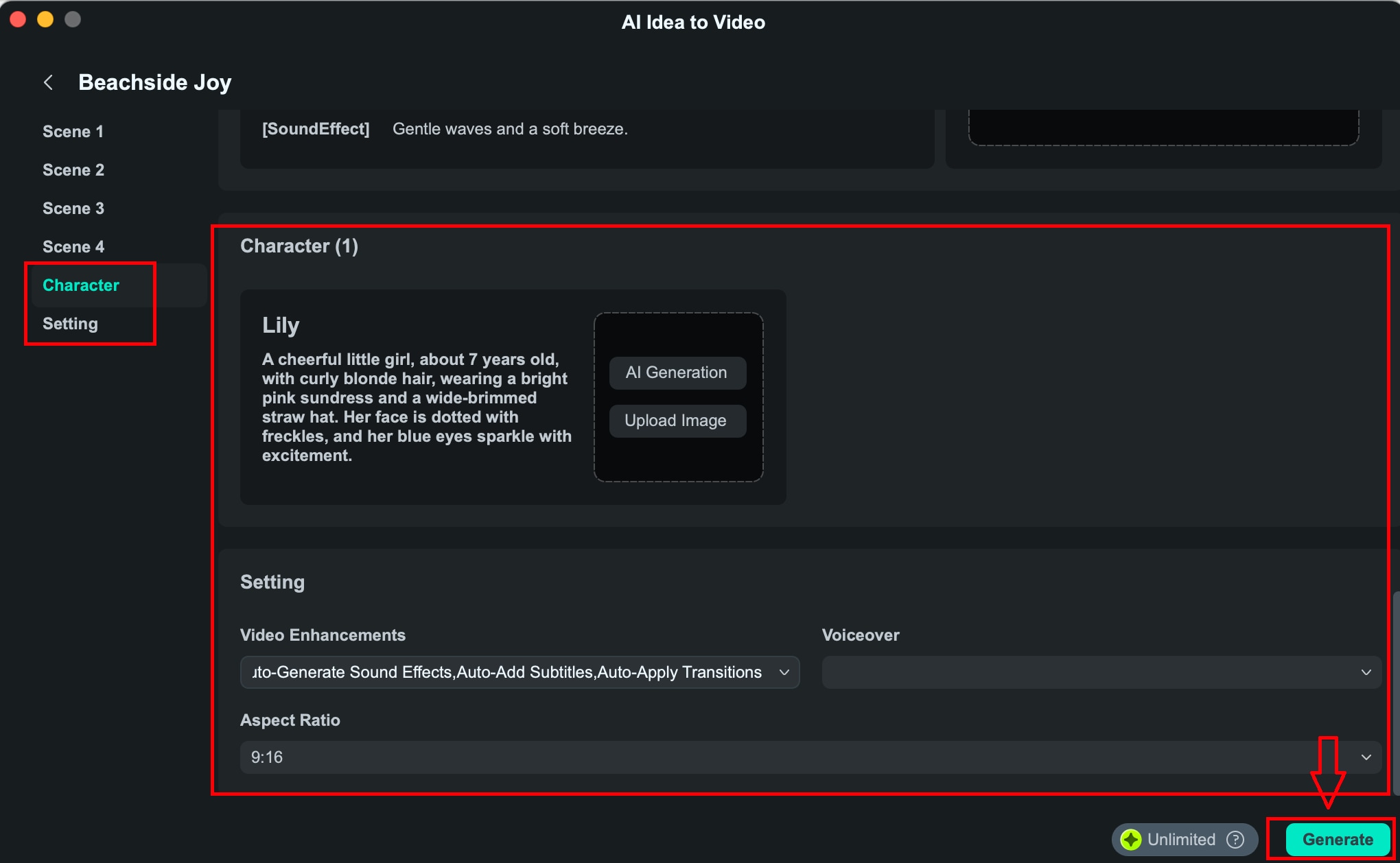
Étape 4 : Laissez le temps pour la génération de la vidéo.
Le processus de rendu vidéo prend quelques minutes. Vous pouvez minimiser ou masquer la fenêtre si vous le souhaitez.
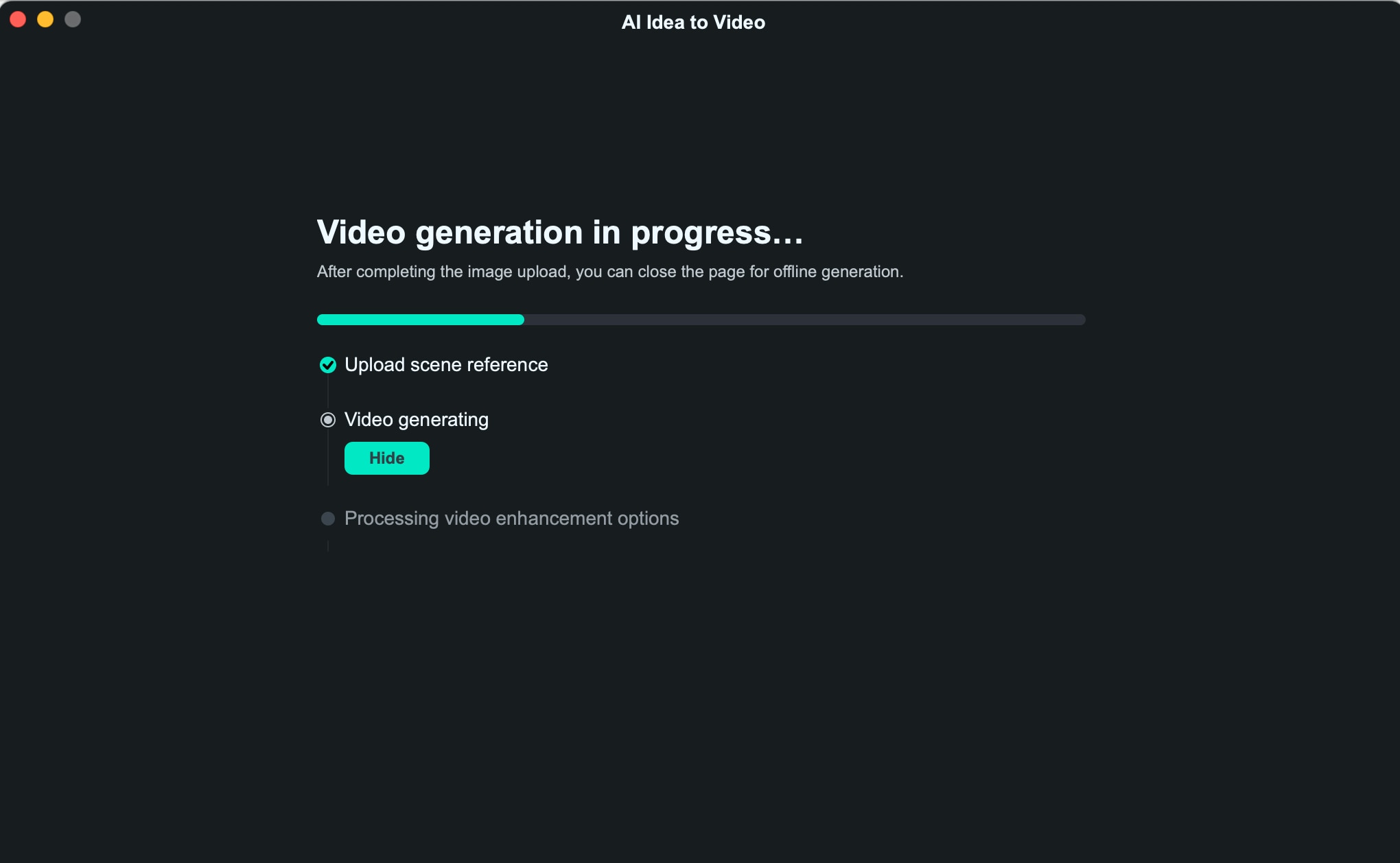
Pour surveiller la progression, accédez au statut depuis l’interface de démarrage ou en cliquant sur l’indicateur d’avancement du projet en haut.
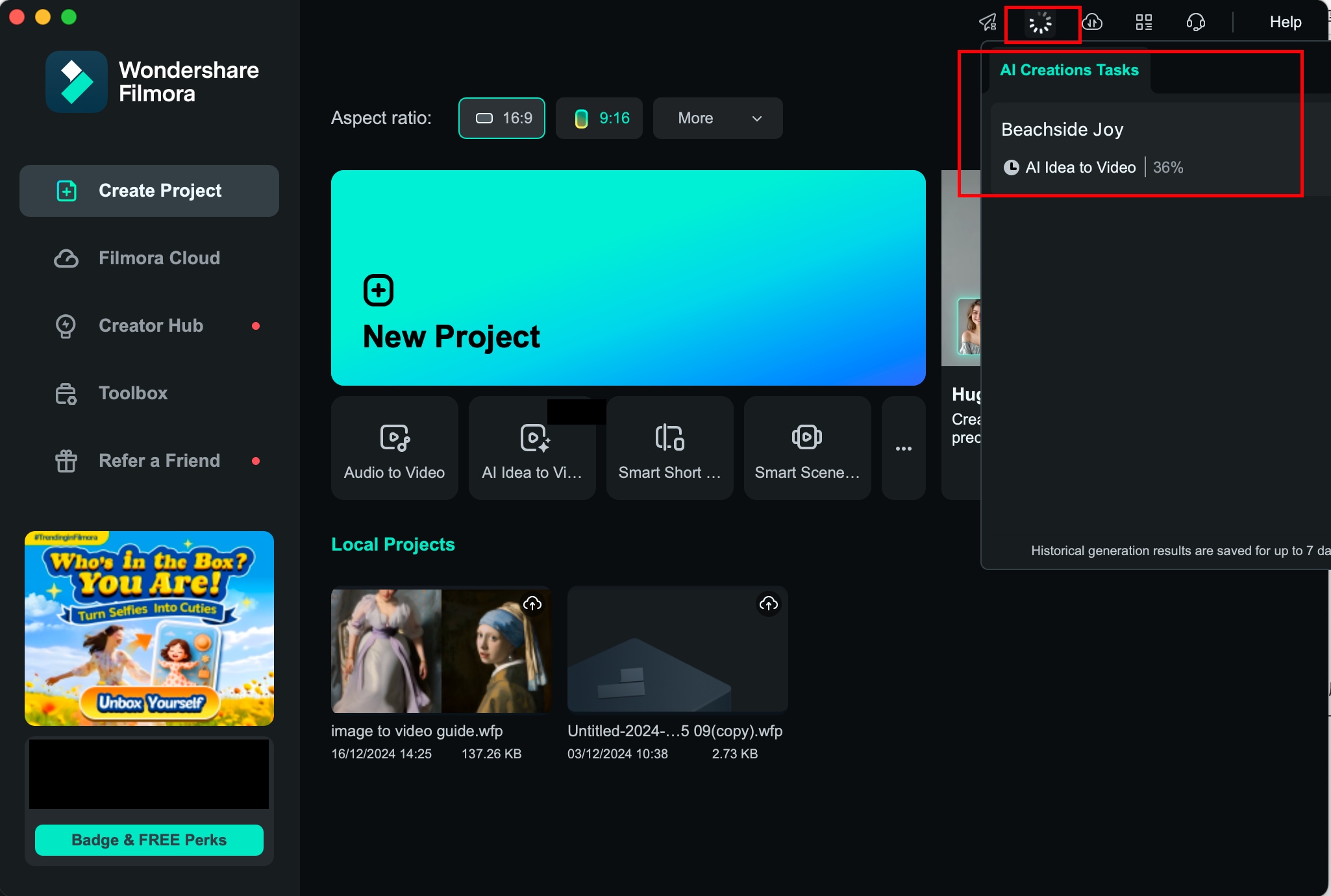
Après la fin, utilisez l’option « Localiser » à côté de la tâche pour accéder directement à l’écran du panneau vidéo.
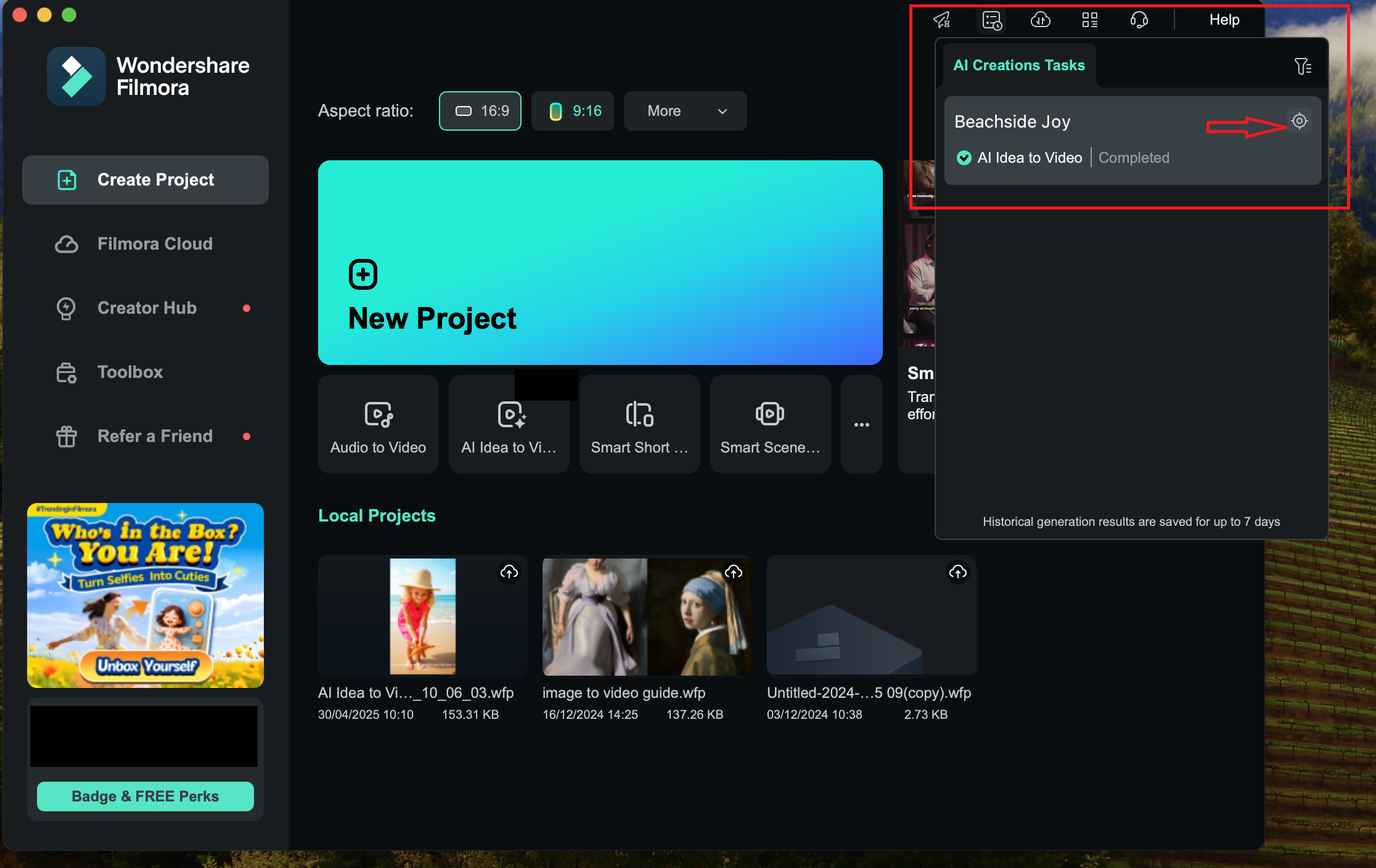
Étape 5 : Passez en revue et ajustez les scènes dans le storyboard.
Dans la vue Storyboard, vous verrez le résultat visuel de chaque scène. Si des sous-titres ou des transitions ont été préconfigurés, ils apparaîtront sur la timeline. Utilisez les fonctionnalités d’édition de Filmora pour ajuster davantage les polices, la musique de fond, les effets et les transitions.
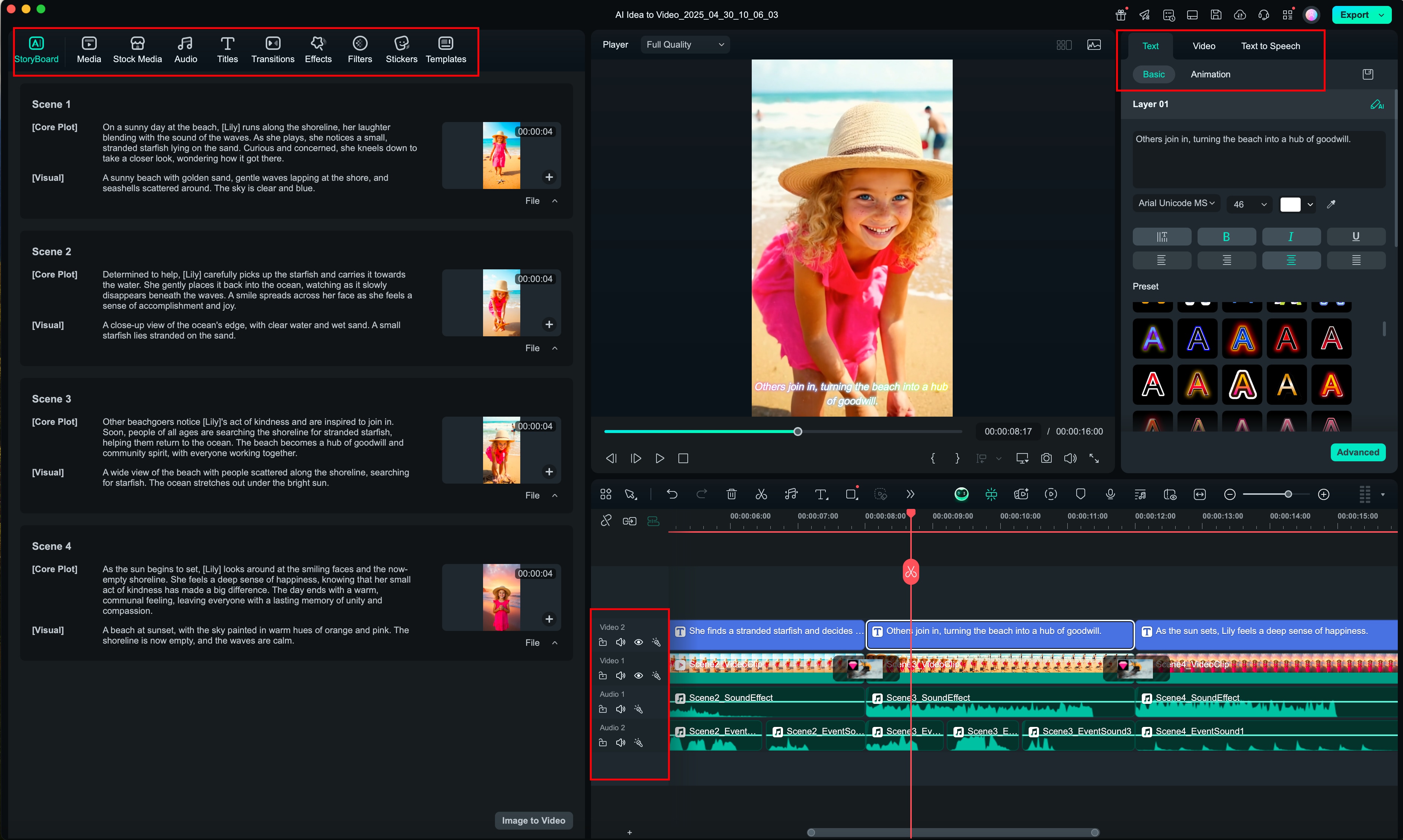
Étape 6 : Modifiez ou régénérez les scènes si nécessaire.
Si certaines scènes ne correspondent pas à votre vision, n'hésitez pas à les revoir et à les ajuster. Vous pouvez modifier les tâches, les descriptions, ou régénérer les extraits jusqu'à ce que le résultat vous convienne.
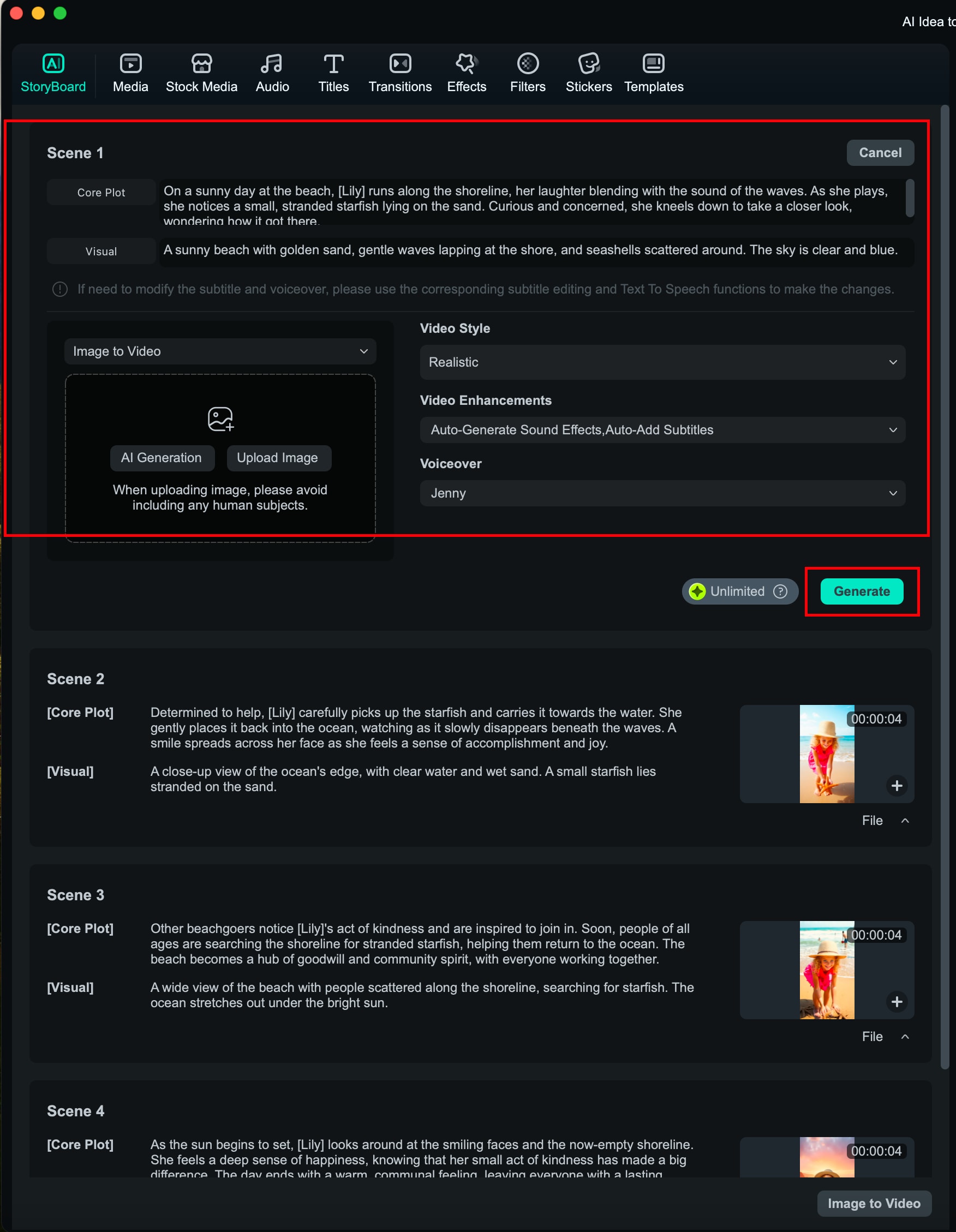
Avec la fonction Idée en Vidéo IA de Filmora sur Mac, votre inspiration créative peut instantanément devenir des récits visuels captivants. D’un concept brut à une vidéo aboutie, le processus est fluide, flexible et amusant. Essayez-le vous-même et laissez vos idées s’exprimer à l’écran !


