Idée vers vidéo IA pour Windows
Avez-vous souvent de bonnes idées de création vidéo en tête ? La fonctionnalité « Idée vers vidéo » de Filmora vous permet de maximiser votre inspiration et de transformer vos idées vidéo en courts métrages. Si vous n'êtes pas satisfait, vous pouvez continuer à générer jusqu'à ce que le résultat vous convienne. Si cela vous intéresse, consultez le prochain tutoriel !
Comment utiliser la fonctionnalité Idée IA vers vidéo de Filmora ?
Pour mieux comprendre comment utiliser la fonctionnalité Idée IA en vidéo, suivez le guide simple ci-dessous :
Étape 1 : Entrez dans l'interface "Idée IA vers vidéo" depuis la page de démarrage.
Sur la page de démarrage, trouvez « D'Idée à la vidéo IA » et cliquez pour entrer.
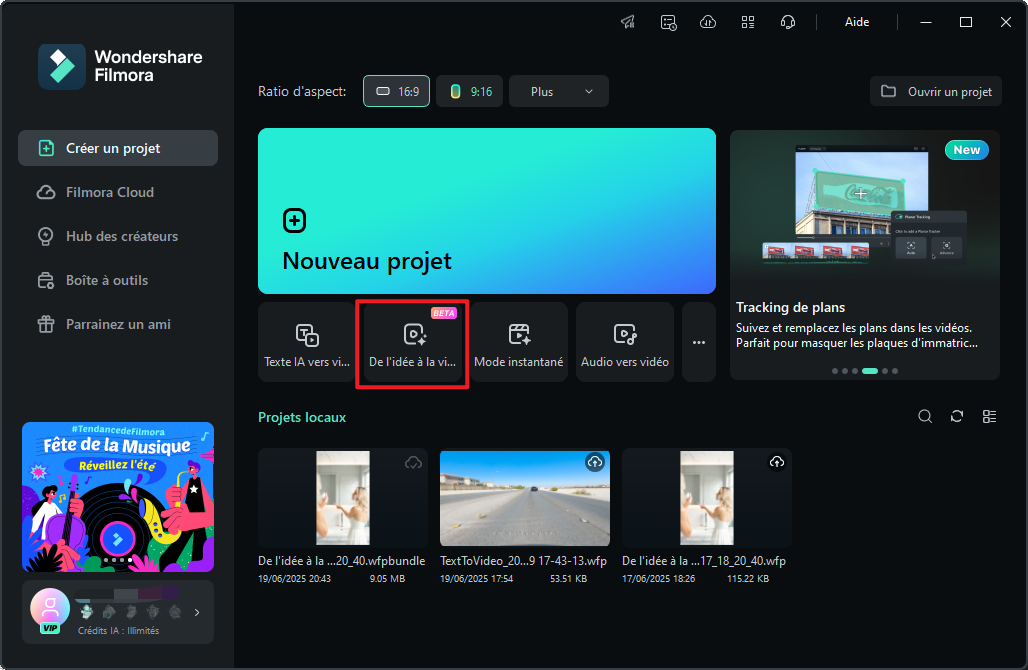
Étape 2 : Saisissez votre script d’histoire.
Après être entré dans l’interface de la fonctionnalité « D'Idée à la vidéo IA », vous pouvez saisir votre idée d’histoire et personnaliser la durée de la vidéo, la langue et le style. Une fois les paramètres terminés, cliquez sur « Lancez le script par IA ».
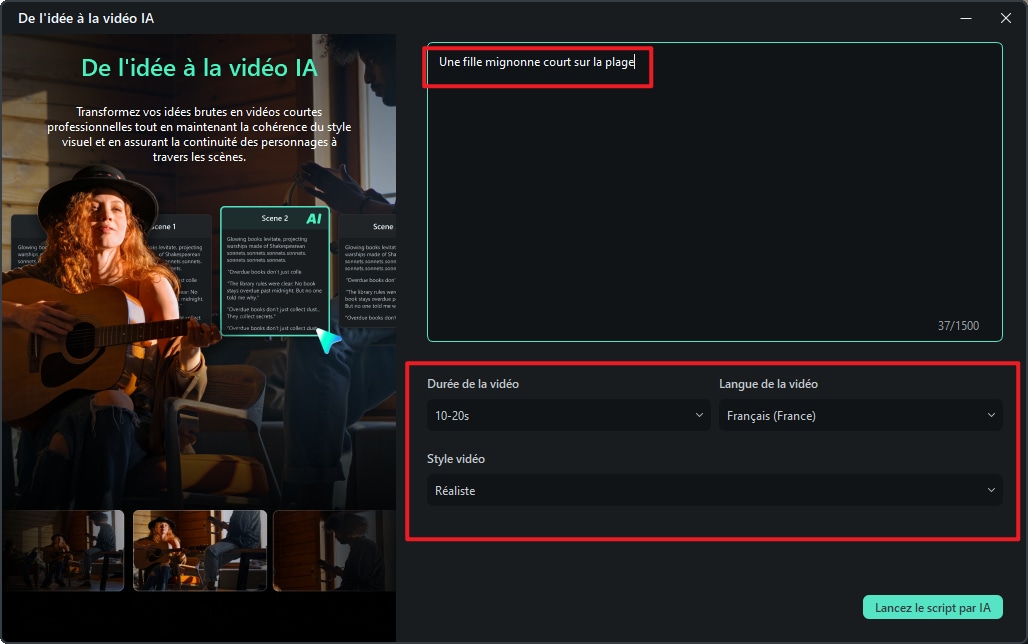
Étape 3 : Personnalisez le contenu de la scène générée.
Filmora générera plusieurs descriptions de scènes basées sur votre script saisi, et affichera les paramètres des tâches ainsi que les configurations des scènes vidéo. Vous pouvez modifier manuellement le contenu pour demander à Filmora de le régénérer. De plus, pour chaque scène, vous pouvez télécharger des images pour générer des vidéos à partir d’images. Une fois que vous avez confirmé que les descriptions de scène et les paramètres associés sont satisfaisants, cliquez sur « Générer » pour créer la vidéo courte.
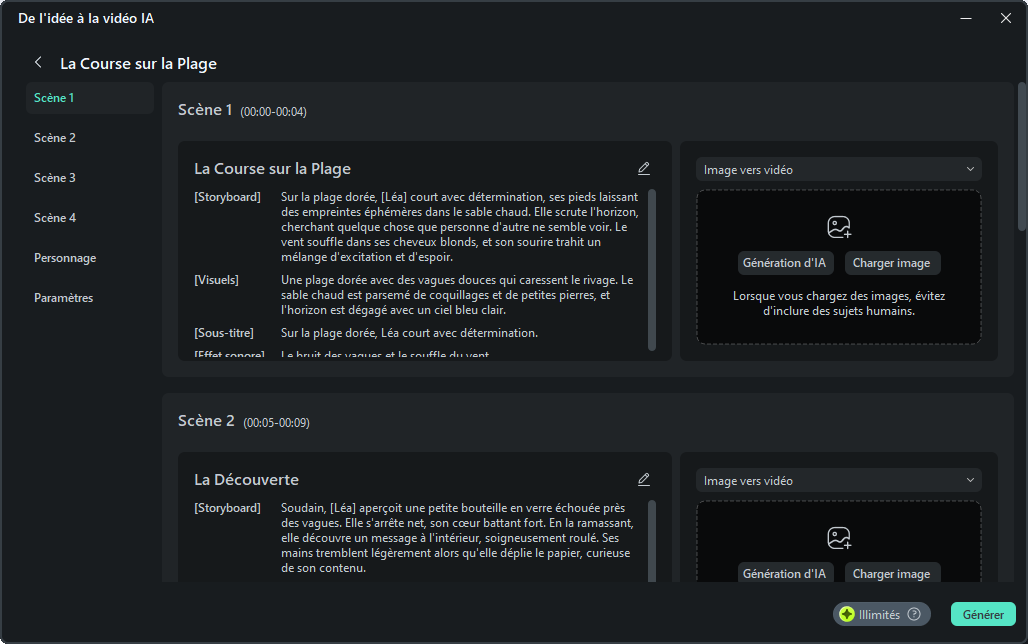
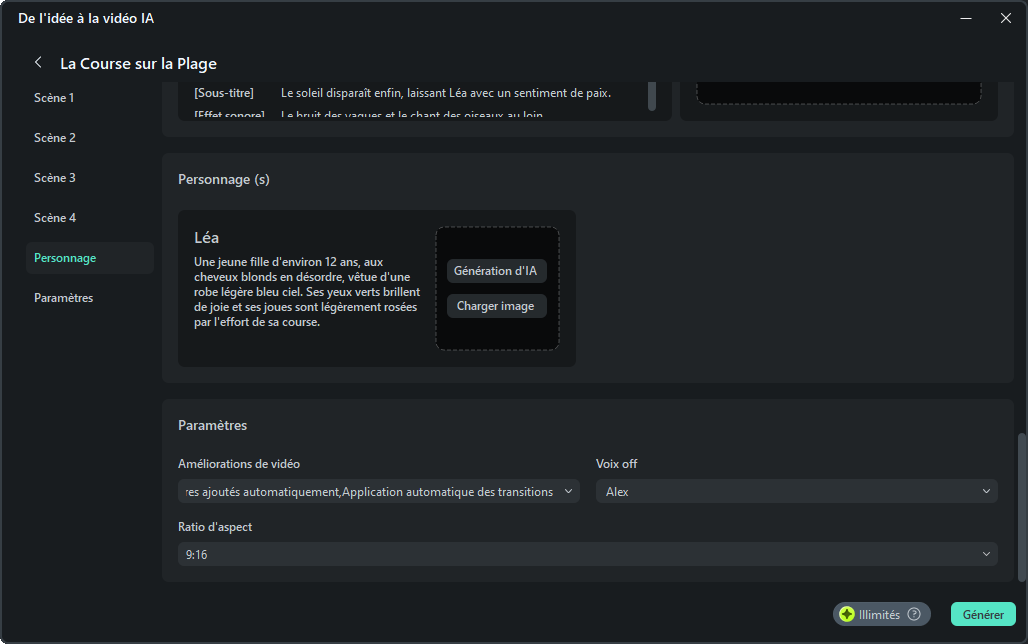
Étape 4 : Attendez la génération de la vidéo.
La génération de la courte vidéo prendra quelques minutes. Vous pouvez cliquer sur « Masquer » pour dissimuler le processus.
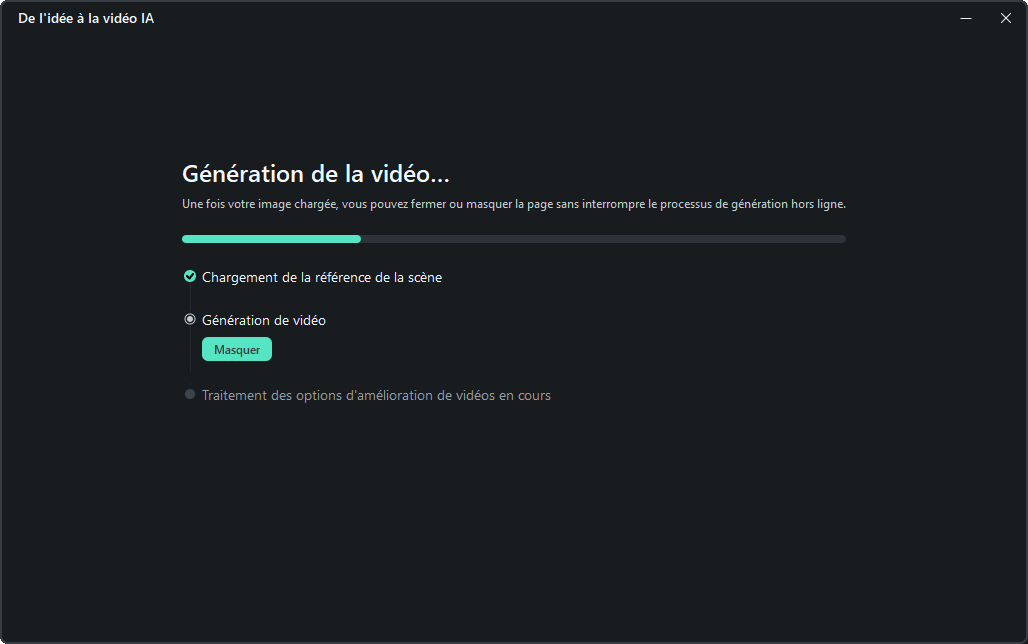
Vous n'avez pas à vous soucier de l'endroit où vérifier la progression. En cliquant sur la page de lancement ou le bouton de progression du projet en haut de l'interface, vous pouvez consulter la progression de la génération de la vidéo.
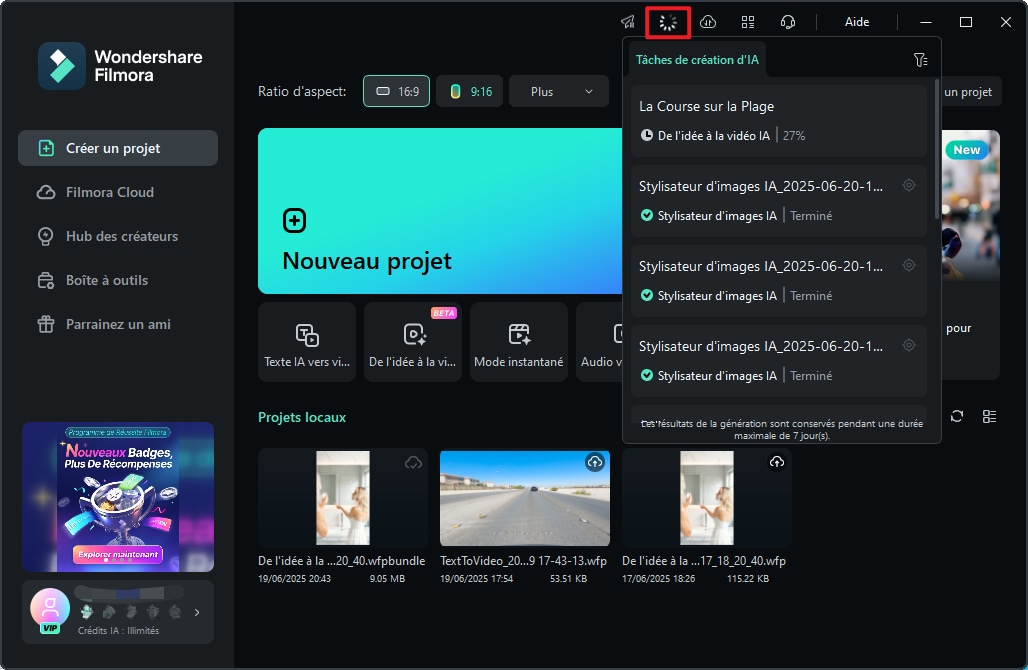
Une fois la vidéo générée, vous pouvez cliquer sur le bouton « Localiser vers » à côté du flux de processus vidéo dans la liste des tâches pour accéder à la page du panneau vidéo.
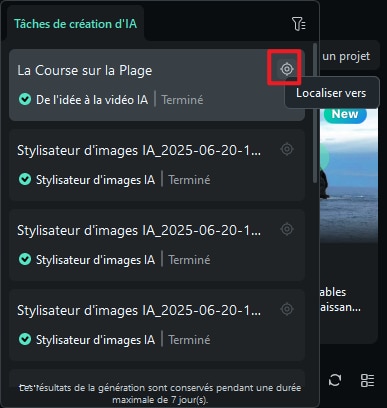
Étape 5 : Accédez à la page Storyboard pour éditer la vidéo.
Après être entré dans la page Storyboard, vous pouvez consulter les résultats générés pour chaque scène. Si vous avez ajouté des sous-titres ou des effets de transition lors de la configuration initiale, ils apparaîtront sur la timeline. Vous pouvez également utiliser les fonctionnalités de la barre d’outils Filmora pour éditer la vidéo, comme changer la police, ajouter de l’audio, ajuster les transitions et filtres, et plus encore.
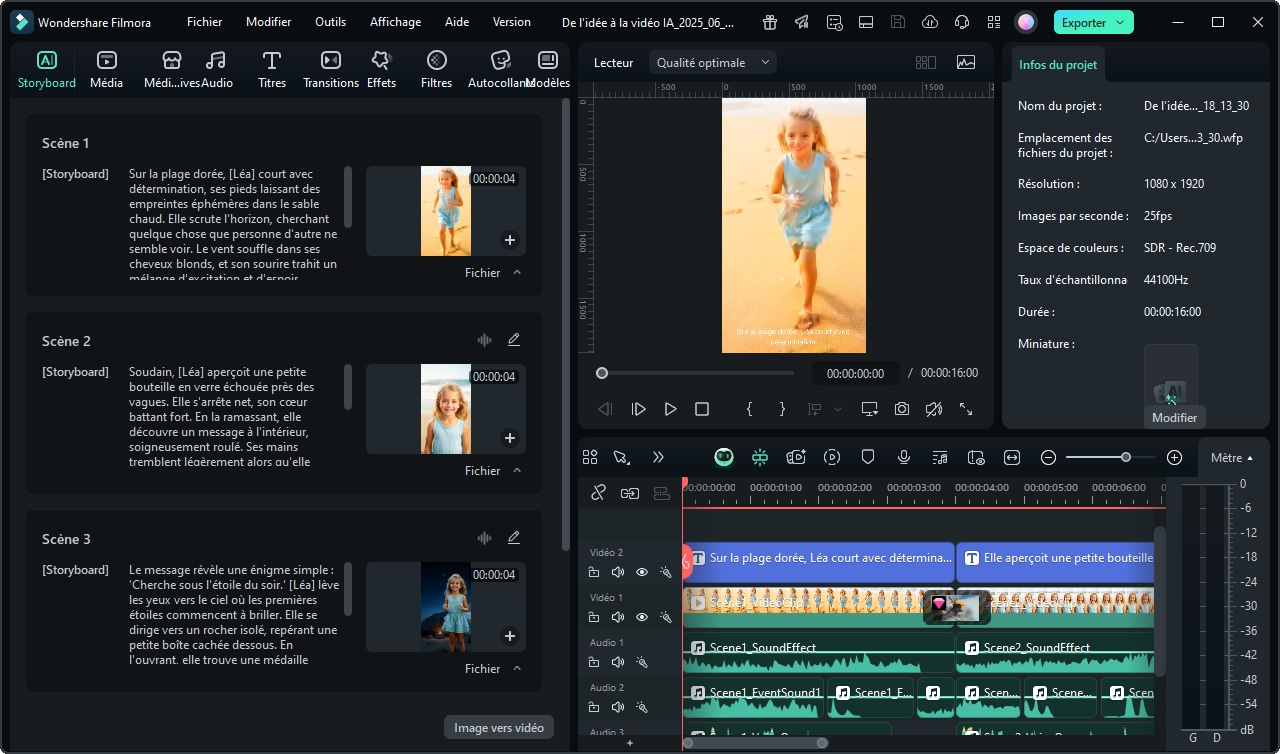
Étape 6 : Modifiez les résultats générés.
Si vous n’êtes pas satisfait des scènes générées, vous pouvez modifier les scènes, tâches ou autres paramètres, puis les régénérer.
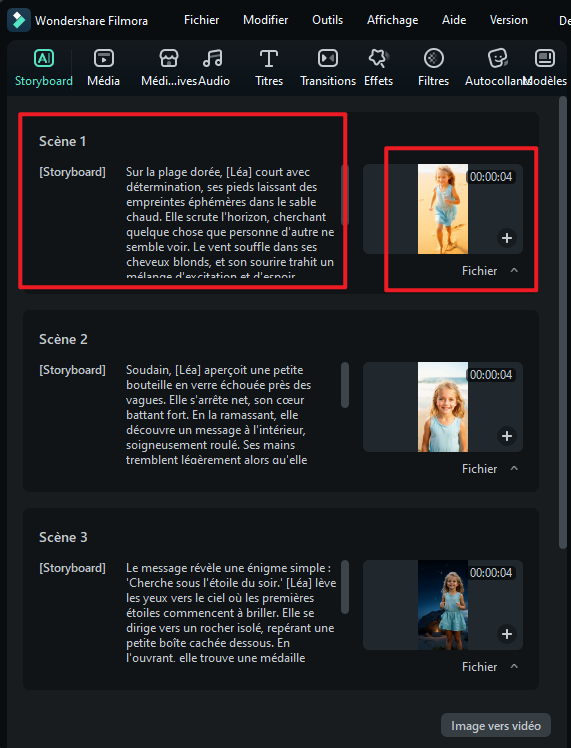
Voici comment transformer facilement vos idées en courtes vidéos grâce à la fonction « Idée vers vidéo par IA » de Filmora sous Windows. Que vous créiez du contenu pour les réseaux sociaux, racontiez des histoires ou simplement pour le plaisir, cette fonction vous aide à démarrer rapidement et à personnaliser chaque étape du processus. Essayez-la dès maintenant et donnez vie à votre imagination !


