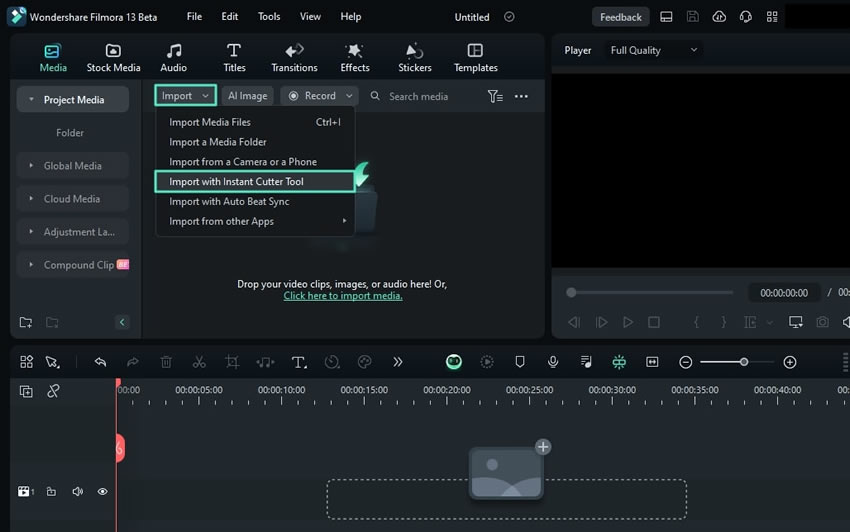Outil Instant Cutter pour Windows
L'outil Instant Cutter de Filmora est conçu pour les moments où l'on a besoin de découper une vidéo immédiatement. Le découpage d'une vidéo est utile à bien des égards, par exemple pour ajuster la durée d'une vidéo en fonction des normes des médias sociaux ou pour effectuer des tâches d'édition. Les utilisateurs doivent importer des médias pour commencer à couper ou découper directement avec cet outil. Nous présentons ci-dessous les méthodes d'accès à cet outil, étape par étape :
Index
Importation de médias avec l'outil Instant Cutter
Dans cette section, vous apprendrez à accéder à l'outil Instant Cutter de Filmora et à l'utiliser selon trois méthodes différentes. Il s'agit d'une fonction indépendante ; toutefois, les utilisateurs peuvent également y accéder indirectement à l'aide des méthodes décrites ci-dessous :
Méthode 1 : Utilisation de l'onglet Instant Cutter dans le menu principal
Étape 1 : Lancer Filmora et accéder à l'outil
Après avoir effectué la tâche obligatoire d'installation de Filmora, lancez-le sur votre PC. En accédant à l'écran principal, naviguez vers les onglets qui y figurent et cliquez sur le symbole ">" jusqu'à ce que vous trouviez l'onglet " Instant Cutter " et que vous le sélectionniez.
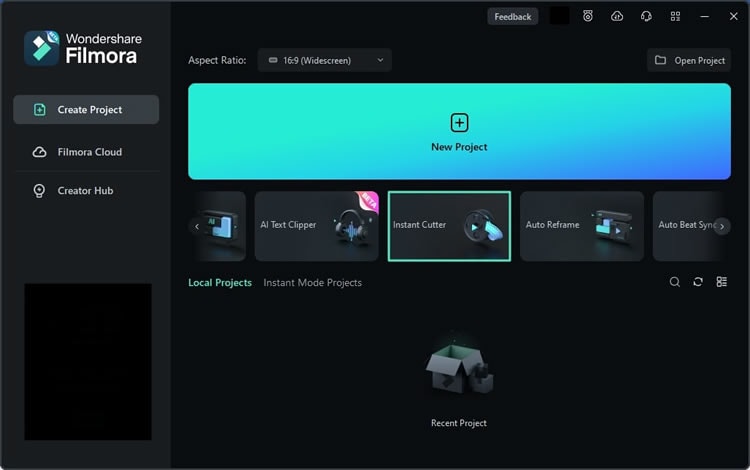
Étape 2 : Importation de médias dans la fenêtre de coupe instantanée
La fenêtre Instant Cutter de Filmora s'affichera une fois que vous aurez effectué cette action. Sous l'onglet "Découpage", cliquez sur le bouton "Ouvrir un fichier" pour importer un clip depuis votre appareil.
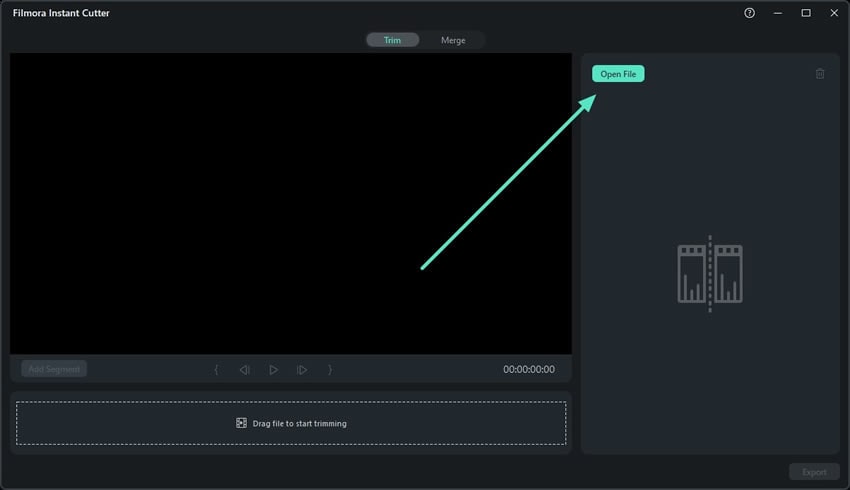
Étape 3 : Découper le clip multimédia et l'exporter
Une fois le clip importé dans cette fenêtre, modifiez la position du curseur pour définir les points de départ et d'arrivée de votre clip. Une fois que vous avez coupé votre clip, cliquez sur le bouton " Lecture " pour vérifier que la durée est correcte et cliquez sur le bouton " Exporter ".
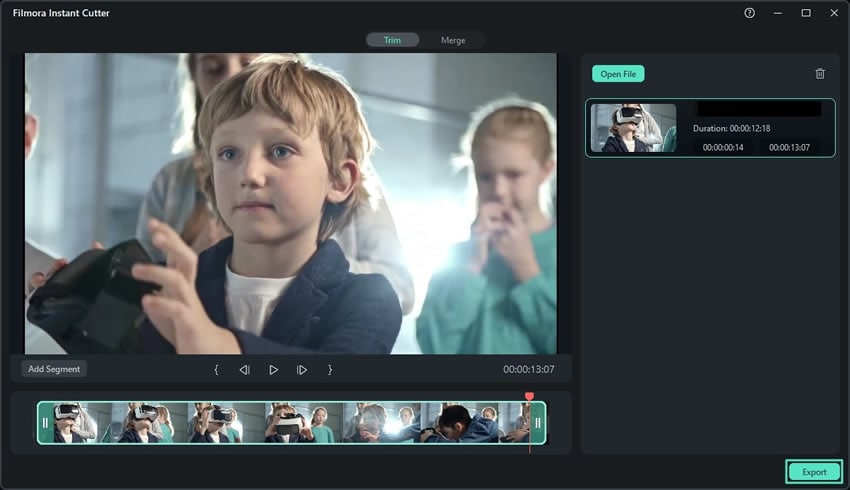
Étape 4 : Ajuster les paramètres d'exportation
Lorsque vous cliquez sur le bouton "Exporter", une petite fenêtre s'affiche. Vous pouvez personnaliser les paramètres d'exportation à partir de là, comme l'emplacement du fichier. Après avoir réglé les paramètres souhaités, cliquez sur "OK", et la progression de l'exportation s'affiche. Une fois la procédure d'exportation terminée, vous pouvez accéder à votre fichier à partir du dossier dans lequel vous l'avez enregistré.
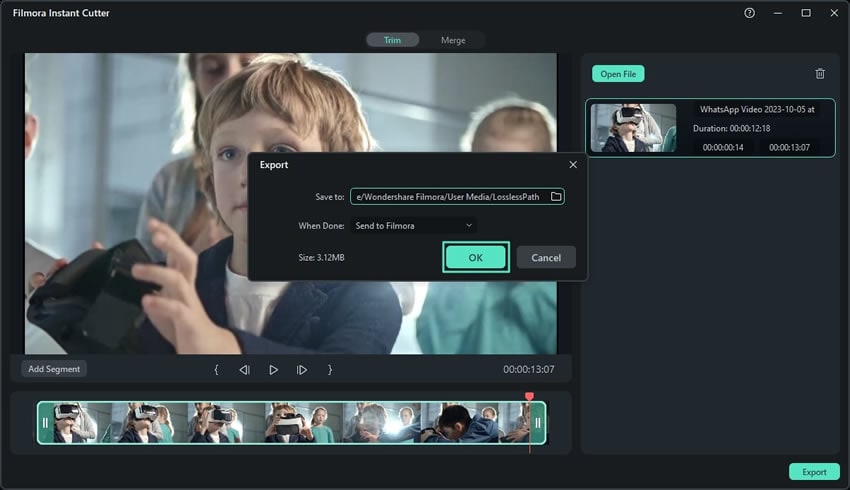
Méthode 2 : Utilisation de la barre d'outils supérieure
Créez un nouveau projet dans Filmora pour accéder à son interface principale après son lancement. Dirigez-vous vers la barre d'outils supérieure à l'aide de votre curseur et cliquez sur l'onglet "Fichier". Développez l'option "Importer des médias" dans le menu déroulant et choisissez "Importer avec l'outil Instant Cutter".
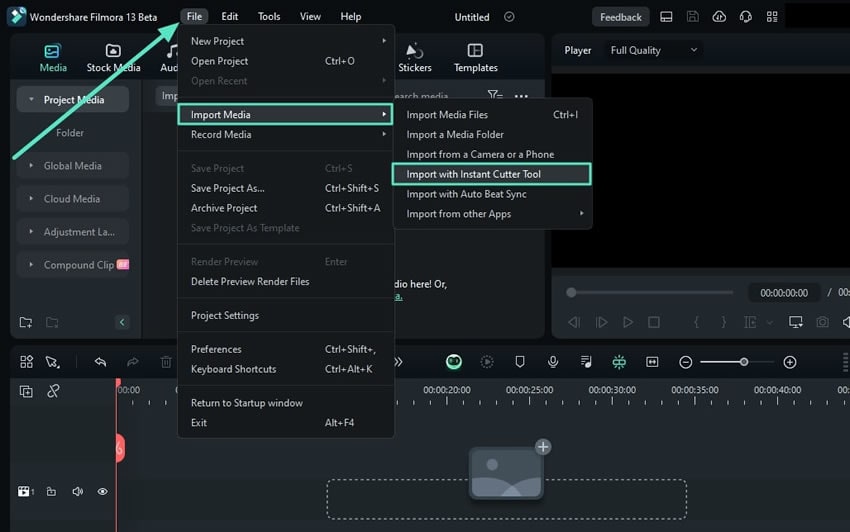
Méthode 3 : Utilisation de la section médias du projet
Lorsque vous accédez à l'interface d'édition de Filmora après avoir créé un nouveau projet, dirigez-vous vers la section " Média du projet " et trouvez le bouton " Importer ". Cliquez dessus et sélectionnez l'option "Importer avec l'outil Instant Cutter" dans le menu déroulant.