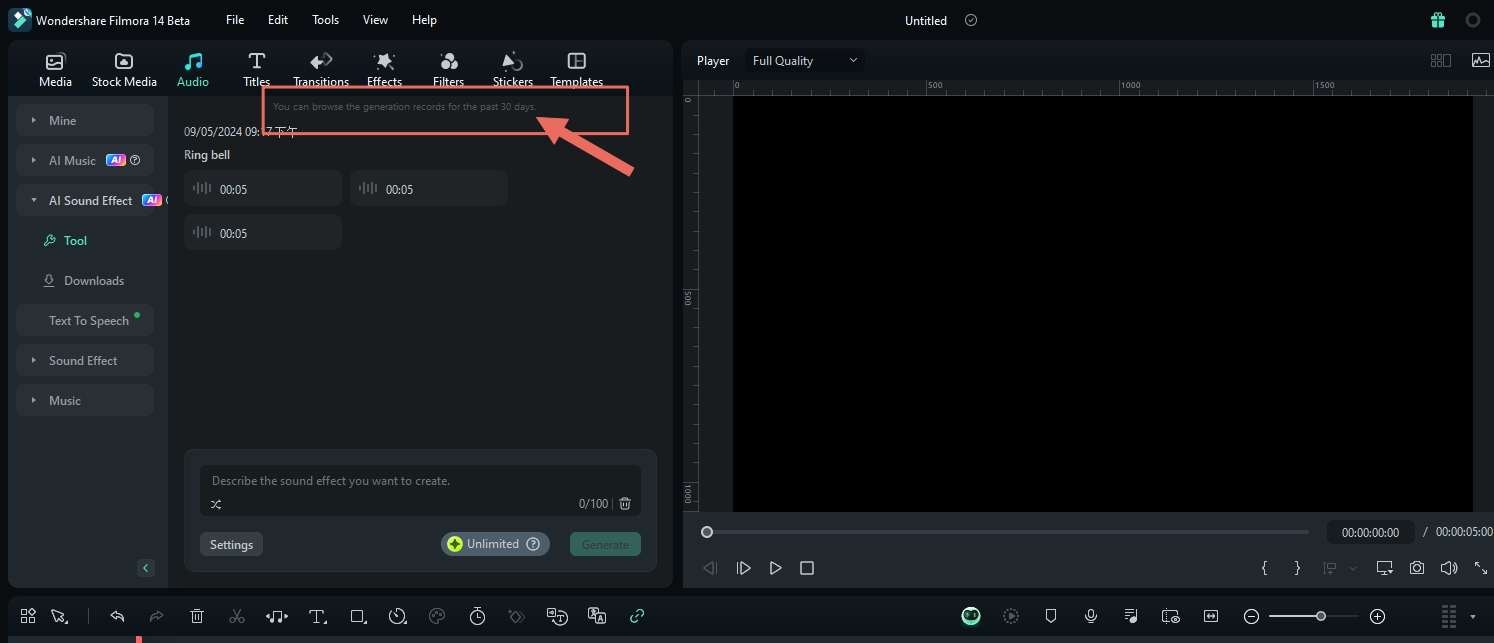Générateur d'Effets Sonores IA
Le Générateur d'Effets Sonores IA a pour but d'automatiser et de simplifier le processus de création de sons vidéo personnalisés. La saisie de mots-clés descriptifs permet de générer des effets sonores personnalisés en un seul clic. Cette technologie permet aux créateurs de vidéos d'ajouter rapidement et facilement des effets audio appropriés à leurs clips vidéo.
Pour une présentation complète de cette fonctionnalité, consultez les détails dans le guide :
Comment générer des effets sonores personnalisés avec Filmora
Voici un guide étape par étape :
Étape 1 : Lancer Filmora et créer un nouveau projet
Après avoir téléchargé Filmora, ouvrez le programme et connectez-vous ou inscrivez-vous à partir du menu principal. Ensuite, allez dans le panneau de contrôle à gauche et cliquez sur "Créer un projet." Choisissez ensuite l'onglet « Nouveau projet » dans le menu qui s'affiche.
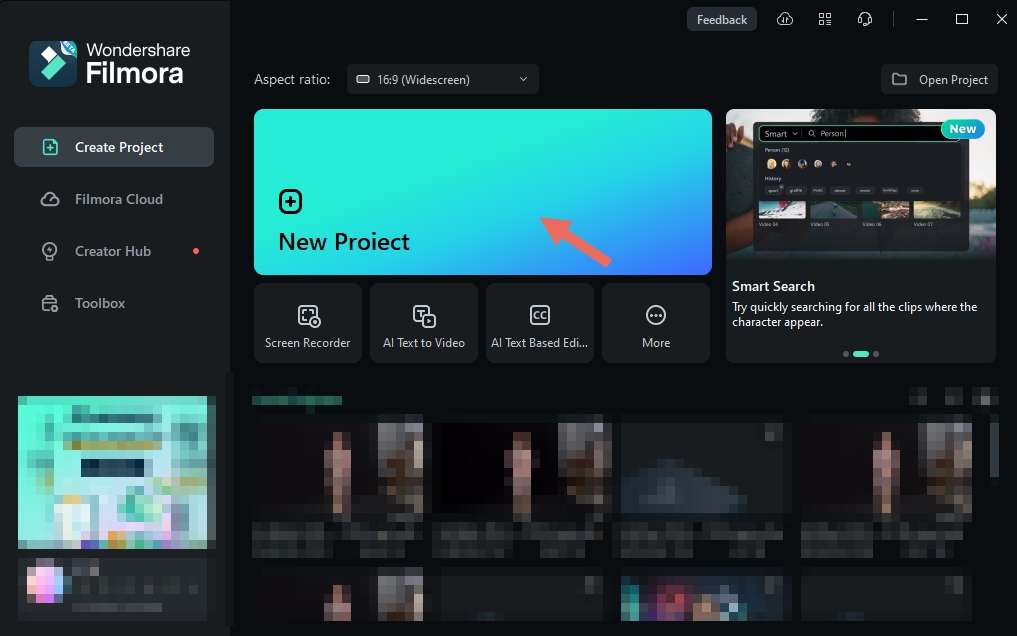
Étape 2 : Accéder à la fenêtre Effet sonore par IA
Après avoir sélectionné un nouveau projet, vous serez dirigé vers l'interface d'édition principale de Filmora. De là, naviguez vers l'onglet « Audio » dans la barre d'outils personnalisée supérieure. Ensuite, dirigez-vous vers le panneau de gauche et sélectionnez « Effet sonore par IA ».
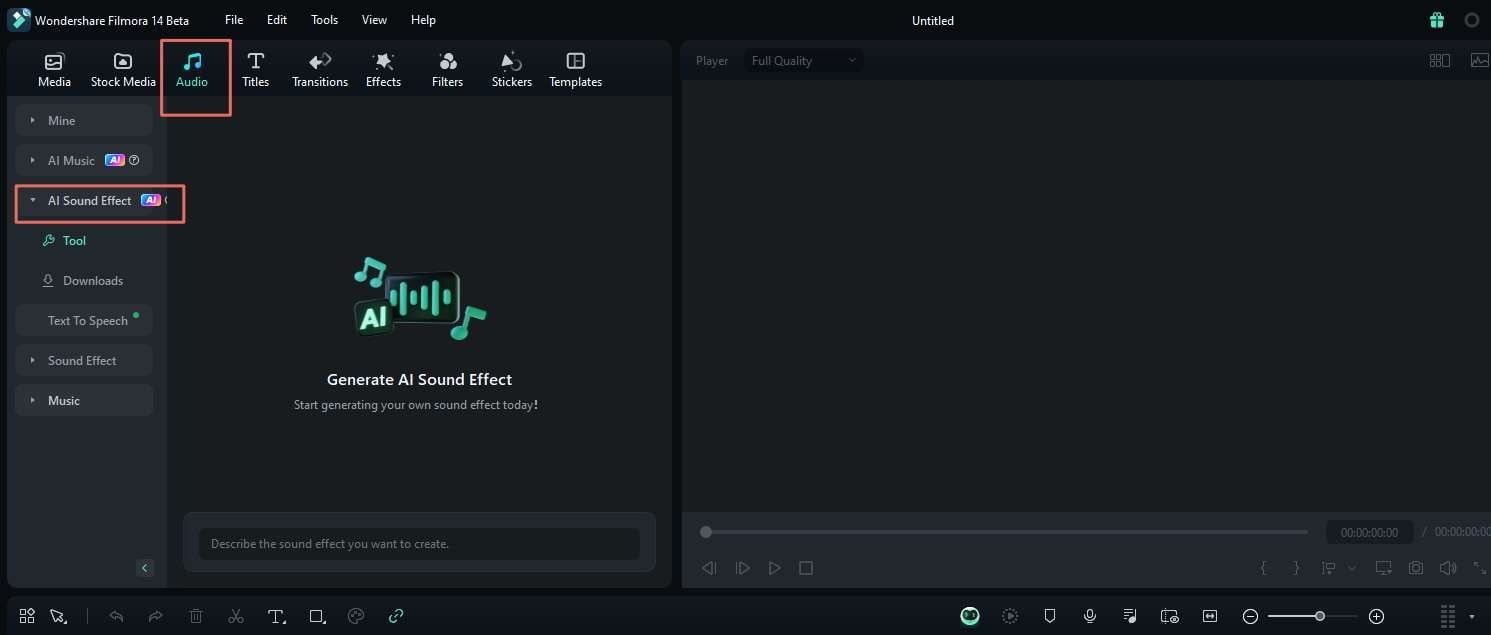
Étape 3 : Générer l'effet sonore par IA
1. Décrivez l'effet sonore que vous souhaitez générer.
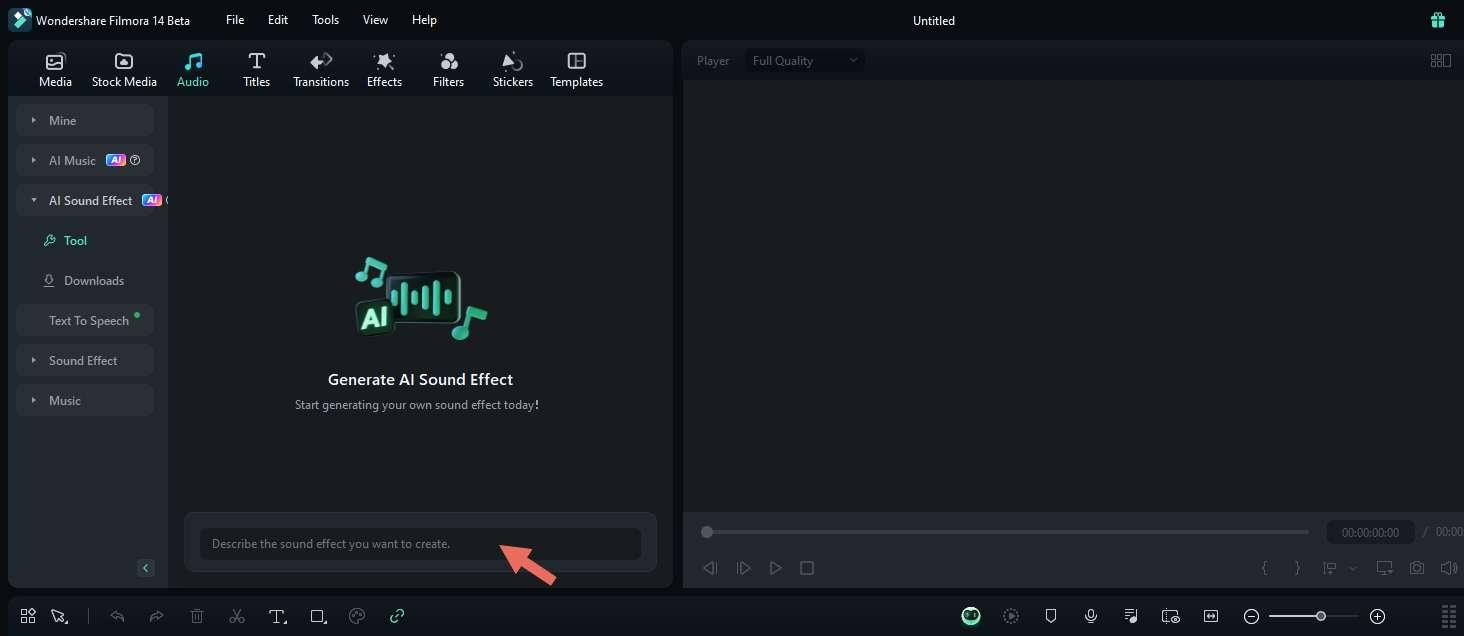
Ou obtenir une description de l'effet sonore souhaité.
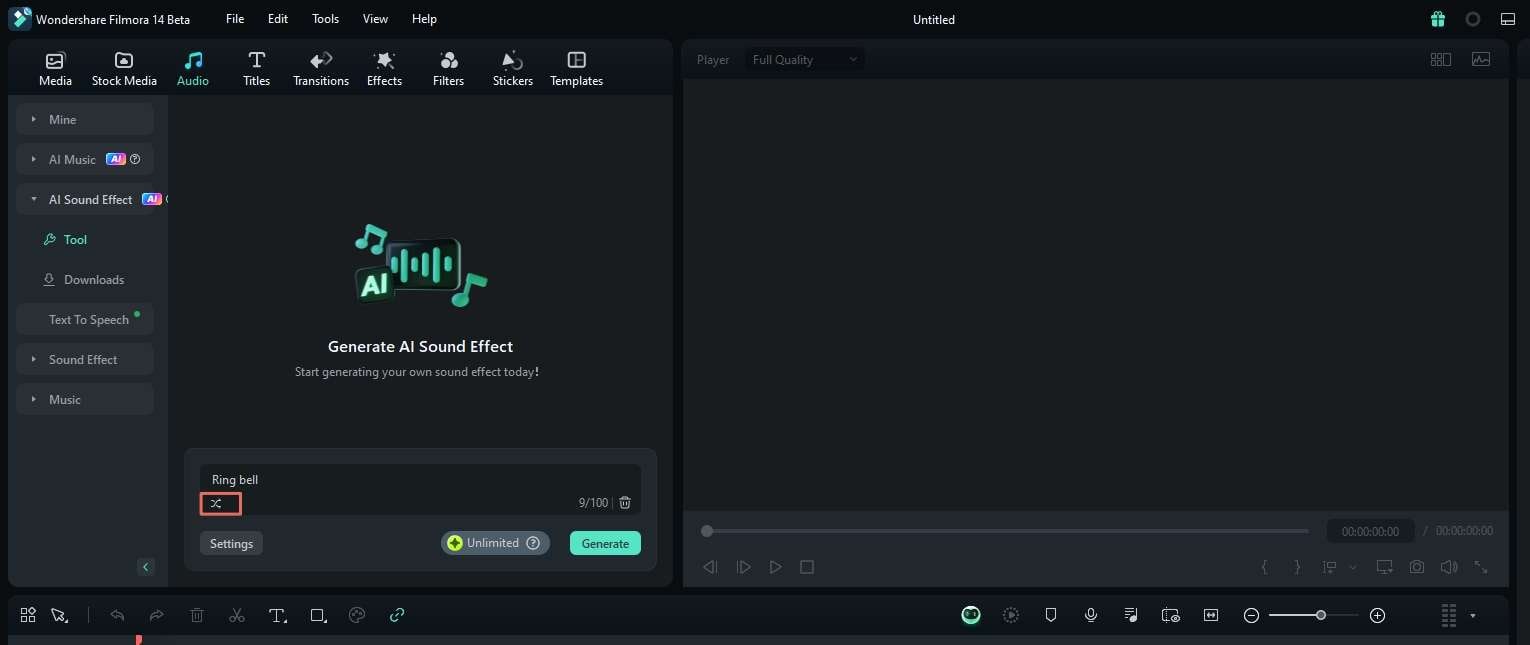
Définir la durée et le nombre d'effets sonores.2. Set the duration and number of sound effects. Puis cliquez sur “Générer.”
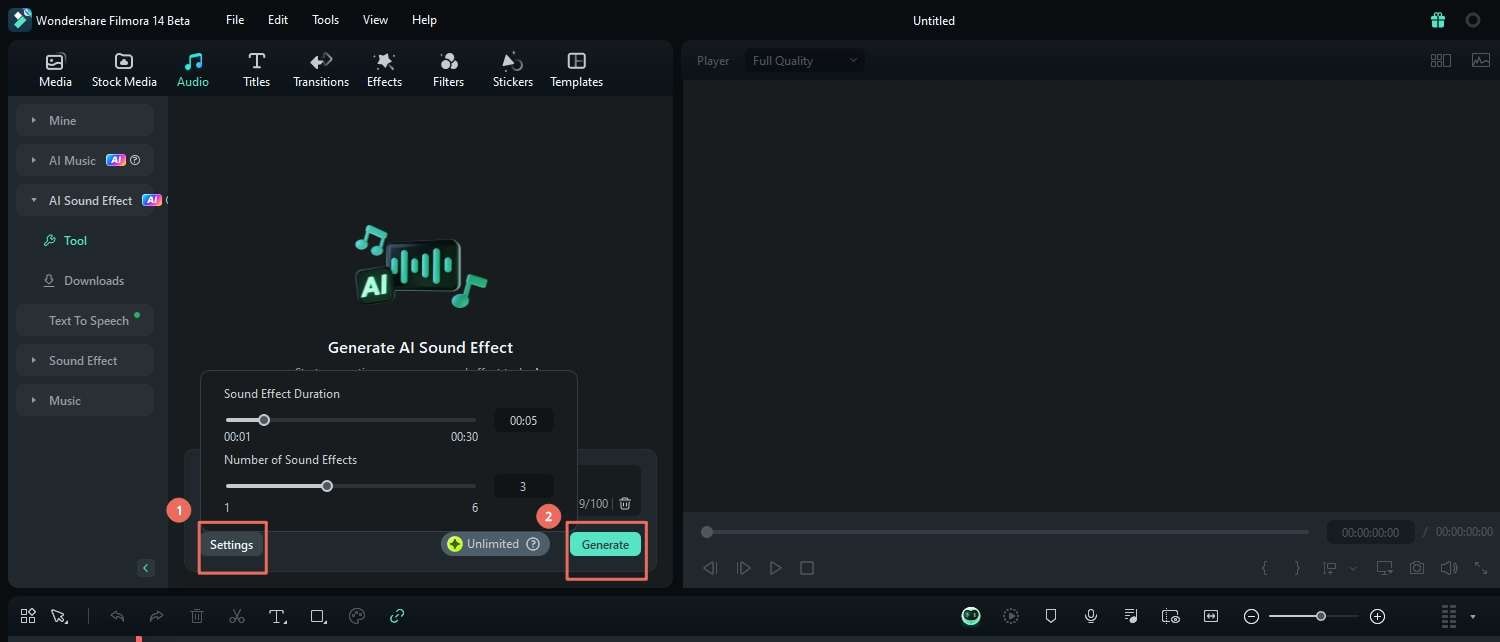
Étape 4 : Obtenir des résultats
Vous pouvez prévisualiser, télécharger et appliquer les effets sonores générés à la timeline.You can preview, download, and apply the generated sound effects to the timeline.
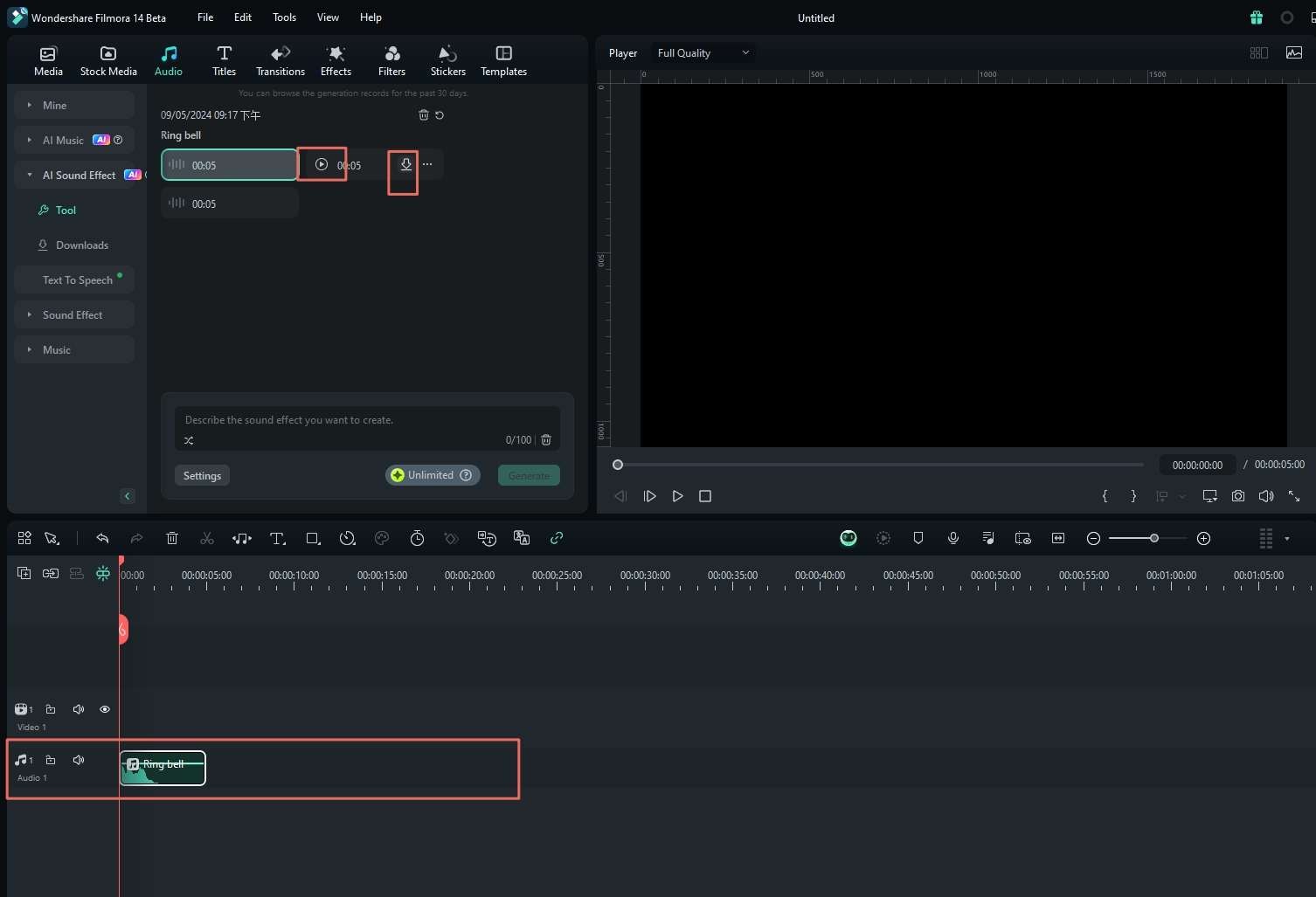
Vous pouvez visualiser les effets sonores téléchargés dans la rubrique "Téléchargements."
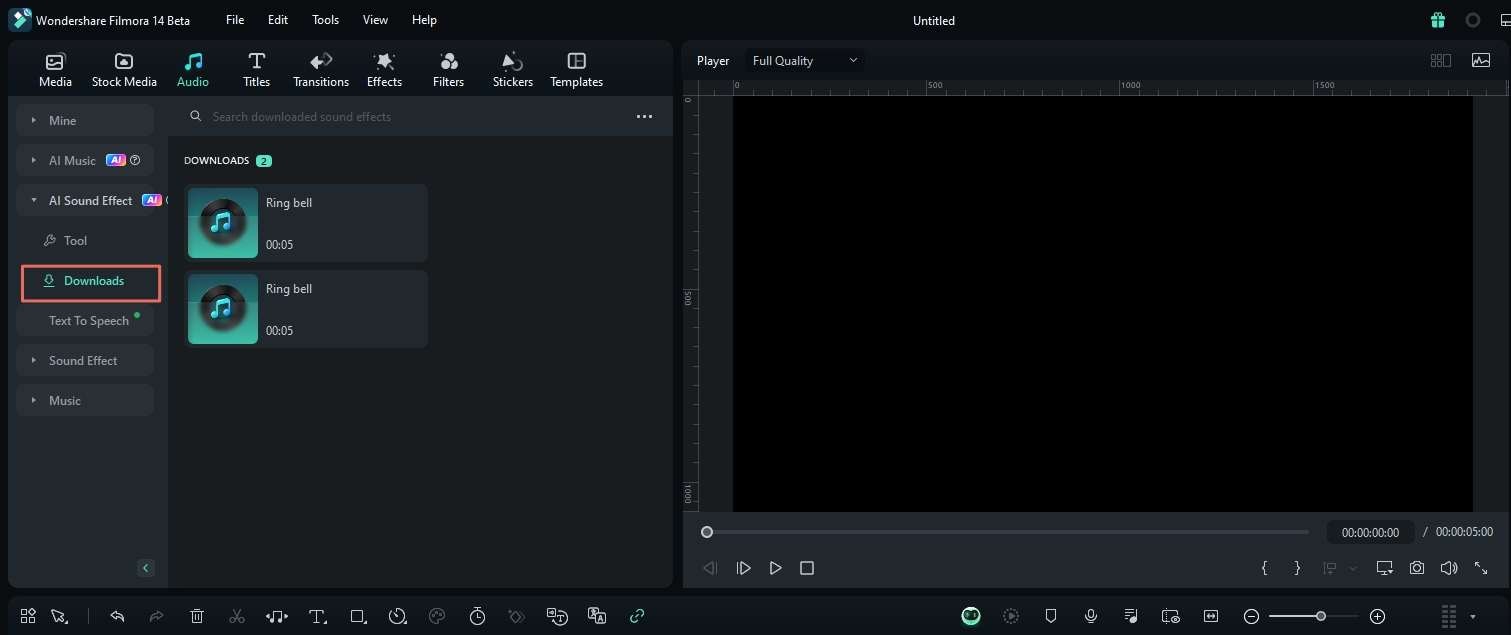
Remarque: Les enregistrements d'effets sonores générés ne peuvent être sauvegardés que pendant 30 jours. Par conséquent, si vous êtes satisfait des effets sonores générés, veillez à les télécharger et à les enregistrer rapidement.