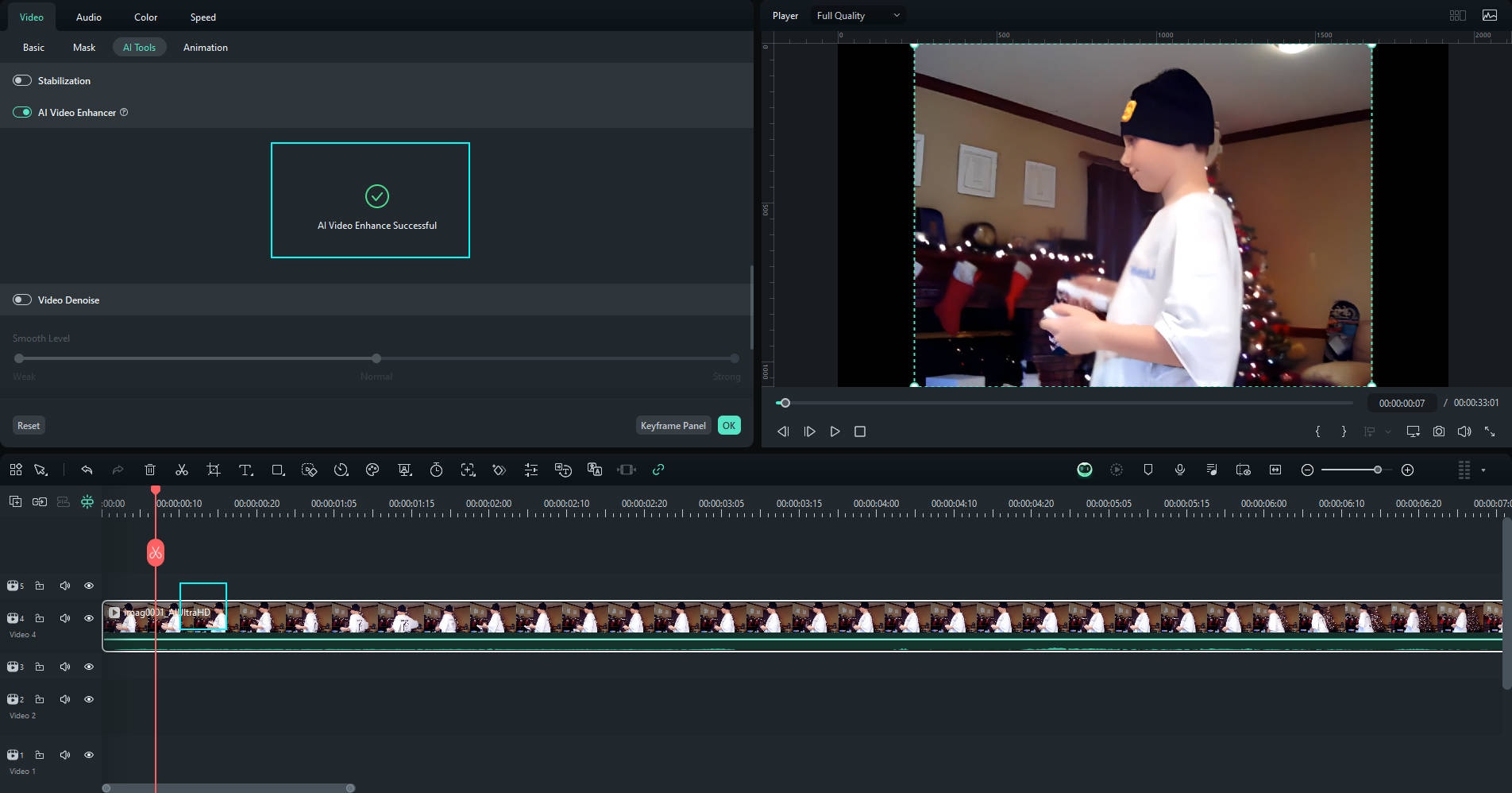Amélioration vidéo par l'IA
Amélioration vidéo par l'IA est conçu pour les vidéos floues ou manquant de détails, car elles ont été filmées avec un équipement ancien et basse résolution ou avec des objectifs sales. Les utilisateurs peuvent améliorer la clarté de leur vidéo d'origine d'un simple clic, répondant ainsi à leurs attentes en matière de simplicité et d'efficacité pour améliorer la qualité vidéo.
Filmora propose désormais deux puissantes options pour utiliser cette fonctionnalité : l'optimisation standard basée sur le cloud et la nouvelle amélioration par IA locale, qui supprime toutes les limites de durée pour les utilisateurs disposant d'un matériel compatible.
En lisant ce guide, vous apprendrez à améliorer la qualité de votre vidéo :
Présentation de l'amélioration de l'IA locale : plus de limites
Pour surmonter les limites de durée du traitement cloud, Filmora a introduit un puissant mode de traitement local pour l'amélioration vidéo par l'IA. En exécutant l'algorithme directement sur votre ordinateur, vous pouvez améliorer vos vidéos, quelle que soit leur longueur et leur résolution, sans attente.
Avantages clés :
- Aucune limite de durée ou de résolution : Améliorez vos vidéos longues, vos clips complets ou vos séquences haute résolution sans restriction.
- Coût nul : Le traitement local ne consomme pas de crédits et ne nécessite aucun paiement supplémentaire.
- Qualité supérieure : Le traitement sur l'appareil offre une réduction du bruit et une netteté des contours plus précises, pour des détails et une clarté accrus par rapport à la version cloud.
- Flux de travail simplifié : Une seule configuration suffit pour bénéficier d'une amélioration vidéo illimitée.
Configuration matérielle requise :
Pour utiliser l'amélioration de l'IA locale, votre système doit répondre aux exigences suivantes. Configuration requise :
- Carte graphique : NVIDIA GeForce RTX série 30 ou supérieure.
Filmora détectera automatiquement votre matériel. Si votre système est compatible, vous serez invité à télécharger le modèle d'IA local requis.
Étape 1 : Importer et ajouter des fichiers multimédias à la timeline
Importez vos clips vidéo dans Wondershare Filmora et ajoutez-les à la timeline.

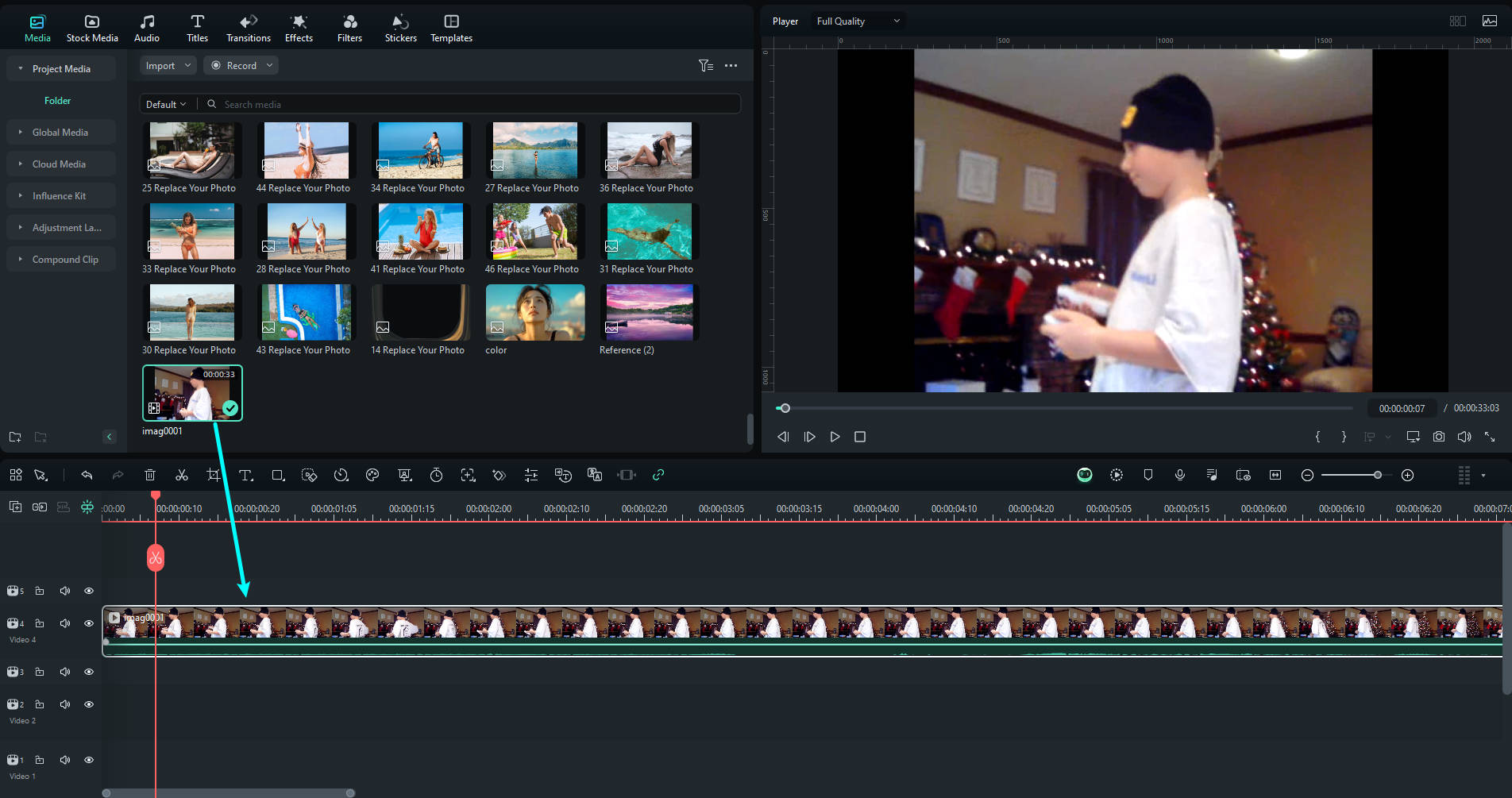
Étape 2 : Activer l'optimisation vidéo IA
Double-cliquez sur le clip dans la timeline pour ouvrir le panneau de montage. Accédez à Vidéo > Outils IA. Ici, votre flux de travail dépendra du matériel de votre système.
Pour les utilisateurs disposant d'un matériel compatible (première configuration) :
- Si votre GPU NVIDIA RTX série 30 (ou plus récent) est détecté, vous verrez un bouton Génération sur l'appareil. Cliquez dessus pour télécharger le modèle de traitement local. Ce téléchargement est unique.
- Une fois le téléchargement terminé, activez l'option AI Video Enhancer.
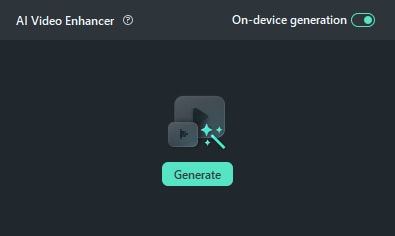 Télécharger le modèle de traitement local
Télécharger le modèle de traitement localRemarque :
Filmora vérifiera également la version de votre pilote graphique. Si votre pilote est obsolète, une fenêtre contextuelle s'affichera pour vous guider vers la page de téléchargement officielle afin de le mettre à jour. - Une fois le modèle local installé et la fonctionnalité activée, l'amélioration sera appliquée sans restriction sur votre appareil.
Pour tous les autres utilisateurs (amélioration basée sur le cloud) :
- Activez l'option à côté de AI Video Enhancer.
- Cliquez sur Générer pour lancer l'analyse et le traitement via le cloud.

Limites du traitement cloud :
Cette méthode standard est soumise à des limitations selon la résolution et la durée du média :- Pour les médias d'une résolution supérieure à 1080p, la durée du clip vidéo doit être inférieure ou égale à 1 minute.
- Pour les médias d'une résolution inférieure ou égale à 1080p, la durée du clip vidéo doit être inférieure ou égale à 3 minutes.
Étape 3 : Prévisualiser la vidéo améliorée
Une fois la tâche terminée, le clip amélioré sera généré automatiquement dans la zone multimédia.

La timeline sera également mise à jour avec la version HD. Cliquez sur Lecture pour visualiser le résultat dans la fenêtre d'aperçu.