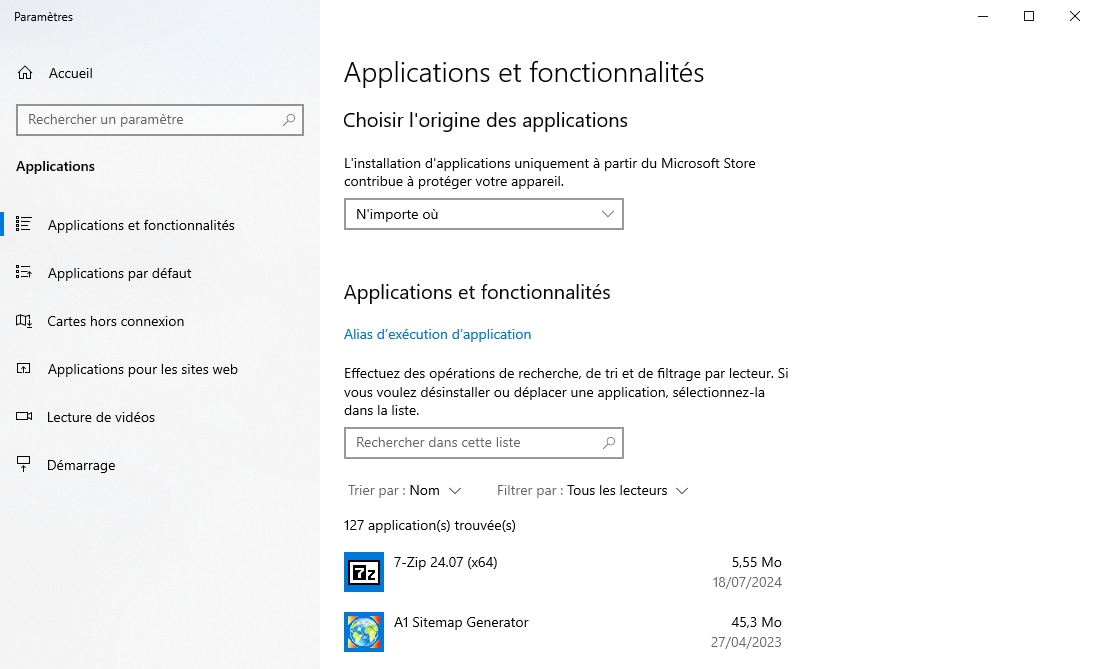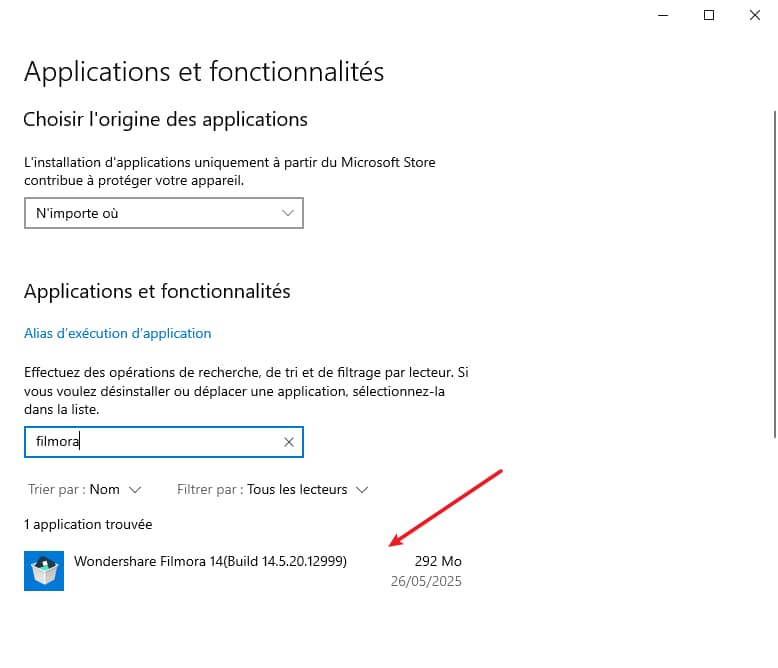Télécharger / mettre à jour / désinstaller
La dernière et meilleure version de l'éditeur vidéo Filmora pour Windows et Mac peut être téléchargée à partir de la barre de navigation supérieure du site officiel.
1. Télécharger et installer
Si vous n'avez pas encore Filmora, cliquez sur le bouton ci-dessous pour le télécharger. Choisissez Windows ou Mac en fonction de votre système d'exploitation, puis suivez les instructions pour terminer le processus d'installation.
Télécharger pour essayer maintenant :
2. Enregistrer
❶ Installer et ouvrir le programme. Cliquez sur le bouton Cliquer pour se connecter dans le coin en bas à gauche.
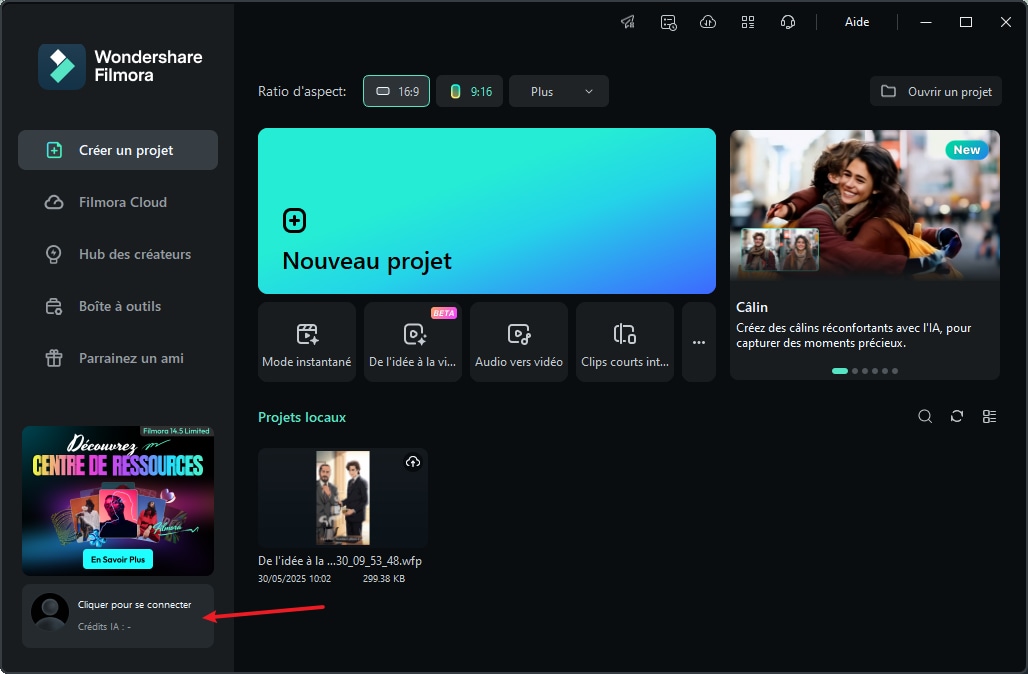
❷ Connectez-vous avec votre ID Wondershare (l'e-mail que vous avez utilisé pour passer la commande) et votre mot de passe dans le panneau de connexion pop-up. Trouvez votre compte et votre mot de passe Wondershare dans l'e-mail de confirmation que vous avez reçu après l'achat. Vous pouvez également vous inscrire et vous connecter avec Facebook, Google+ ou Twitter.
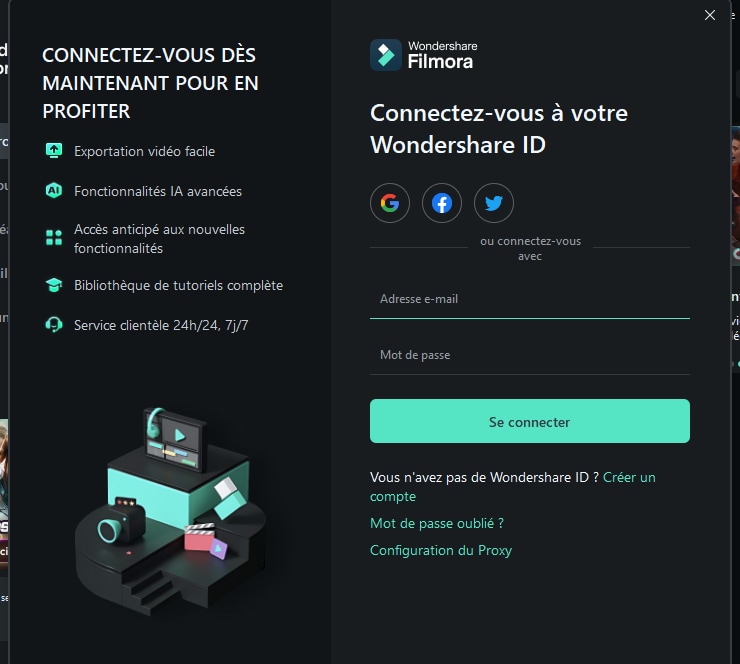
❸ Pour créer un compte, vous pouvez lire ce guide pour savoir comment créer un ID Wondershare.
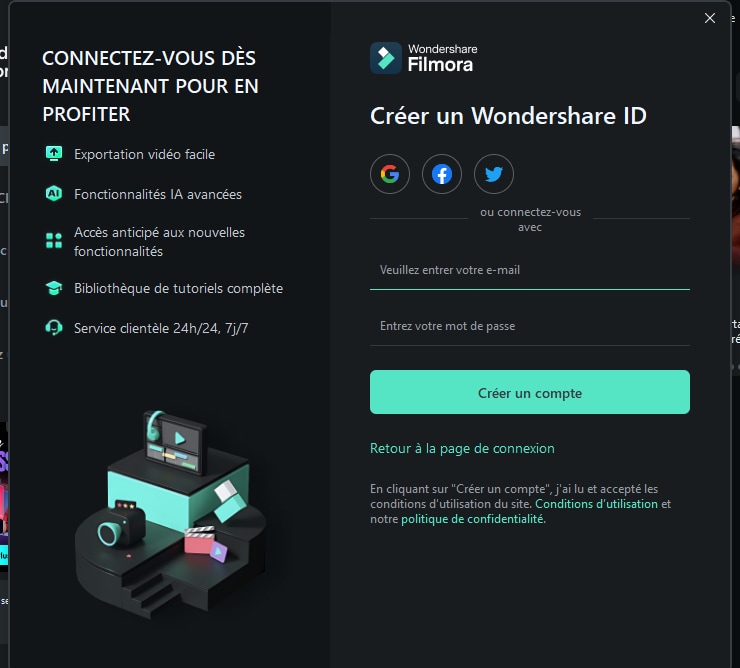
Remarque :
Vous pouvez utiliser Filmora sans vous connecter, mais toutes les vidéos que vous exporterez comporteront un filigrane, à moins que vous ne soyez connecté à un identifiant Wondershare auquel est associée une licence payante.❹ Une fois que vous vous êtes connecté avec succès, cliquez sur l'icône Avatar et vérifiez votre statut d'activation.
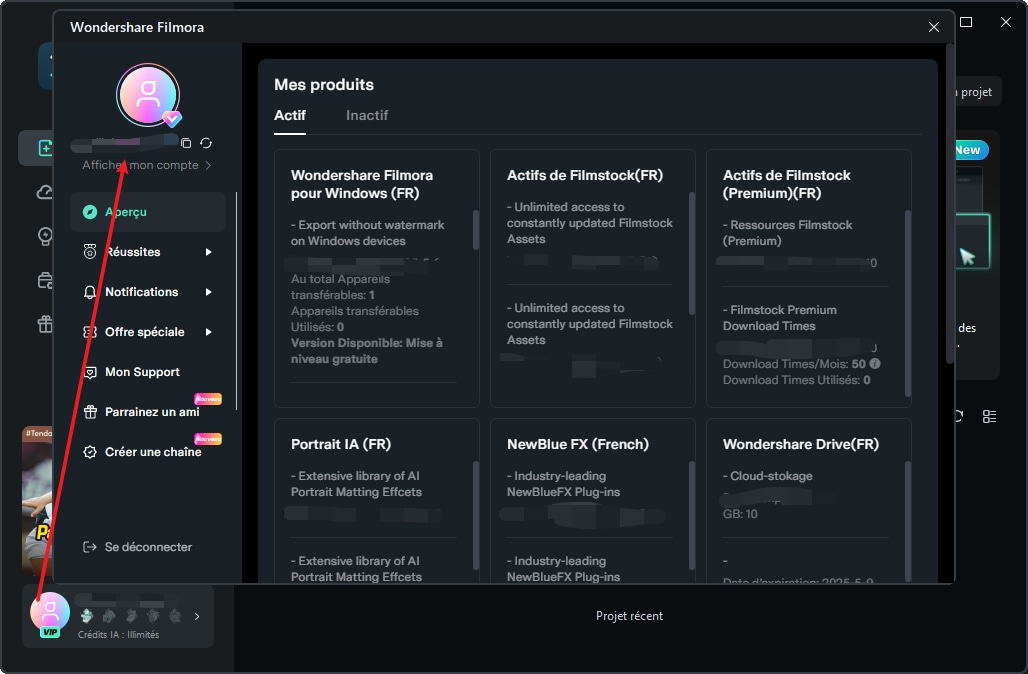
3. Mise à jour
Il y a deux façons de garder Wondershare Filmora à jour : vérifier automatiquement les mises à jour ou vérifier les mises à jour manuellement. Suivez les étapes ci-dessous pour vérifier automatiquement les mises à jour :
- Vérifier automatiquement les mises à jour
Choisissez Préférences sous Fichier dans le menu supérieur. Sélectionnez la fréquence de vérification des mises à jour dans le menu Vérifier les mises à jour automatiquement : Tous les jours, Toutes les semaines, selon vos préférences.
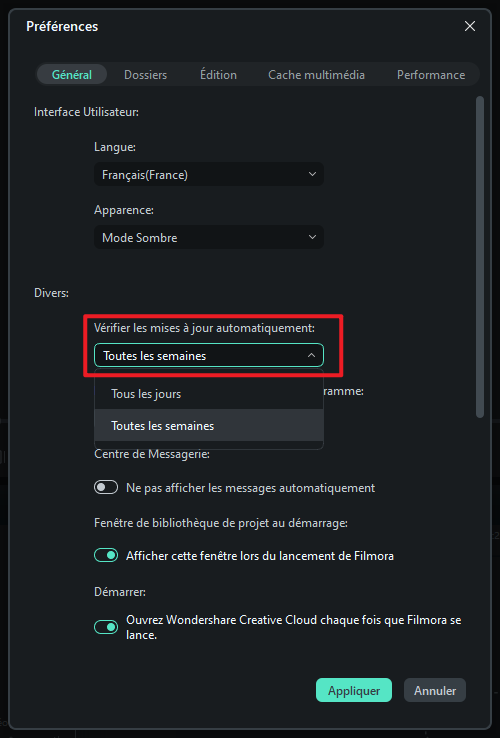
S'il y a une mise à jour, une fenêtre Live Update apparaîtra lorsque vous ouvrirez Filmora. Sélectionnez Mettre à jour maintenant pour télécharger la dernière version de Filmora.
Remarque :
Après avoir téléchargé la mise à jour, cliquez sur OUI pour fermer le programme et installer la nouvelle version. Vous pouvez également cliquer sur Annuler pour l'installer lors de la prochaine ouverture de Filmora.- Vérifier manuellement les mises à jour
Si vous ne voulez pas être invité à mettre à jour, réglez le menu Vérifier les mises à jour sur Jamais, puis sélectionnez Vérifier les mises à jour dans le menu Aide pour vérifier si une nouvelle version de Filmora est disponible.
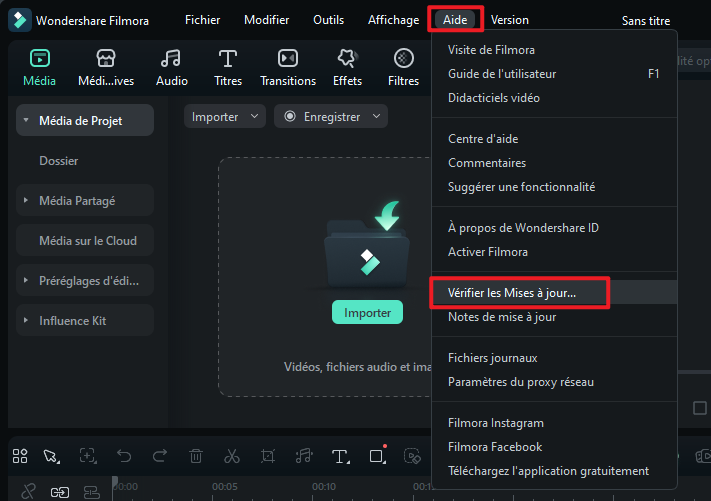
Conseils :
Veuillez enregistrer votre projet manuellement avant de mettre à jour Filmora afin de ne jamais perdre votre travail.4. Désinstaller
- Méthode 1
Cliquez avec le bouton droit de la souris sur l'icône de Filmora, cliquez sur Ouvrir l'emplacement du fichier et double-cliquez sur unins.exe pour désinstaller.
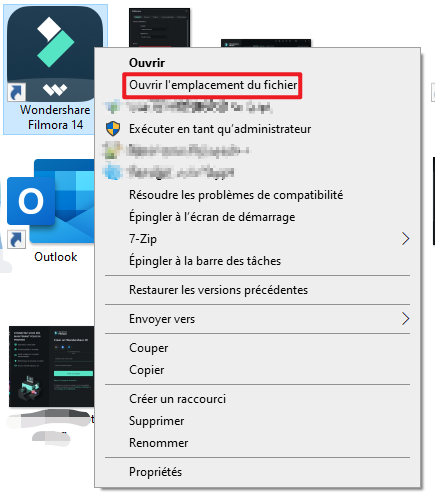
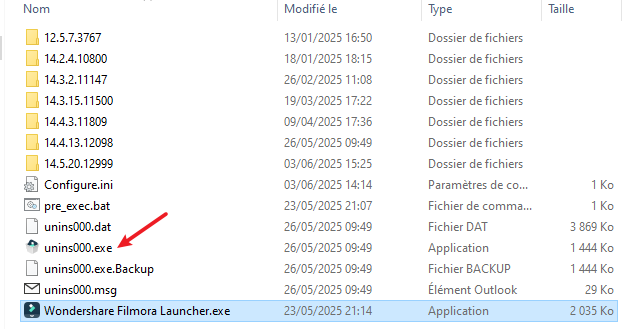
- Méthode 2
Pour supprimer Filmora de votre système, allez dans Panneau de configuration> Programmes> Désinstaller un programme, cliquez avec le bouton droit de la souris sur l'icône Filmora et sélectionnez Désinstaller. Lorsque la fenêtre "Êtes-vous sûr de vouloir supprimer complètement Wondershare Filmora 11 et tous ses composants ?" apparaît, cliquez sur Oui pour poursuivre la désinstallation.