Fenêtre de démarrage
Découvrez comment démarrer avec Filmora, un logiciel de montage vidéo qui permet aux utilisateurs de créer de superbes vidéos de manière efficace grâce à une large gamme d'outils de montage puissants.
Table des matières
Sélectionnez la fonction dont vous avez besoin en cliquant sur l'onglet correspondant, en fonction de votre objectif opérationnel.

1 Créer des projets 2 Mode instantané > ; 3 Outils d'écran > 4 L'Académie des créateurs > 5 Fichiers et sauvegardes > 6 Ratio d'aspect
Remarque:
Si vous ne voyez pas cette fenêtre de démarrage, veuillez effectuer une mise à niveau de la dernière version, puis allez dans Fichier > ; Préférences > ; onglet Général pour activer cette fenêtre de démarrage. Elle s'affichera au prochain lancement de Filmora.Créer des projets
1Sélectionnez le ratio d'aspect souhaité dans le menu déroulant.
2 Cliquez sur Créer un projet pour accéder à l'interface d'édition et commencer à travailler sur votre nouveau projet.

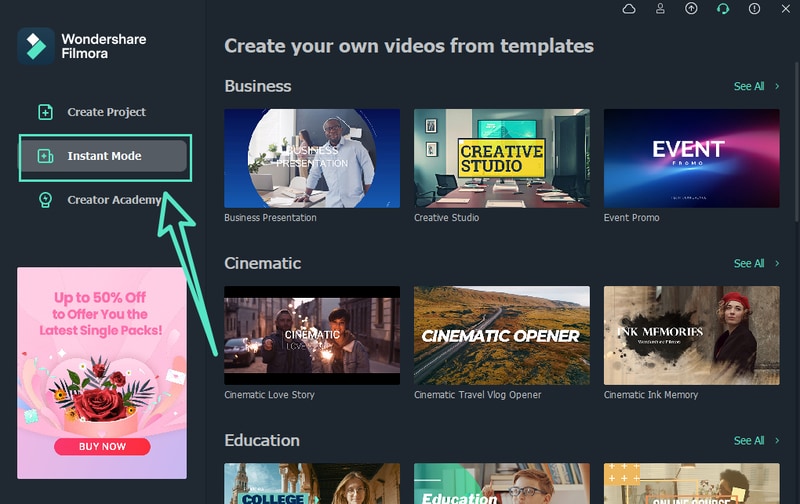
Mode instantané
La fonction Mode instantané fournit des modèles de vidéo complets. Ainsi, grâce à ces modèles, vous pouvez obtenir rapidement une belle vidéo dans vos médias.
Parcourez tous les modèles comme vous le souhaitez, puis procédez comme suit:
- Cliquez sur Voir tout, en haut à droite, pour afficher tous les modèles en plein écran.
- Sélectionnez les modèles en format large, carré ou vertical dans la liste déroulante située à droite de la barre de recherche.
Outils d'écran
La fenêtre de démarrage a ajouté des raccourcis vers des outils d'écran, que vous pouvez sélectionner pour les utiliser à votre guise.
Réframe automatique
- Grâce à la technologie de l'intelligence artificielle, la fonction Réframe automatique détecte automatiquement le point focal de votre vidéo et le recadre, en le gardant toujours dans le cadre. L'action ou l'objet principal de la vidéo reste toujours visible.
- Vous pouvez modifier le point focal de votre vidéo ou choisir un rapport hauteur/largeur selon vos besoins.
Synchronisation automatique du rythme
- Analysez la musique et générez automatiquement des vidéos des temps forts de votre vie.
- Vous pouvez utiliser les deux fonctions Mise en valeur automatique et Synchronisation automatique du rythme dans la fenêtre de l'application.
Écran de PC
- Vous pouvez utiliser les deux fonctions Mise en valeur automatique et Synchronisation automatique du rythme dans la fenêtre de l'application.
Portrait de l'IA
- Il supprime les arrière-plans vidéo sans utiliser d'écran vert ou de clé chromatique et vous permet d'ajouter des bordures, des effets glitch, des effets de pixellisation, de bruit ou de segmentation.
Remarque:
Si vous ne voyez pas cette fenêtre de démarrage, veuillez effectuer une mise à jour de la dernière version, puis allez dans Fichier > ; Préférences > ; onglet Général pour activer cette fenêtre de démarrage. Elle s'affichera au prochain lancement de Filmora.Académie des créateurs
la fonction Académie des Créateurs fournit des tutoriels et des compétences secrètes pour inspirer le montage vidéo.
