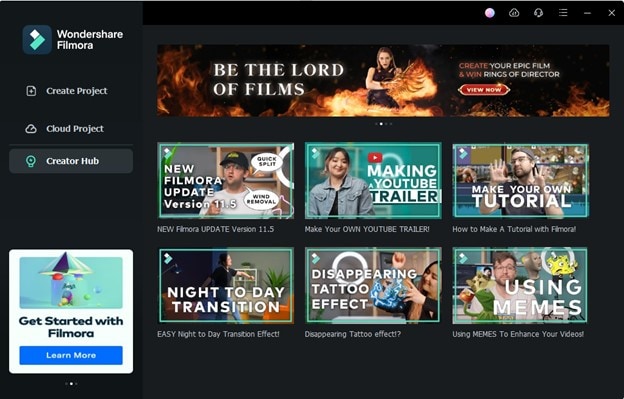Fenêtres de démarrage sur Mac
Se familiariser avec la nouvelle fenêtre de démarrage. La nouvelle fenêtre de démarrage est plus informative et intuitive, car elle a été repensée pour être plus conviviale. Elle vous permet de mieux comprendre les fonctionnalités du logiciel et comment elles peuvent vous aider à créer des vidéos incroyables.
You select the function you need by clicking the corresponding tab based on your operational purpose.
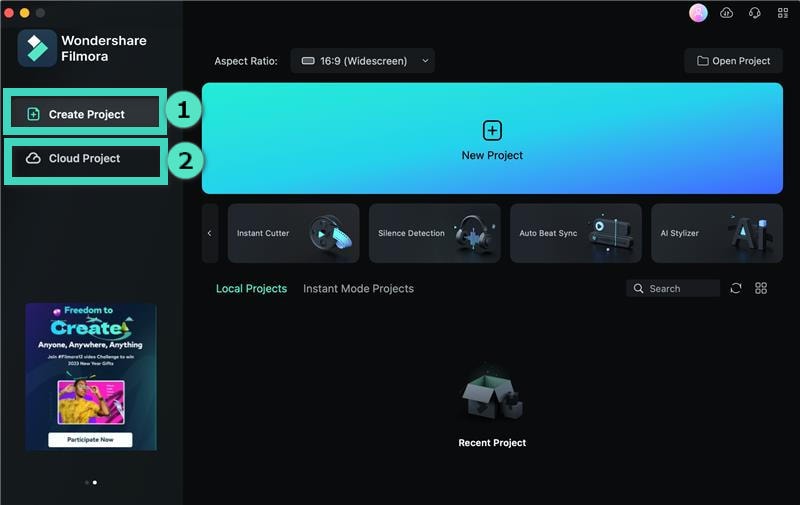
1Créer des projets>
2Projet Cloud>
3Hub du créateur>
Remarque :
Si la fenêtre de démarrage ne s'affiche pas, veuillez mettre à niveau vers la dernière version, puis allez dans Fichier > Préférences > onglet Général pour activer la fenêtre de démarrage. Il s'affichera au prochain démarrage de Filmora.Créer des projets
L'onglet Créer un projet contient une variété de fonctionnalités, ainsi que vos projets locaux récents modifiables en affichage de liste ou de vignettes. La nouvelle fenêtre de démarrage est conçue pour vous aider à démarrer votre projet aussi rapidement que possible. Il contient tous les outils dont vous avez besoin pour créer une vidéo.
1Utilisez le menu déroulant pour choisir un ratio d'aspect.
Vous pouvez choisir parmi une grande variété de ratios d'aspect en cliquant sur l'option appropriée dans ce menu déroulant.
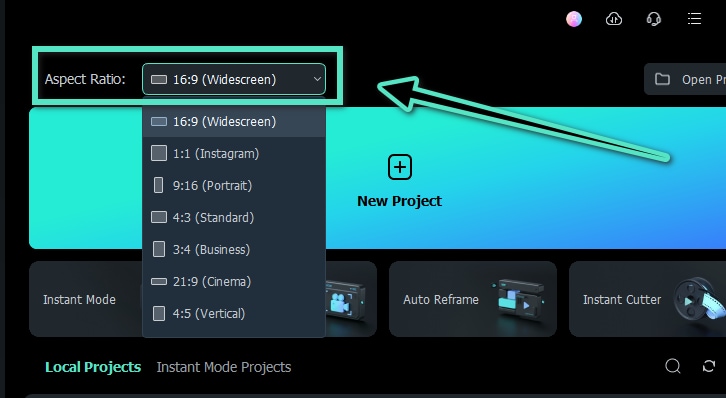
2Pour commencer l'édition, cliquez sur Créer un projet et vous accéderez à la nouvelle interface utilisateur.
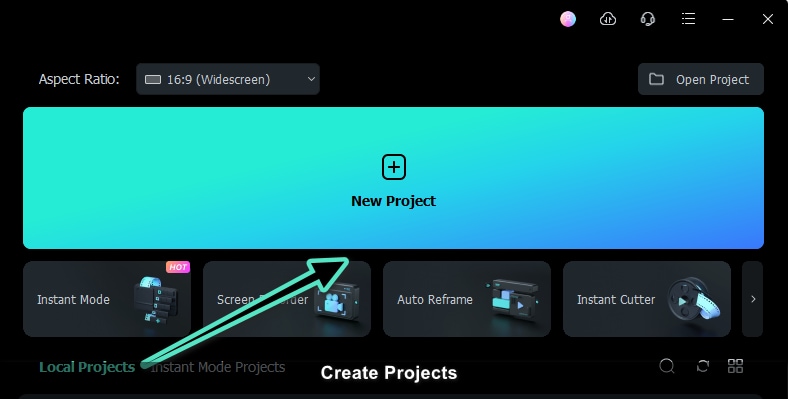
3La fenêtre de démarrage a ajouté des raccourcis vers des outils d'écran, que vous pouvez sélectionner pour les utiliser à votre guise.
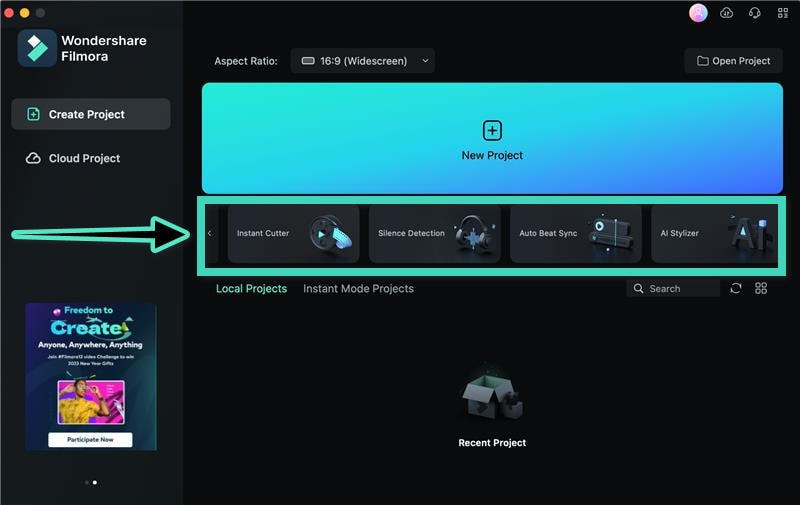
Outils
a. Vous pouvez commencer par choisir un modèle en utilisant le "mode instantané" si vous souhaitez que vos vidéos soient plus attrayantes et créatives.
b. Enregistrez facilement votre écran grâce à la fonction " Enregistrement d'écran ". Ainsi, vous n'aurez plus besoin d'enregistrer avec d'autres applications tierces.
c. Recadrez rapidement une vidéo grâce à la fonction de recadrage automatique utilisant une technologie d'intelligence artificielle qui détecte automatiquement le point focal de votre vidéo et le recadre, en le maintenant toujours dans le cadre, comme par magie !
d. Découpez en douceur les parties non désirées pour découper vos superbes vidéos avec le " Découpeur instantané " intégré.
e. Détectez et supprimez automatiquement les silences grâce à la fonction " Détection des silences ". Ainsi, vous n'aurez pas à supprimer manuellement les silences de votre vidéo.
f. Utilisez facilement "Auto Beat Sync" pour synchroniser vos vidéos au rythme de la musique de votre choix.
Projet Cloud
Cloud Project est un excellent moyen de stocker en toute sécurité vos documents de projet, vos modèles de projet et vos vidéos terminées. Obtenez votre stockage cloud GRATUIT de 1 Go dans Filmora 12 !
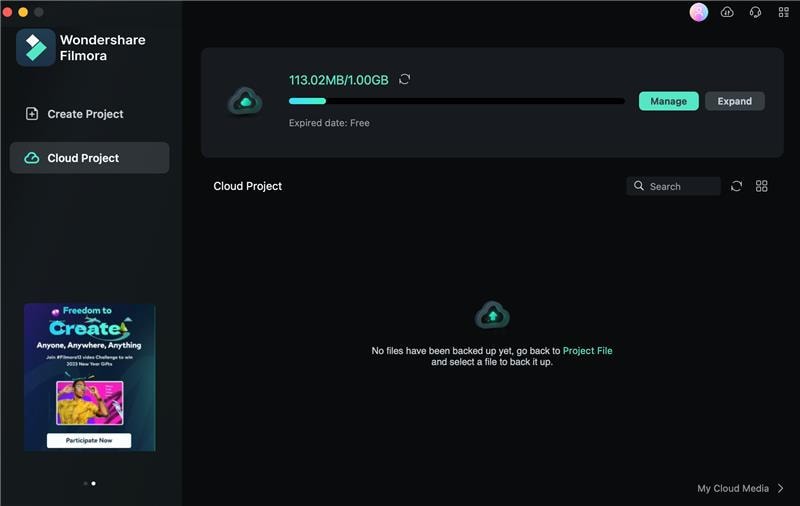
- Téléchargez et ouvrez Filmora.
- Cliquez sur " Projet Cloud>Fichiers du projet ", puis connectez-vous à votre compte pour activer le cloud.
- Cliquez sur " Autoriser " pour permettre à Wondershare Drive de sauvegarder rapidement les fichiers.
Vous pouvez maintenant profiter du Projet Cloud et avoir vos fichiers sauvegardés en toute sécurité sur Wondershare Drive. Vous pouvez également utiliser le stockage sur le cloud de Filmora à d'autres fins, par exemple pour partager vos projets avec d'autres personnes, afin qu'elles puissent consulter les fichiers à partir de leur appareil.
Hub du créateur
Développez vos compétences créatives en matière de montage vidéo avec l'aide du Hub du Créateur. Le Hub du Créateur est un endroit où vous pouvez trouver des tutoriels et des compétences secrètes pour stimuler votre montage vidéo. Nous avons intégré l'API de YouTube afin que vous puissiez rechercher, enregistrer et commenter des vidéos de formation sur la création à partir de l'Académie des Créateurs. Le Hub du Créateur est parfait aussi bien pour les débutants que pour les professionnels. Avec une présentation simple qui facilite l'apprentissage du montage vidéo, ce logiciel vous aidera à créer aisément et rapidement des séquences de haute qualité. Vidéos disponibles immédiatement dans l'Académie des Créateurs.