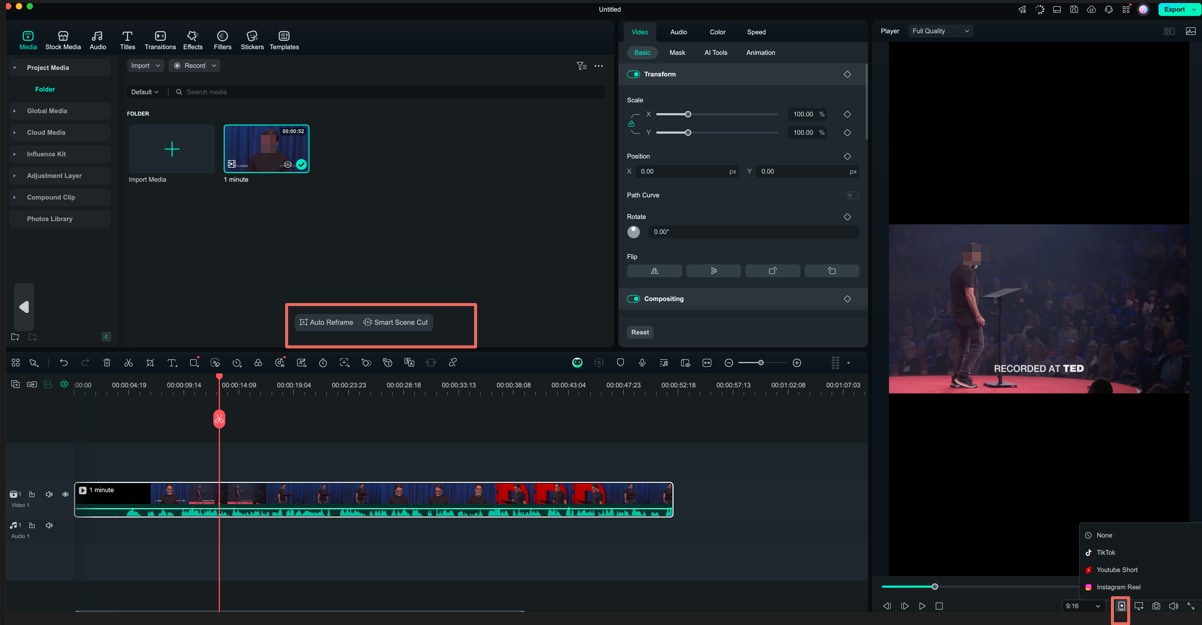Projet vidéo court pour Mac
Le mode projet vidéo court simplifie la création de vidéos grâce au recadrage automatique et à la découpe intelligente de la scène. Avec un format 9:16, il offre des masques d'affichage pour des plateformes telles que TikTok, YouTube Shorts et Instagram Reels, ce qui permet aux utilisateurs d'adapter sans effort la mise en page de leurs vidéos sur diverses plateformes.
Pour une présentation complète de cette fonctionnalité, consultez les détails dans le guide :
Voici un guide étape par étape :
Étape 1 : Ouvrir Filmora et sélectionner un rapport d'aspect 9:16
Après avoir téléchargé et lancé Filmora, connectez-vous ou inscrivez-vous à partir du menu principal. Sélectionnez ensuite le format 9:16 et choisissez l'option « Projet vidéo court ».
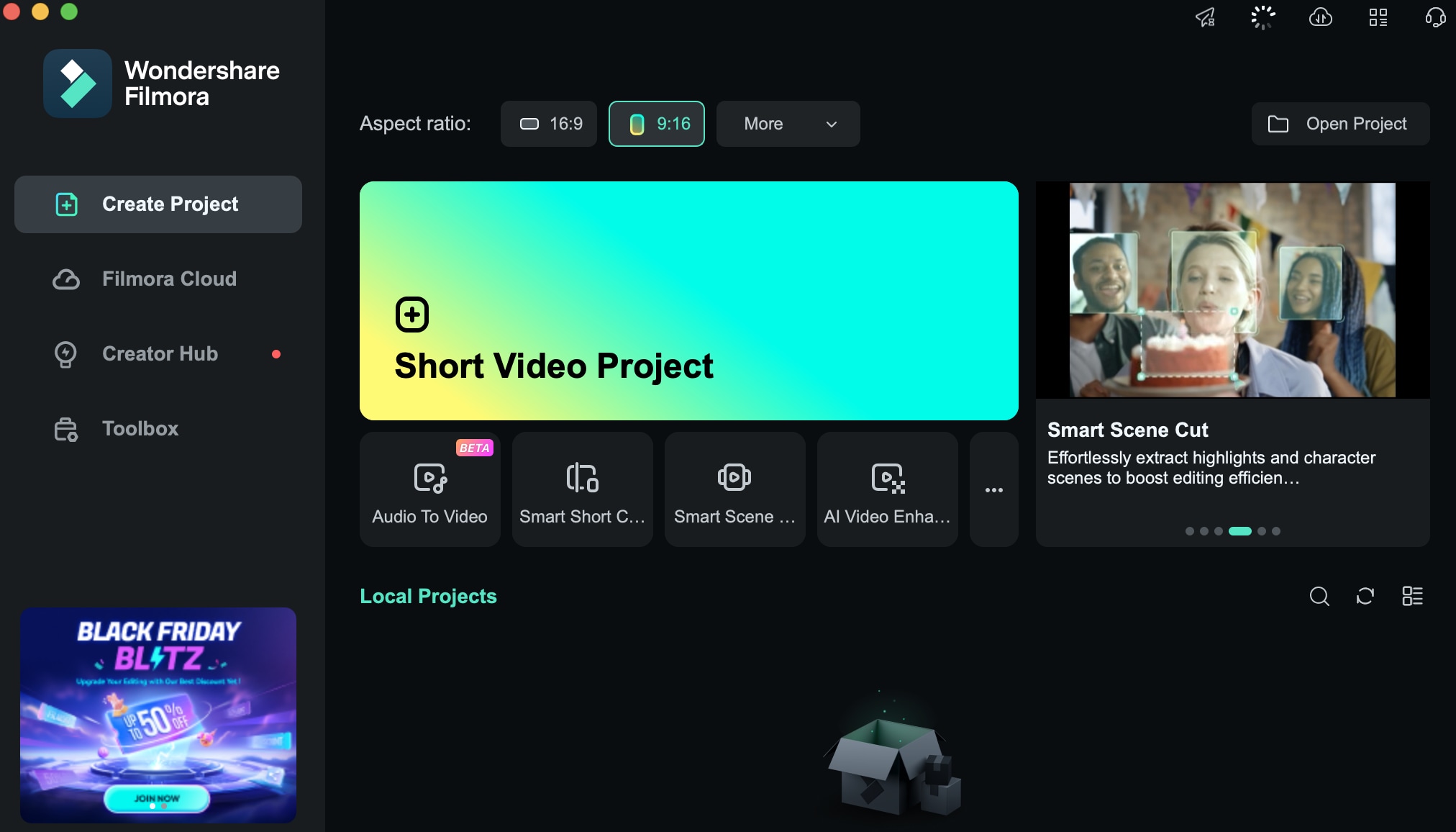
Étape 2 : Accéder à la fenêtre du projet vidéo courte
Vous pouvez facilement utiliser des fonctionnalités telles que Auto Reframe, Découpe intelligente de la scène et des maquettes de médias sociaux pour améliorer votre projet.