Créer un nouveau projet
Un fichier de projet stocke les informations relatives à vos vidéos. Découvrez comment créer un projet avec Filmora pour Mac.
Pour chaque projet créé, Wondershare Filmora pour Mac crée un fichier de projet (.wfp). Ce fichier contient les paramètres sélectionnés pour chaque séquence du projet, ainsi que les décisions de montage, les effets et la musique utilisés.
Remarque :
- Les fichiers de projet Filmora ne stockent pas de fichiers vidéo, audio ou image. Ils stockent uniquement les références à ces fichiers multimédias, basées sur leurs noms et emplacements. Ainsi, si vous déplacez, renommez ou supprimez un fichier source, Filmora ne pourra pas le retrouver automatiquement la prochaine fois que vous ouvrirez un projet utilisant ce média.
- Pour plus de commodité, Filmora vous offre la possibilité d'archiver vos fichiers sources avec le projet.
Méthode 1
Lancez Filmora pour Mac et cliquez sur Créer un projet > Choisir Ratio d'aspect > Nouveau projet
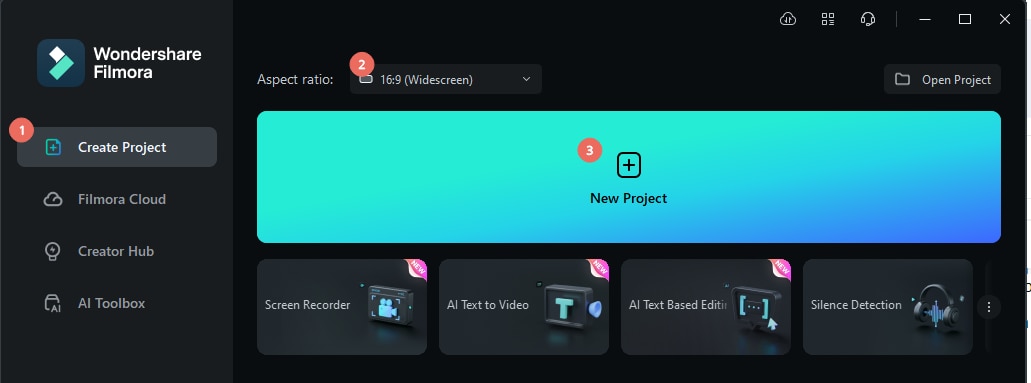
Créer un projet avec Filmora
Méthode 2
Lancez Filmora pour Mac, cliquez sur Fichier > Nouveau projet > Choisir le format d'image
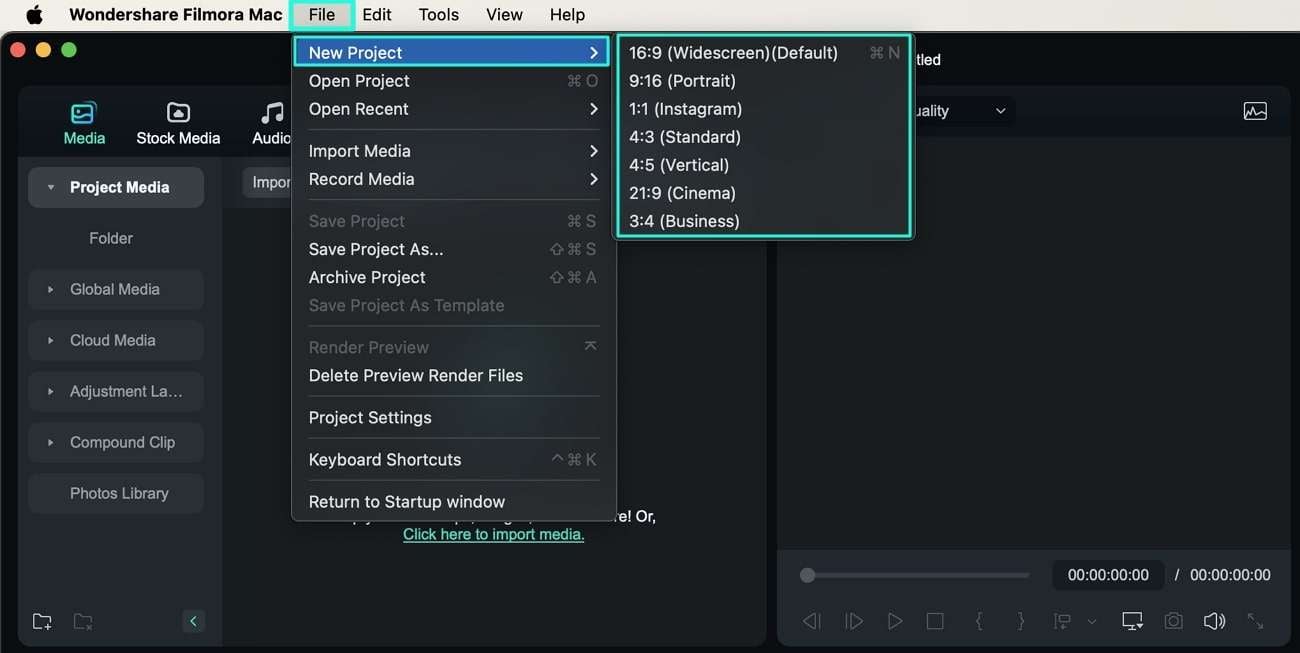
Créer un projet sur Filmora – Méthode 2
