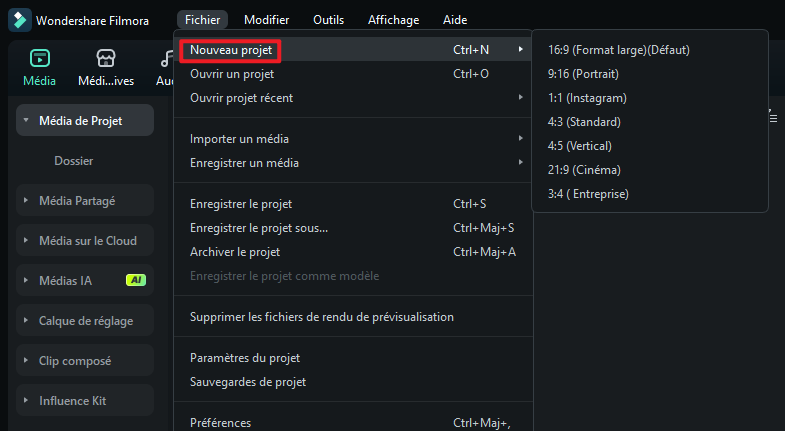Créer un nouveau projet
Découvrez les fichiers de projet, et comment créer et gérer des projets dans Filmora.
Le projet (format .wfp) que vous créez dans Filmora contient les paramètres que vous sélectionnez pour chaque séquence de la timeline, ainsi que les décisions de montage, les effets et la musique utilisés dans le projet.
Les dossiers de projet Filmora ne stockent pas les vidéos, l'audio ou les images sources. Ils n'enregistrent qu'une référence à ces types de fichiers multimédia en fonction des noms et des emplacements des fichiers. Si vous déplacez, renommez ou supprimez un fichier source, Filmora ne sera pas en mesure de le retrouver automatiquement la prochaine fois que vous ouvrirez un projet utilisant ce type de média.
Remarque:
Pour votre confort, Filmora vous offre la possibilité d'archiver vos fichiers sources avec le projet.Créer un nouveau projet
Il existe deux façons de créer un nouveau projet.
- Méthode 1: Créer un nouveau projet à partir de la fenêtre de démarrage
Sélectionnez le rapport d'aspect correspondant en haut de la fenêtre de démarrage en fonction des exigences de la scène vidéo.
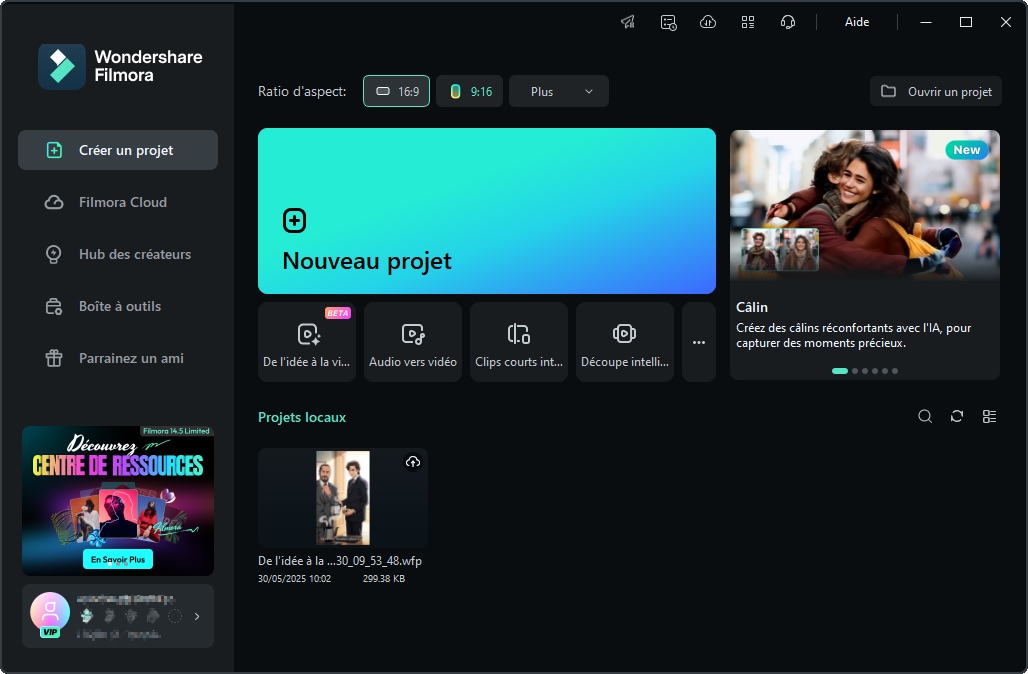
- Méthode 2: Créer un nouveau projet à partir de la barre de menu
Lancez Filmora et choisissez Nouveau projet pour entrer dans l'interface d'édition. Vous pouvez recréer un nouveau projet sous Fichier puis Paramètres du projet .
Vous pouvez également définir la résolution, le format d'image et la fréquence d'images du projet comme vous le souhaitez sous Fichier puis Paramètres du projet.
Remarque:
Le rapport hauteur/largeur par défaut est de 16:9, mais vous pouvez le modifier en 1:1 ou 9:16 si vous souhaitez réaliser des vidéos pour Instagram ou d'autres médias sociaux, ou encore vous pouvez sélectionner le menu Personnaliser pour personnaliser votre rapport hauteur/largeur.