Supports d'utilisation
Démarrez facilement avec les supports Filmora pour créer une vidéo créative. Vous pouvez également enregistrer vos vidéos et modèles sur le cloud et les échanger avec d'autres créateurs.
Index
Média d'archives
Le média d'archives désigne les fichiers multimédias que vous avez utilisés pour vos vidéos, y compris vos ressources, votre image IA et votre bibliothèque.
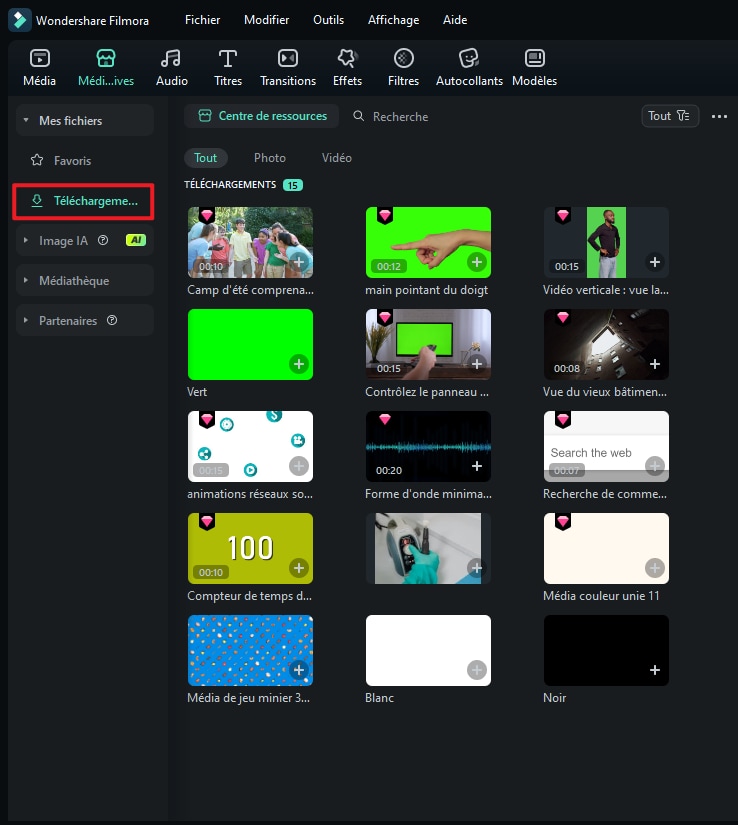
Retrouvez l'onglet « Mes fichiers » en haut, où se trouvent deux catégories : Favoris et Téléchargements.
Favoris
- Cliquez sur « Favoris » en survolant une ressource pour ajouter un élément à ce dossier.
Téléchargements
- Les médias téléchargés depuis Filmora seront affichés ici.
Image IA
- Vous pouvez utiliser la génération d'images par IA pour créer les images dont vous avez besoin.
Médiathèque
- Vous pouvez modifier les documents d'information ici.
Média de Projet
Vous pouvez importer des fichiers multimédias ici.
● Faites un clic droit sur Médias de Projet pour Ajouter un nouveau dossier.
● Faites un clic droit sur Dossier ; Vous pouvez Renommer et Ajouter un nouveau dossier.
Média Partagé
Importez des médias ici pour les utiliser dans plusieurs projets.
● Faites un clic droit sur Média Partagé pour Ajouter un nouveau dossier.
● Faites un clic droit sur Dossier ; Vous pouvez Renommer, supprimer et Ajouter un nouveau dossier.
Média sur le Cloud
Importez des médias ici pour les utiliser dans plusieurs projets.
● Mes fichiers multimédia sur le Cloud : Vous pouvez y déposer ou importer vos clips vidéo, images ou fichiers audio afin de les sauvegarder sur votre Cloud.
● Téléchargements : Les médias téléchargés depuis votre Cloud seront affichés ici.
Calque de réglage
Préréglage
- Faites glisser ou cliquez sur l'icône + pour ajouter le calque de réglage à la timeline. Vous pouvez appliquer différents effets, modifier les paramètres et effectuer de nouvelles modifications à tout moment sans affecter les clips d'origine.
Personnaliser
Après avoir ajusté les paramètres, cliquez sur « Enregistrer en tant qu'élément personnalisé » pour afficher votre calque de réglage personnalisé. Pour utiliser plusieurs objets variables, vous pouvez utiliser directement le calque.
Clip composé
Cet outil polyvalent vous permet de regrouper des clips vidéo, audio et graphiques en un seul ensemble.
Vous pouvez importer des clips, les placer dans le panneau Montage et créer un clip composé.
Cliquez ici pour en savoir plus sur Clip composé
Relier le lien avec le média
● Faites un clic droit sur le fichier multimédia que vous importez dans Média du projet, puis sélectionnez Relier le média : vous pouvez remplacer un nouveau média.
● Si le fichier sélectionné et le clip utilisé dans le projet ont des durées différentes, ils ne peuvent pas être réassociés. Veuillez resélectionner un fichier de même durée pour éviter tout problème.
Options de filtrage et d'affichage
● Filtrer par type de fichier
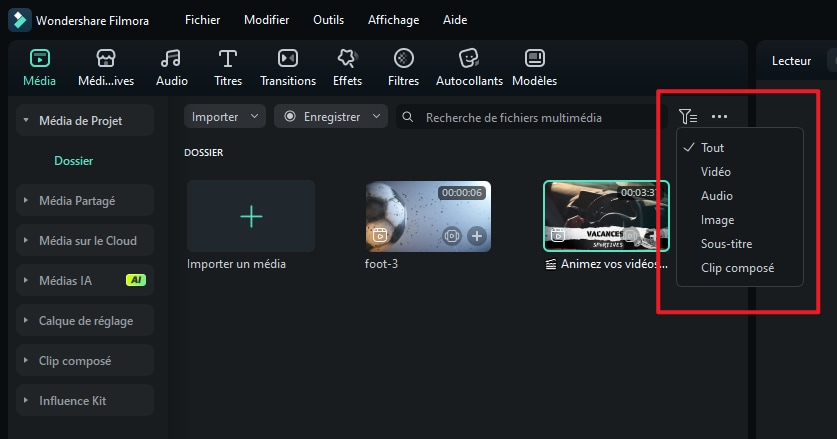
À droite de la barre de recherche multimédia, vous trouverez quatre filtres : Tous, Vidéo, Audio, Image, Sous-titre, Clip composé.
● Options d'affichage
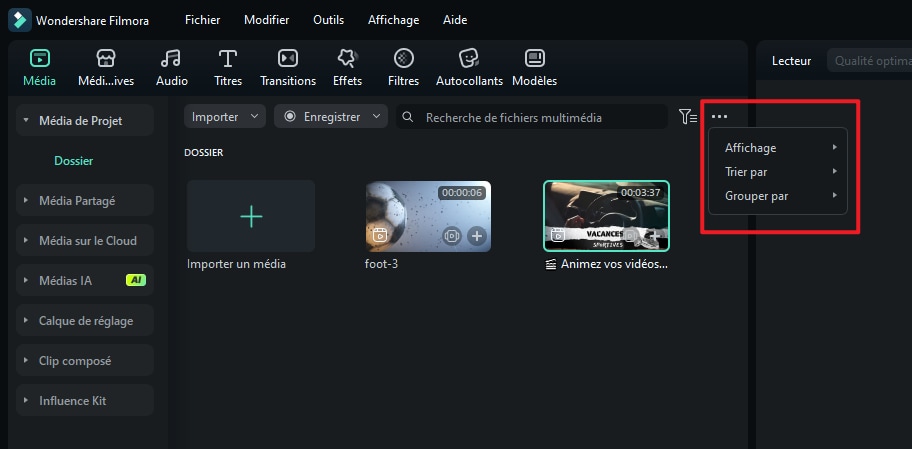
Vous pouvez afficher les éléments suivants :
- Affichage grande miniature
- Affichage miniature moyenne
- Affichage petite miniature
- Affichage liste
Vos fichiers multimédias peuvent être triés par :
- Nom
- Durée
- Type
- Date de création
- Support créé
- Date d'importation
- Croissant
- Décroissant
Vos fichiers multimédias peuvent être regroupés par :
- Aucun
- Type
- Date de création
- Nom de la caméra
- Durée
- Date d'importation
- Support créé
- Croissant
- Décroissant
