Plugin ChatGPT - AI Copywriting
Le copywriting est un outil puissant pour vendre vos produits ou services par le biais d'un texte d'appel à l'action. Les humains utilisent cet outil depuis longtemps, mais l'introduction de l'IA Copywriting vient de transformer le scénario global grâce à sa qualité et à sa rapidité.
De même, la nouvelle version de Filmora sur Windows propose désormais AI Copywriting pour générer automatiquement vos scripts vidéo, vos légendes, et plus encore avec ChatGPT. Dans ce guide, vous apprendrez à utiliser AI Copywriting dans Wondershare Filmora :
Avant la création de la vidéo
Étape 1 : Lancer Wondershare Filmora et accéder à AI Copywriting
Tout d'abord, démarrez la version 12 de Wondershare Filmora (12.1.8 ou supérieure) sur votre ordinateur Windows et passez à la catégorie "Créer un projet" dans le panneau de gauche. Ensuite, continuez à sélectionner le bouton "AI Copywriting" sur l'écran disponible pour ouvrir une autre fenêtre.

Étape 2 : Poser des questions pour générer du contenu pré-vidéo
Vous pouvez poser une question dans la région disponible et cliquer sur "Soumettre" pour recevoir une réponse complète en dessous. Vous ne pouvez pas poser plus de 20 questions à l'outil AI Copywriting au cours d'une même journée.

Étape 3 : Quel type de questions poser à l'IA Copywriting ?
Si vous ne savez pas comment demander à AI Copywriting de générer le contenu du script vidéo pour votre vidéo, sélectionnez le bouton "Comment demander ?" pour ouvrir un autre écran. Il affiche toutes les exigences qui peuvent être utilisées pour générer un script vidéo parfait pour votre travail. Cliquez sur "Retour" pour revenir à l'écran où vous pouvez poser les questions nécessaires pour générer un script vidéo à l'aide de AI Copywriting.
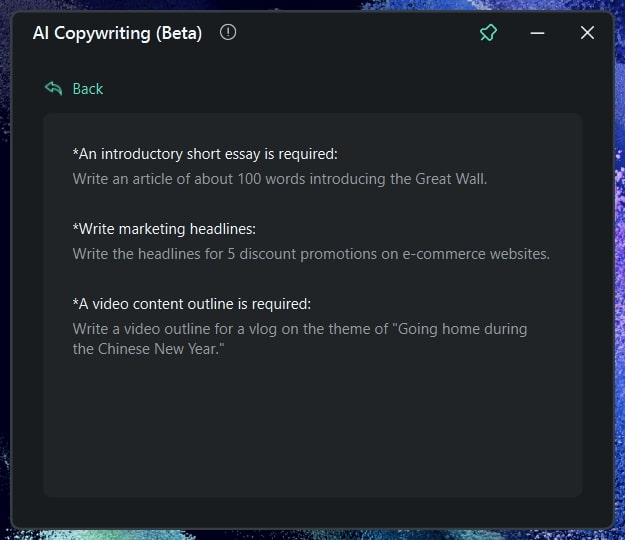
Pendant le montage vidéo
Étape 1 : Ouvrir Filmora et créer un projet
La première étape consiste à lancer Wondershare Filmora sur votre appareil Windows et à continuer à sélectionner le bouton "Nouveau projet" dans la section "Créer un projet". Cela lancera l'interface d'édition de Wondershare Filmora, où vous pourrez appliquer les effets, éléments, autocollants et transitions nécessaires à votre vidéo, en plus d'autres ajustements numériques.
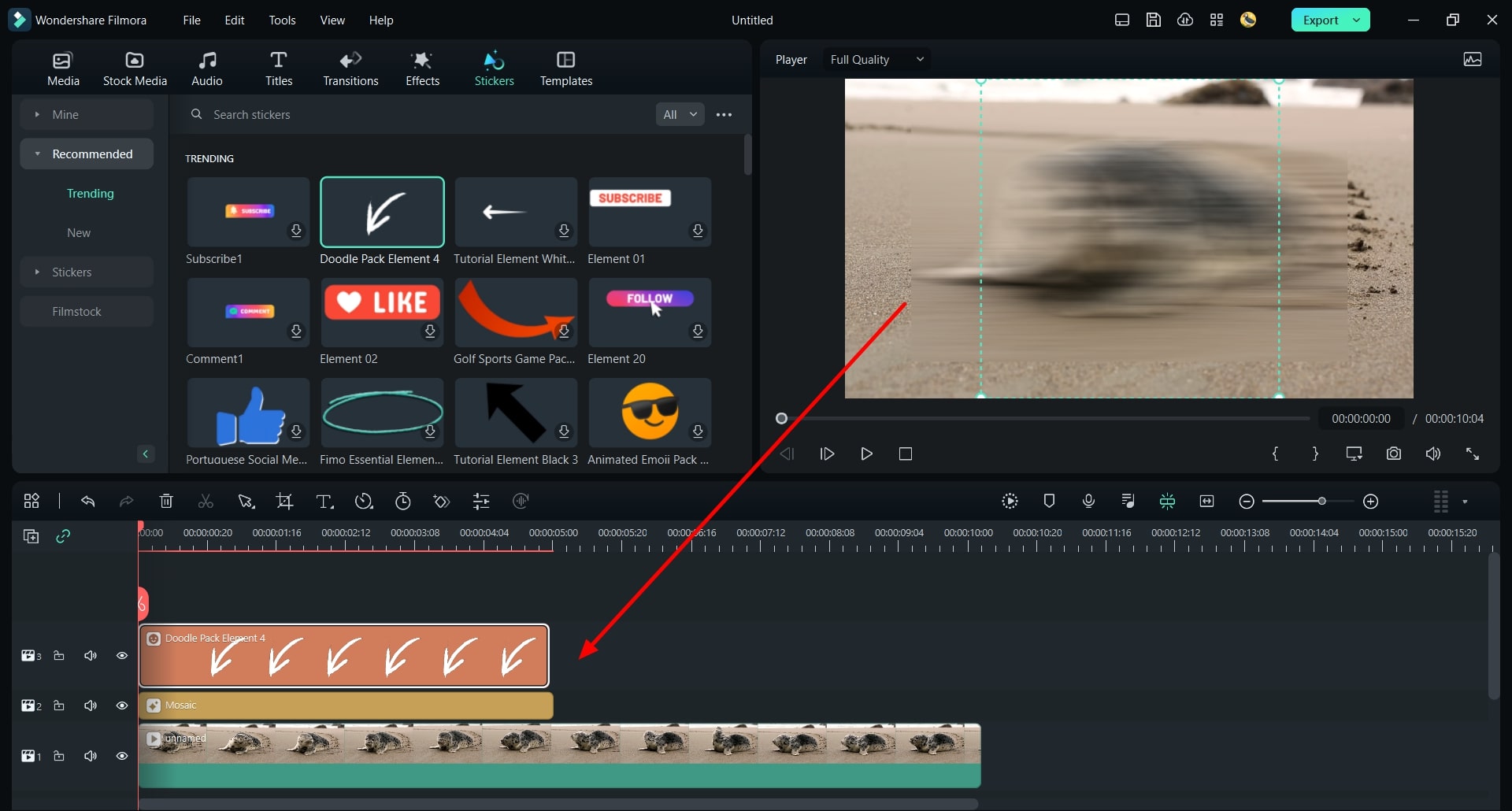
Étape 2 : Ouvrir AI Copywriting en même temps que le projet Filmora
Outre la création d'un nouveau projet, vous disposez de deux options pour accéder à l'AI Copywriting de Filmora. Vous pouvez lancer l'outil "AI Copywriting" avant de créer un nouveau projet ou y accéder lorsque vous modifiez le texte dans la timeline. Double-cliquez sur l'élément Texte dans la timeline et un panneau de personnalisation s'affiche. Vous pouvez appuyer sur l'icône AI dans le coin supérieur droit de l'onglet Titre.
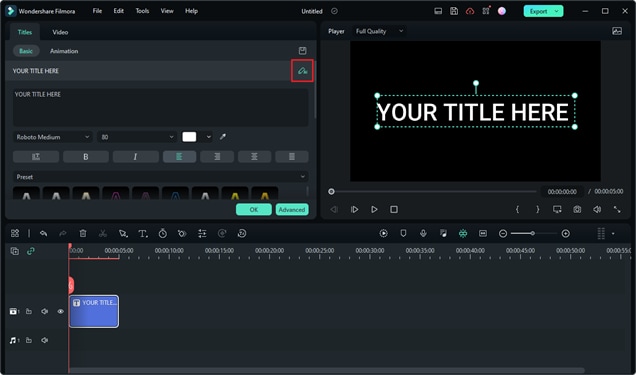
Après le montage vidéo
Étape 1 : Créer un projet et exporter la vidéo finale
Dans un autre scénario, vous pouvez créer une vidéo entière sur Wondershare Filmora et passer à la fenêtre "Exporter" pour enregistrer le fichier édité. Dans ce cas, vous pouvez faire appel à AI Copywriting pour l'optimisation du nom de la vidéo et générer des titres de médias sociaux pour vos vidéos créées. Ainsi, après avoir terminé une vidéo, cliquez sur le bouton "Exporter" pour ouvrir une nouvelle fenêtre.
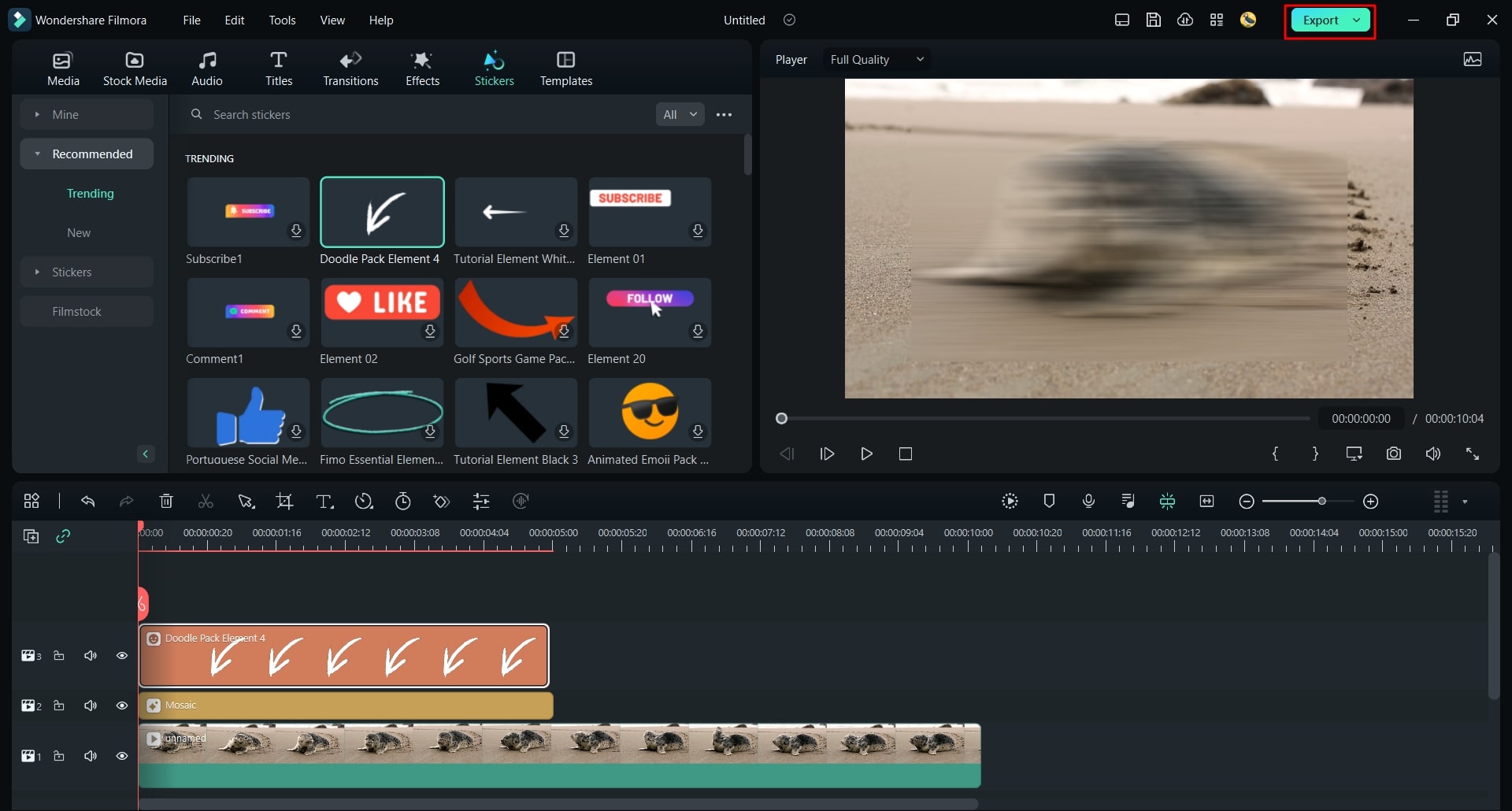
Étape 2 : Ouvrir l'outil AI Copywriting dans la fenêtre d'exportation
Lorsque vous vous trouvez dans la fenêtre "Exportation", cliquez sur le bouton "AI" qui apparaît à côté de l'option "Nom" dans la fenêtre. Cela lancera l'outil AI Copywriting où vous pourrez poser une question sur le titre de la vidéo et cliquer sur "Soumettre".

Étape 3 : Utiliser l'IA Copywriting lors de l'exportation de la vidéo
Même si vous avez cliqué sur le bouton "Exporter" et que vous avez terminé la création de votre vidéo, vous pouvez toujours utiliser l'outil AI Copywriting pour créer un titre et une description pour vos médias sociaux. Lorsque vous sélectionnez l'option AI Copywriting qui apparaît sur l'écran d'exportation de la vidéo, une fenêtre s'ouvre dans laquelle vous pouvez poser les questions correspondantes.

