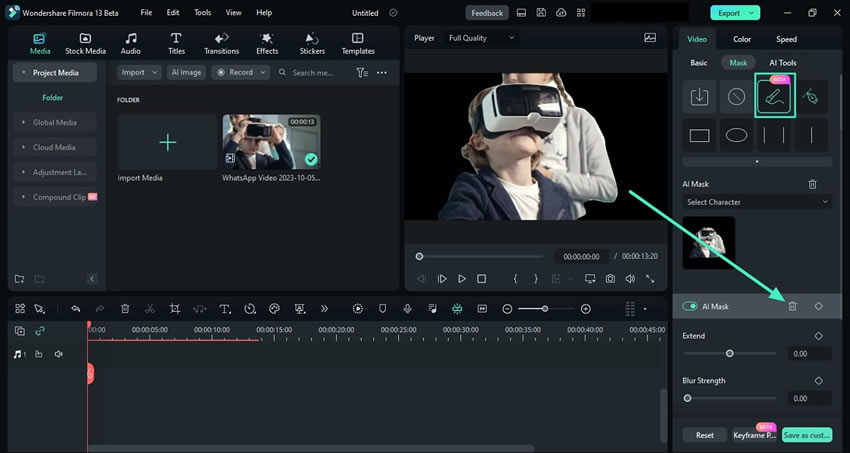Masque intelligent AI pour Windows
L'édition indépendante d'éléments vidéo est une partie importante de la création vidéo, et le masquage de Filmora offre de nombreuses options. Cependant, avec la mise à jour V13, les utilisateurs peuvent activer le masque d'IA, qui détectera automatiquement les objets pouvant être masqués. Pour vous épargner du temps et des efforts et profiter de cette option,
Index
Comment activer le masque intelligent de l'IA
Le montage vidéo moderne nécessite des outils modernes, et voici un guide étape par étape pour utiliser l'option AI Smart Masking de Filmora pour une expérience de montage moderne :
Étape 1 : Installer Filmora et lancer un nouveau projet
Pour commencer à éditer avec Filmora, installez et lancez le logiciel sur votre bureau. Ensuite, en haut de l'écran principal, connectez-vous à votre compte et naviguez vers le panneau de gauche. Sélectionnez l'option "Créer un projet" et choisissez "Nouveau projet" parmi les options affichées.
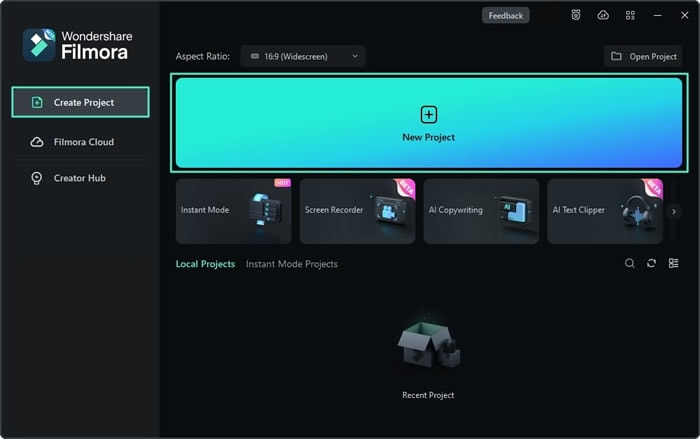
Étape 2 : Importer des médias et les placer sur la timeline
La création d'un nouveau projet vous mènera à l'interface d'édition principale de Wondershare Filmora. Dans la barre d'outils supérieure, sélectionnez "Fichier", développez l'option "Importer des médias" dans le menu déroulant et choisissez une méthode d'importation appropriée. Après avoir importé votre clip média, tirez ce clip à l'aide d'une souris ou d'un trackpad et placez-le sur la piste de la timeline.
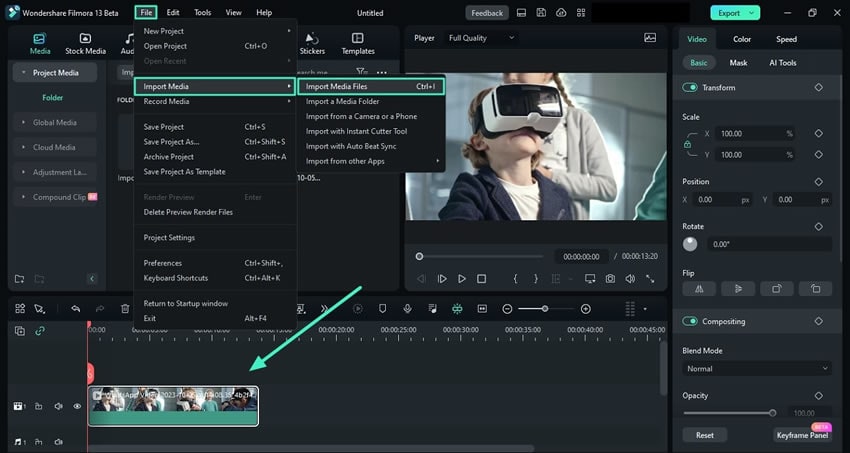
Étape 3 : Activer l'option Masque AI
Pour commencer à masquer, sélectionnez votre clip sur la timeline et déplacez la souris vers le panneau des paramètres. Sous l'onglet "Vidéo", sélectionnez l'option "Masque" et choisissez l'icône "Masque AI".
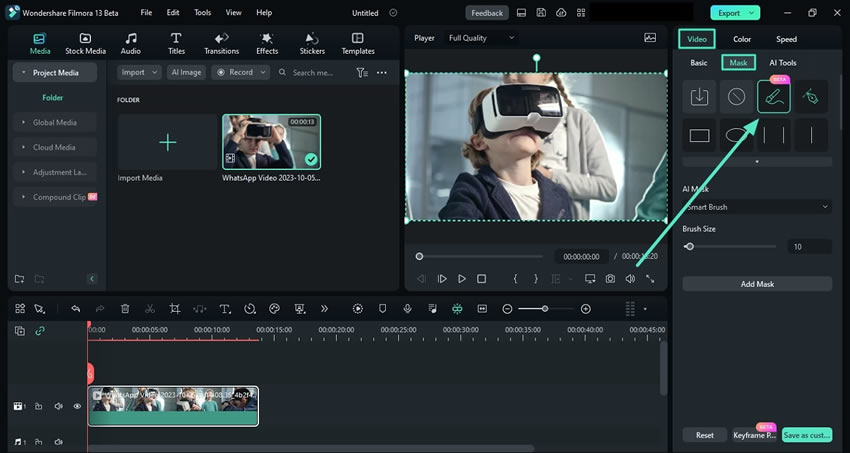
Étape 4 : Choisir l'option Masque AI
La section " Masque IA " s'ouvre alors, et vous devez choisir parmi les options proposées en fonction de vos besoins. Vous avez le choix entre plusieurs options telles que " Pinceau intelligent ", " Sélectionner le personnage " ou " Sélectionner le sujet ". Sélectionnez d'autres options parmi celles proposées et continuez à choisir le bouton "Ajouter un masque" pour détecter un masque automatique sur la vidéo.
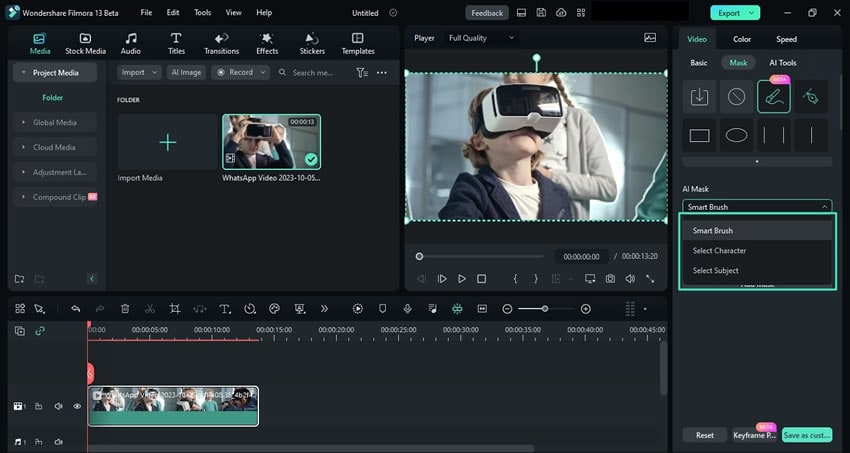
Étape 5 : Ajuster les paramètres relatifs et exporter
Si vous choisissez l'option "Sélectionner le sujet" et que vous sélectionnez un objet détecté par l'IA, vous aurez la possibilité d'ajuster d'autres paramètres de masque tels que "Étendre", "Force du flou" et "Opacité". En outre, vous pouvez également activer le suivi des mouvements à partir des options " Parcours " et " Inverser le masque " pour votre clip. Une fois terminé, cliquez sur le bouton "Exporter" dans le coin supérieur droit et enregistrez votre vidéo sur votre appareil.
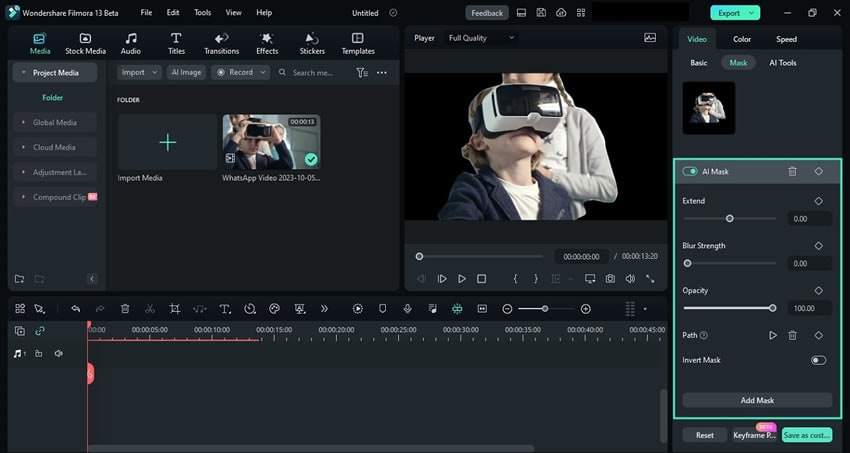
Comment désactiver le masquage intelligent de l'IA
Méthode 1 : À partir du bouton de réinitialisation
Une fois que vous avez activé le masquage intelligent de l'IA et que vous souhaitez le réinitialiser ou le supprimer, naviguez vers le bas du panneau des paramètres et cliquez sur le bouton "Réinitialiser".
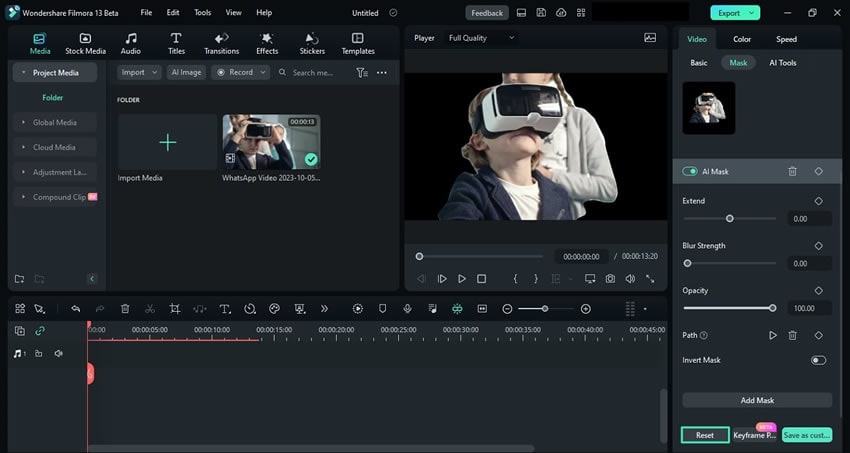
Méthode 2 : À partir de l'icône de la corbeille
Dans la seconde méthode, sélectionnez le clip et naviguez vers le panneau latéral droit. Choisissez l'option "Masque" dans l'onglet "Vidéo" et allez dans la section "Masque AI". Cliquez sur l'icône "Corbeille" adjacente et le masque sera supprimé.