Exporter vers Vimeo
- Pour télécharger une vidéo terminée directement sur Vimeo, cliquez sur "Exporter", puis sélectionnez "Vimeo".
- Connectez-vous à votre compte Vimeo.
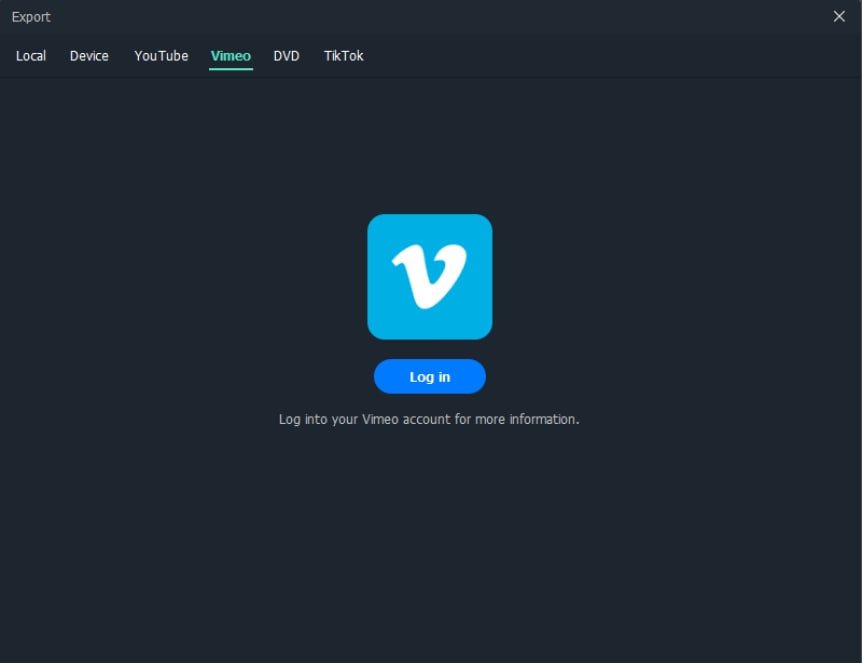
- Ensuite, vous pouvez consulter votre navigateur pour vous connecter à votre compte.
- Cliquez sur "Autoriser" pour permettre à Filmora d'accéder à votre compte.
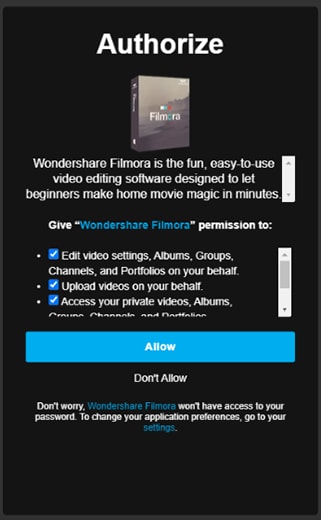
- Après avoir autorisé, vous verrez une nouvelle page pour indiquer que : "Continuer le processus dans le logiciel".
Maintenant, revenez à Filmora
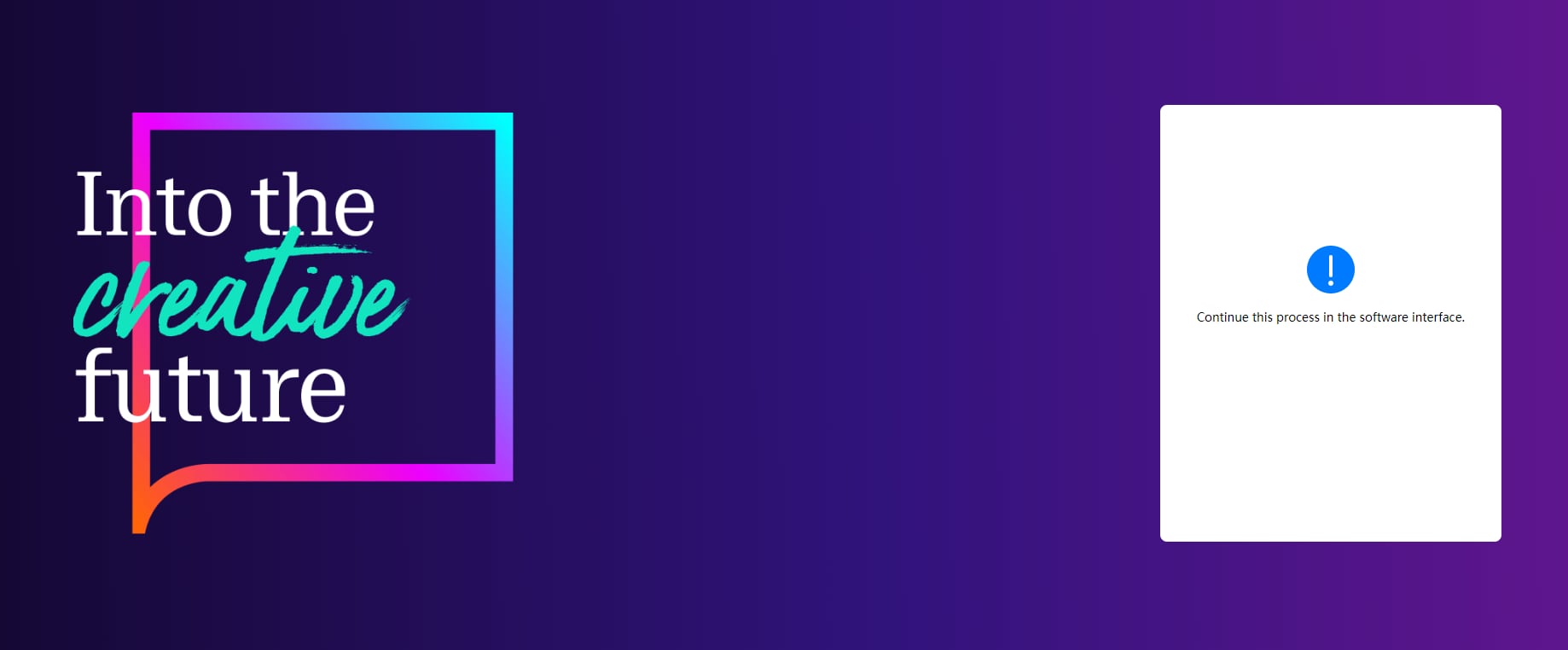
- Saisissez le titre, la description et les balises de la vidéo et choisissez si la vidéo doit être publique, non répertoriée ou privée.
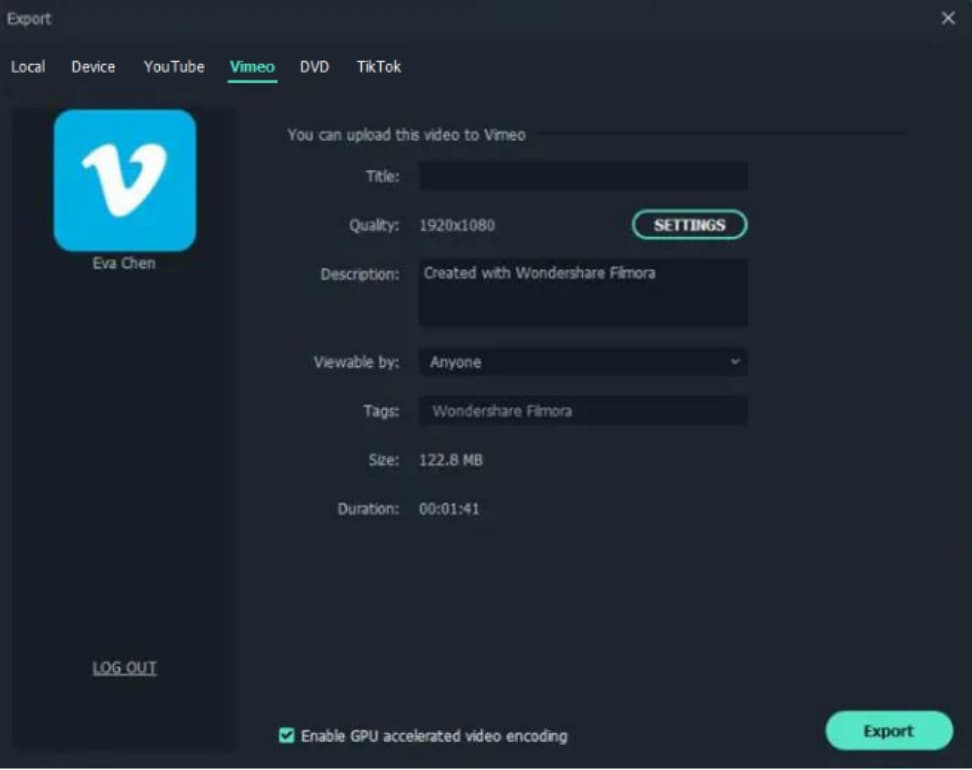
- Si vous souhaitez effectuer d'autres réglages, vous pouvez cliquer sur "PARAMÈTRES". Lorsque vous avez terminé, cliquez simplement sur "OK".
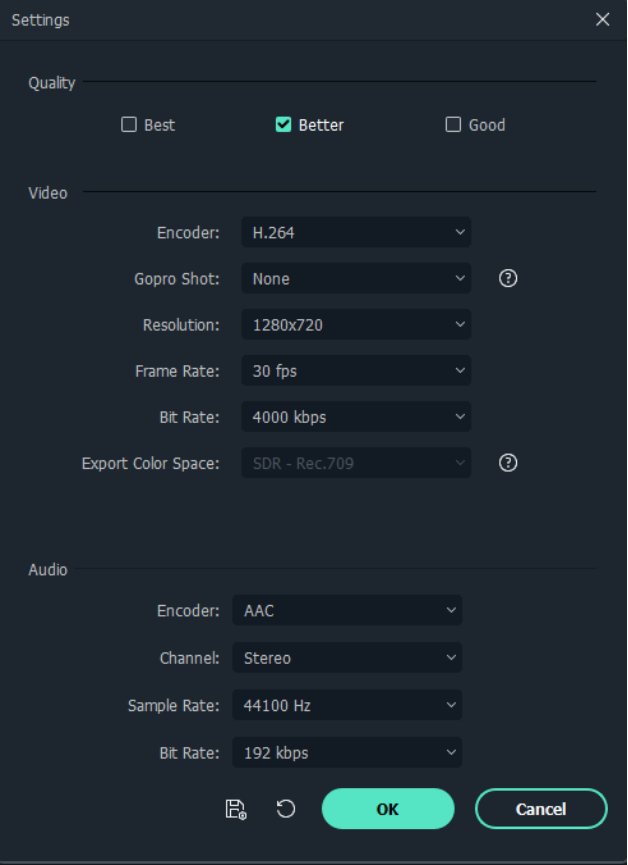
- Enfin, cliquez sur le bouton Exporter pour exporter votre vidéo vers Vimeo.
