Flux de travail et aperçu de l'exportation
Le flux de travail de l'exportation
Vous exporterez la vidéo lorsque vous aurez terminé le montage. Voici le flux de travail de l'exportation :
- Tout d'abord, trouvez le bouton "Exporter" sur Filmora et cliquez dessus.
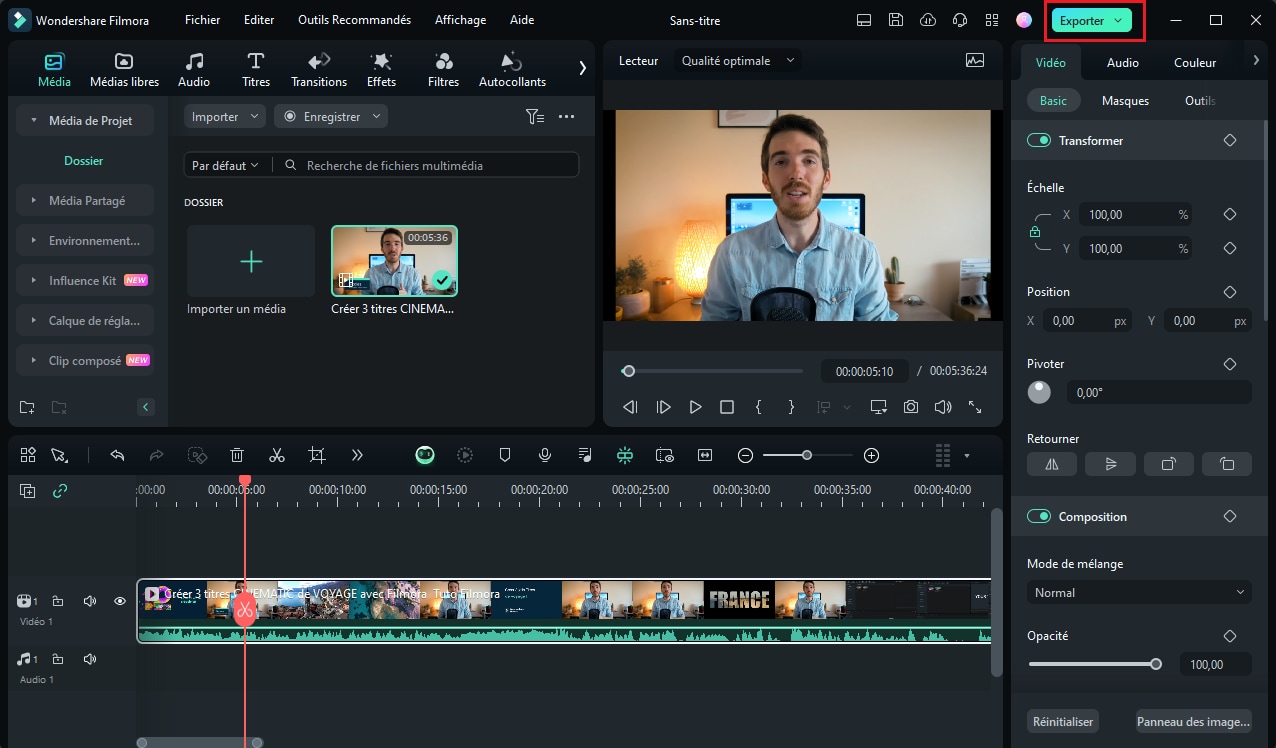
- Vous verrez huit options d'exportation telles que Créer une vidéo, Sélectionner une plage de clips, Exporter les clips sélectionnés, Exporter vers un appareil, Télécharger vers Youtube, Télécharger vers Vimeo, Télécharger vers TikTok, et Graver un DVD.
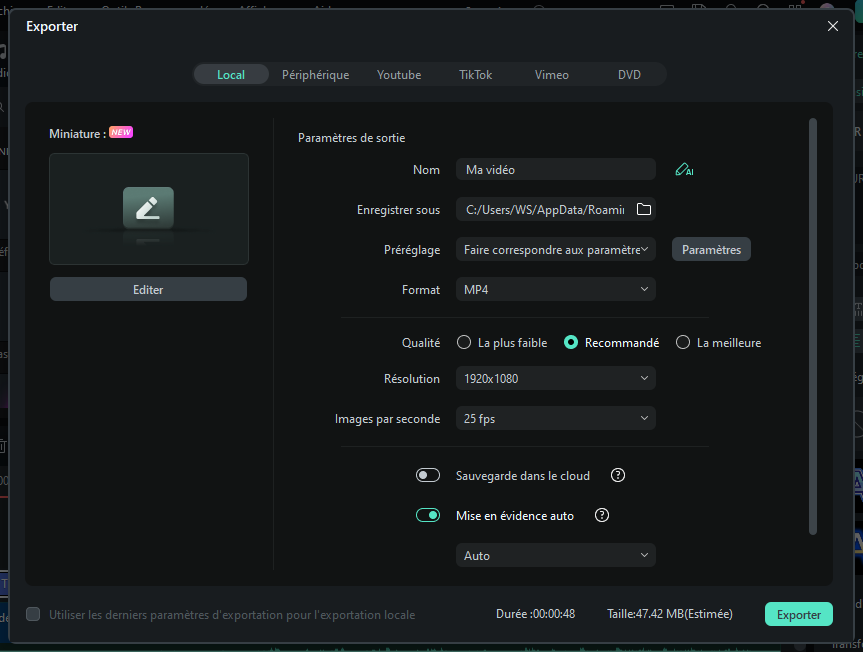
- Si vous n'êtes pas sûr du choix à faire, sélectionnez simplement le premier, "Créer une vidéo". Vous verrez toutes les autres options d'exportation.
- Choisissez la façon dont vous voulez exporter et cliquez sur le bouton "Exporter". Vous verrez votre vidéo dans la position spécifiée.
Pour exporter un ou plusieurs clips vidéo, vous pouvez suivre les étapes suivantes :
- Sélectionnez un ou plusieurs clips vidéo sur la timeline et cliquez avec le bouton droit de la souris pour exporter le(s) clip(s) facilement et rapidement au lieu de devoir exporter l'ensemble du projet.
- Une nouvelle fenêtre s'ouvre alors, et vous pouvez maintenant sélectionner le format vidéo, le niveau de qualité, le chemin d'enregistrement (dossier local ou périphériques) et d'autres paramètres.
- Cliquez sur le bouton "Exporter" pour commencer à exporter le clip vidéo de votre choix. Vous pouvez prévisualiser la vidéo et le taux de progression.
Aperçu de l'exportation
Filmora propose cinq façons d'exporter vos vidéos. Voici l'introduction aux cinq voies. Vous pouvez personnaliser les paramètres d'exportation et les enregistrer pour réutiliser les mêmes paramètres la prochaine fois.
1Exporter en local
Vous pouvez exporter votre fichier de projet et votre vidéo sur l'ordinateur local. Il permet d'exporter en MP4, AVI, WMV,AV1, MOV, GoPro Cineform, F4V, MKV, TS, 3GP, MPEG-2, WEBM, GIF, MP3
2Exporter vers le dispositif
Vous pouvez exporter votre vidéo vers le périphérique de votre choix, notamment iPhone, iPad, Apple TV, Apple TV 4K, iPod, Samsung Galaxy, Smart Phone, Android Générique, Google Pixel, Xbox One, PlayStation 4, PSP et Smart TV.
3Télécharger sur YouTube
Filmora prend en charge l'exportation de votre vidéo vers Youtube directement. Il vous suffit de vous connecter à votre compte Youtube et de l'exporter.
4Télécharger sur Vimeo
Filmora prend en charge l'exportation de votre vidéo vers Vimeo directement. Il vous suffit de vous connecter à votre compte Vimeo et d'exporter.
5Graver un DVD
Vous pouvez graver votre vidéo à partir d'un DVD. Choisissez l'onglet DVD et entrez les paramètres requis, tels que le rapport d'aspect et le type de disque.
