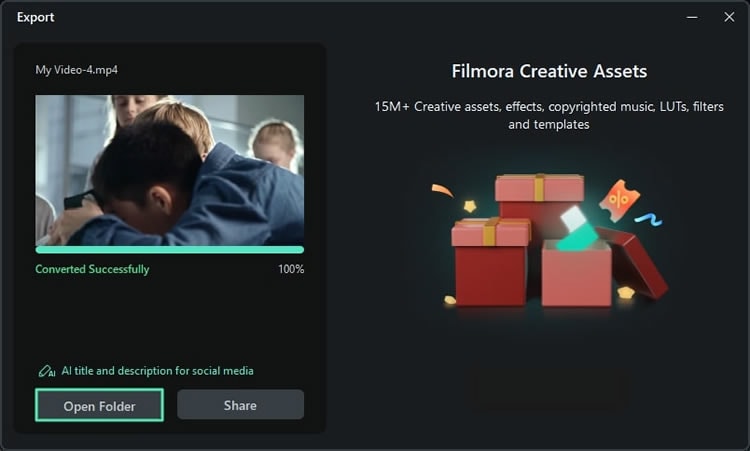Créateur de vignettes AI
Wondershare Filmora aide à la création de contenu et progresse avec la mise à jour de sa version. Le logiciel peut générer des vignettes attrayantes pour vos vidéos avec l'aide de l'IA. Il analyse vos images vidéo et en extrait les meilleures sous forme de vignettes. Si vous souhaitez également attirer l'attention de votre public avec des vignettes accrocheuses, voici votre guide :
Index
Comment accéder à un créateur de vignettes AI ?
Voici le guide ultime, étape par étape, pour extraire les vignettes de vos vidéos ou en créer de nouvelles avec l'aide de l'IA :
Méthode 1 : Utiliser la fenêtre d'exportation
Après avoir complètement édité votre vidéo avec Wondershare Filmora, cliquez sur le bouton "Exporter". La fenêtre d'exportation apparaît ; cliquez sur le bouton "Modifier" dans le coin supérieur gauche de cette fenêtre. Vous accédez ainsi à la fenêtre du générateur de vignettes.
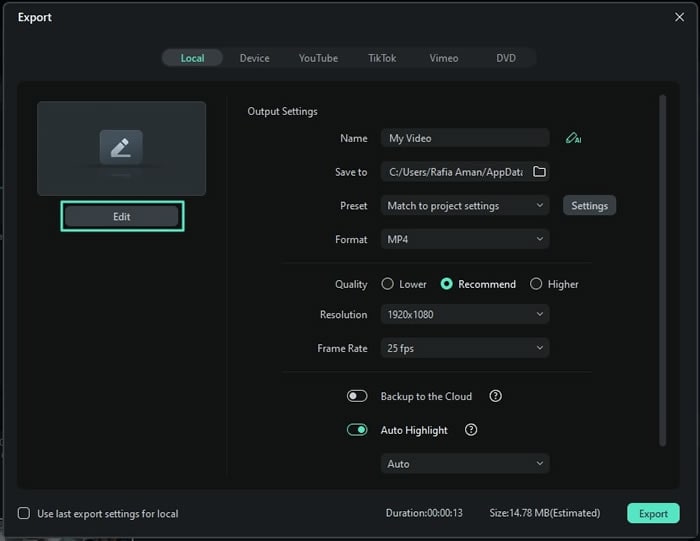
Méthode 2 : à partir du panneau d'information sur le projet
Après avoir modifié votre contenu, cliquez sur n'importe quel endroit de la timeline autre que le clip multimédia, et un panneau intitulé "Infos sur le projet" apparaîtra à droite. Dans ce panneau, cliquez sur le bouton "Modifier". Vous accéderez ainsi à la fenêtre "Définir la vignette", à partir de laquelle vous pourrez générer des vignettes à partir de votre vidéo dans l'onglet "Vidéo" et l'exporter de la même manière que ci-dessus.
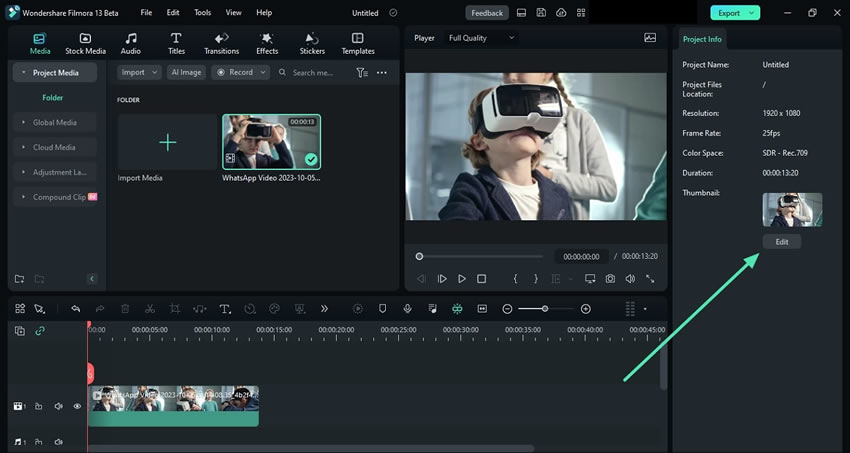
Comment générer une vignette vidéo avec Filmora ?
Étape 1 : Choisir un cadre comme vignette
Après avoir accédé au générateur de vignettes, naviguez vers la gauche. L'IA y affiche sous forme de vignettes les images vidéo les mieux adaptées. Sélectionnez le cadre qui vous convient et cliquez sur "Modifier".
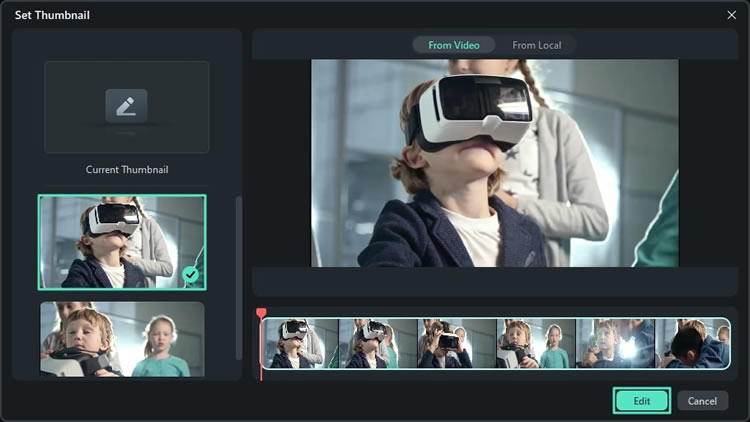
Étape 2 : Choisir un modèle
Une autre fenêtre d'édition apparaît, dans laquelle vous pouvez améliorer votre vignette. Il dispose de modèles AI intégrés pour différentes catégories afin de s'adapter parfaitement à la vôtre. Sélectionnez une catégorie, choisissez un modèle parmi les options proposées et cliquez sur "Enregistrer".
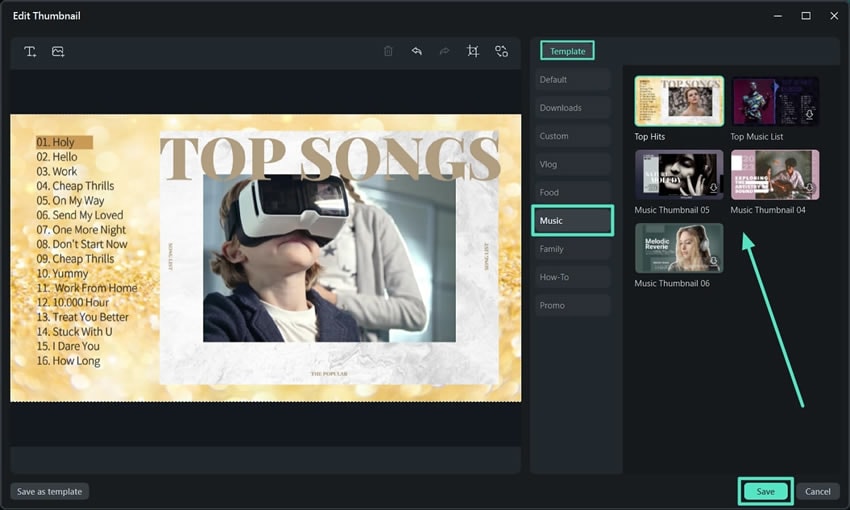
Étape 3 : Exporter la vignette
Ensuite, la fenêtre d'exportation s'affiche à nouveau. Cliquez sur le bouton "Exporter", et l'IA convertira l'image vidéo sélectionnée en une image miniature afin de lancer la conversion. Une fois l'opération terminée, cliquez sur l'option "Ouvrir le dossier" pour afficher la vignette AI.
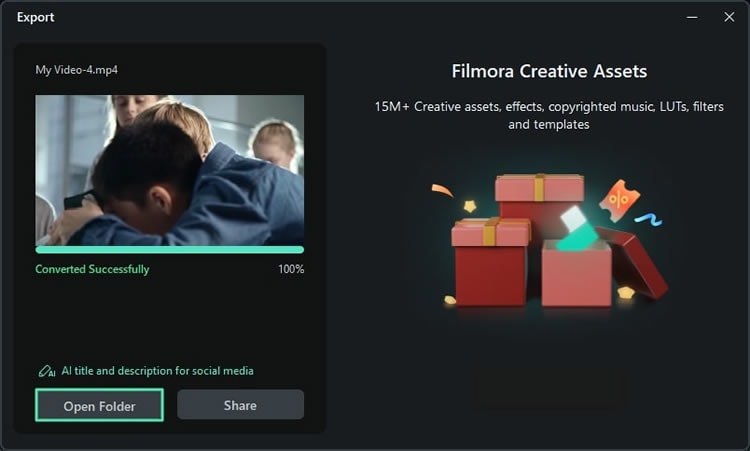
Comment générer une vignette locale avec Filmora ?
Parfois, vous souhaitez donner un aspect différent et créatif à votre vignette. C'est le cas lorsque vous le générez à partir d'une source locale ; lisez ci-dessous pour savoir comment procéder, étape par étape :
Étape 1 : Choisir l'option locale
Une fois que vous avez édité votre vidéo, cliquez sur " Exporter " et sélectionnez l'onglet " À partir du local " en haut de la fenêtre correspondante. Cliquez sur "Ajouter une image à définir comme vignette" et importez une image depuis votre appareil. Une fois l'image ajoutée, cliquez sur "Modifier" pour continuer.
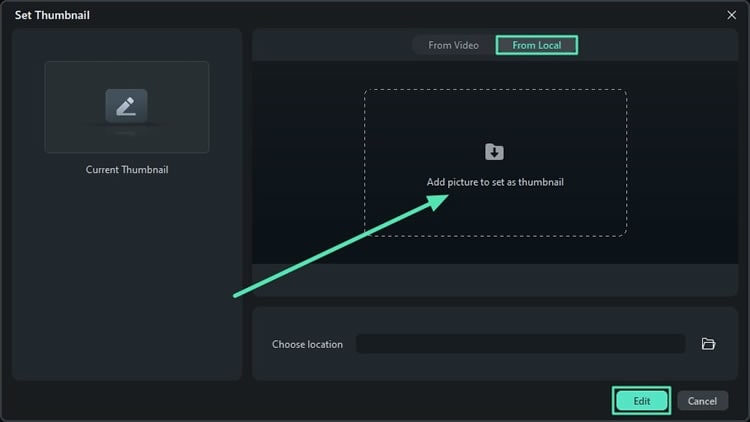
Étape 2 : Définir un modèle approprié
Une nouvelle fenêtre apparaît, dans laquelle vous pouvez sélectionner le modèle de votre vidéo. En outre, vous pouvez également apporter plusieurs modifications à votre image, comme la recadrer ou la remplacer par une autre image. Cliquez ensuite sur le bouton "Enregistrer" pour la suite du traitement.
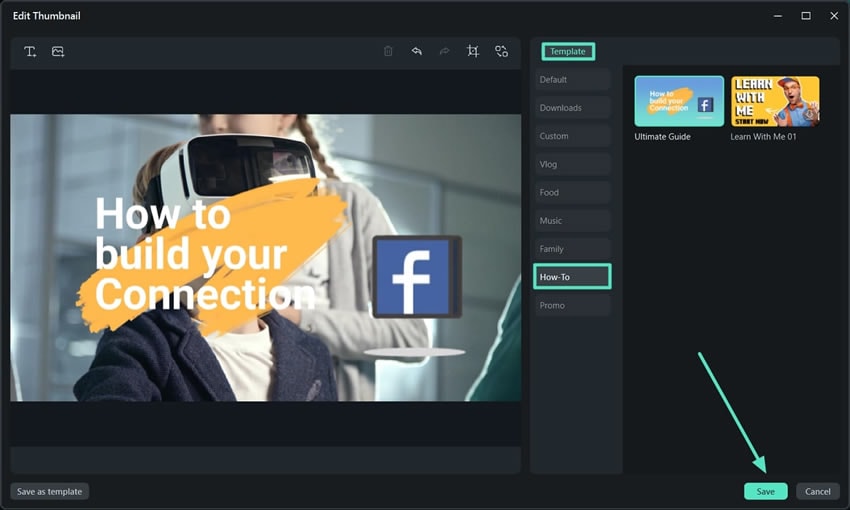
Étape 3 : Exporter la vignette
Ce faisant, vous serez à nouveau dirigé vers la fenêtre d'exportation ; cliquez sur "Exporter" pour finaliser. La conversion démarre et vous pouvez voir la progression à l'écran. Lorsque le processus de conversion est terminé, cliquez sur le bouton "Ouvrir le dossier" pour visualiser les résultats finaux.