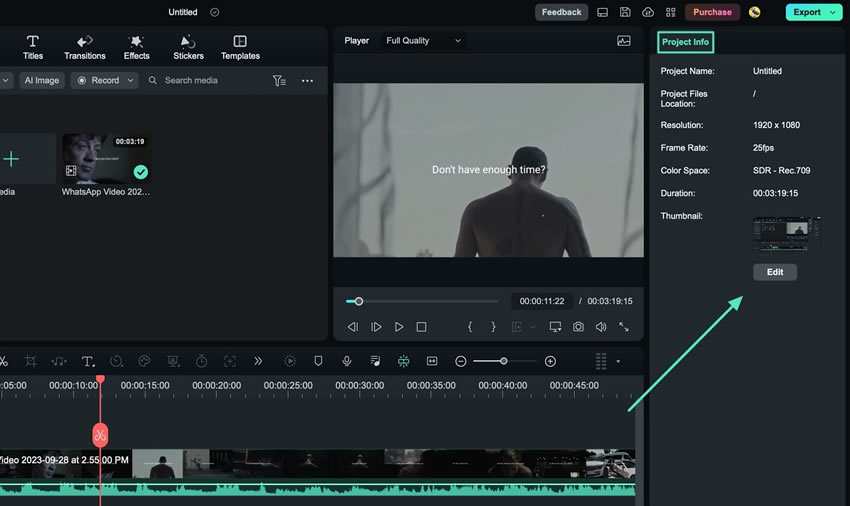Créateur de vignettes AI pour Mac
Les vignettes sont essentielles dans le contenu vidéo, car elles donnent un aperçu rapide de ce qui vous attend. Si Filmora permet depuis longtemps de générer des vignettes via la fenêtre d'exportation, la dernière mise à jour passe à la vitesse supérieure grâce à l'IA. Désormais, les utilisateurs peuvent choisir des vignettes sélectionnées par l'IA à partir de la vidéo ou de leurs appareils. Pour découvrir cette fonctionnalité et son aspect pratique, continuez à lire le guide ci-dessous :
Créer une vignette à partir d'une vidéo
L'une des façons de générer des vignettes consiste à sélectionner une image dans la vidéo. Deux méthodes sont proposées ci-dessous pour y parvenir :
Méthode 1 : Utilisation de la fenêtre d'exportation
Méthode 1 : Utilisation de la fenêtre d'exportation
Lorsque vous cliquez sur le bouton "Exporter" après avoir modifié votre fenêtre, recherchez l'option "Vignette" sur la gauche, où vous devez cliquer sur "Modifier" pour continuer.
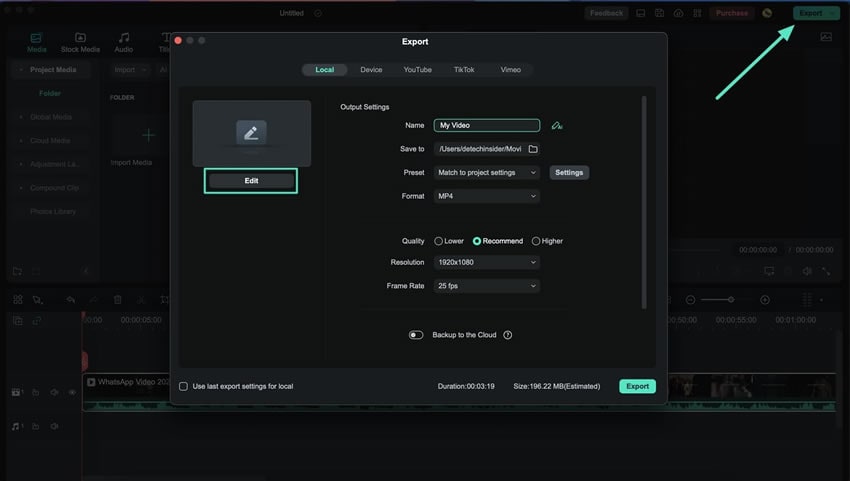
Étape 2 : Sélectionner ou personnaliser une vignette
Une fenêtre de réglage des vignettes s'affiche et, sous l'onglet "À partir de la vidéo", l'IA commence à générer des options de vignettes appropriées sur le côté gauche. Vous pouvez sélectionner l'une des vignettes générées par l'IA ou choisir manuellement en positionnant la tête de lecture. Cliquez ensuite sur "Modifier" pour continuer.
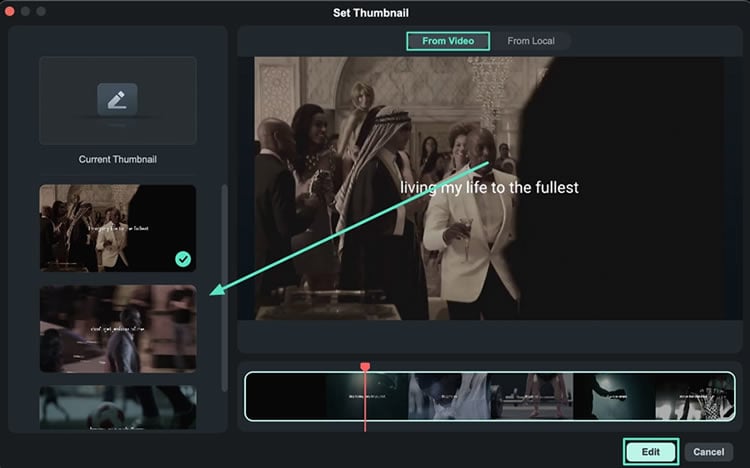
Étape 3 : Choisir un modèle de vignette et un titre
Vous accédez alors à une fenêtre d'édition de vignettes dans laquelle vous pouvez explorer une variété de modèles pour votre vidéo. Ces modèles sont organisés par contexte vidéo, ce qui facilite la recherche d'un modèle approprié. Dans le coin supérieur gauche de cette fenêtre, ajoutez un texte ou un titre à votre vignette. Une fois la modification terminée, cliquez sur le bouton "Enregistrer".
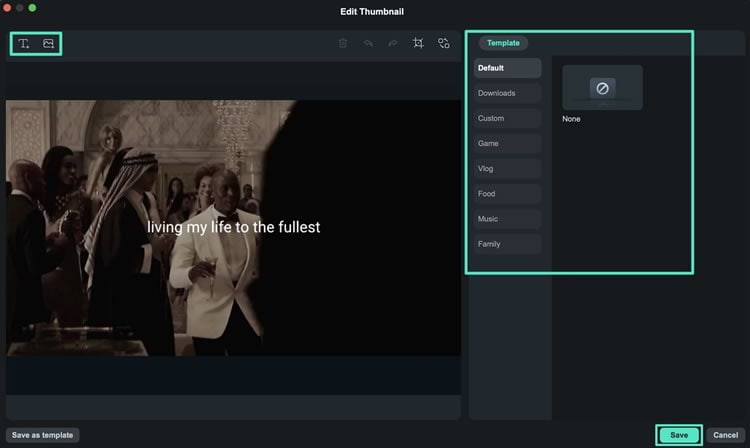
Étape 4 : Exporter la vignette vers votre appareil
Cela vous ramène à la fenêtre d'exportation, où la vignette est visible. Sur le côté gauche, sous l'image miniature générée, activez l'option "Ajouter la miniature au début". Cliquez sur "Exporter" pour commencer à générer la vignette. Cliquez ensuite sur l'option "Ouvrir le dossier" pour afficher le fichier enregistré sur votre appareil.
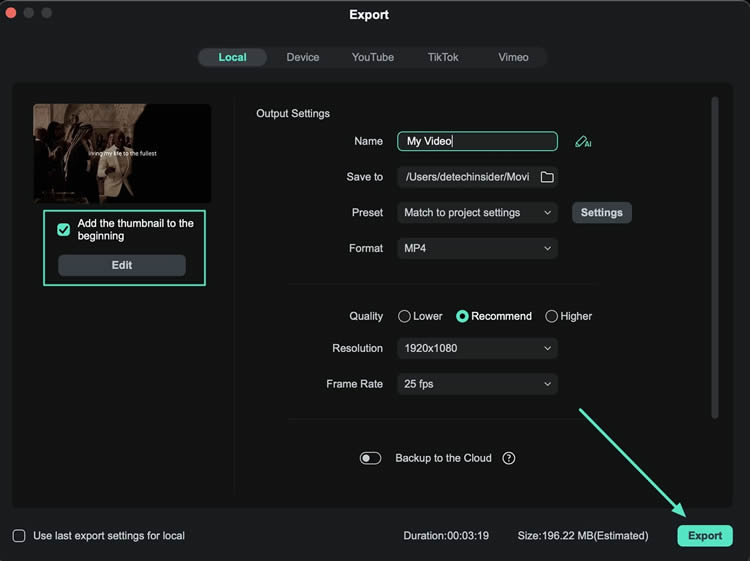
Méthode 2 : Utilisation du panneau d'information sur le projet
Désélectionnez le clip dans la timeline et le panneau "Info projet" apparaît sur le côté droit de l'interface d'édition principale. Ce panneau affiche les propriétés du clip, et à la fin de ces propriétés, il y a un bouton "Modifier". Cliquez dessus pour lancer le processus de modification des vignettes. Procédez de la même manière que dans la première méthode pour modifier la vignette du clip vidéo à l'aide de l'IA.
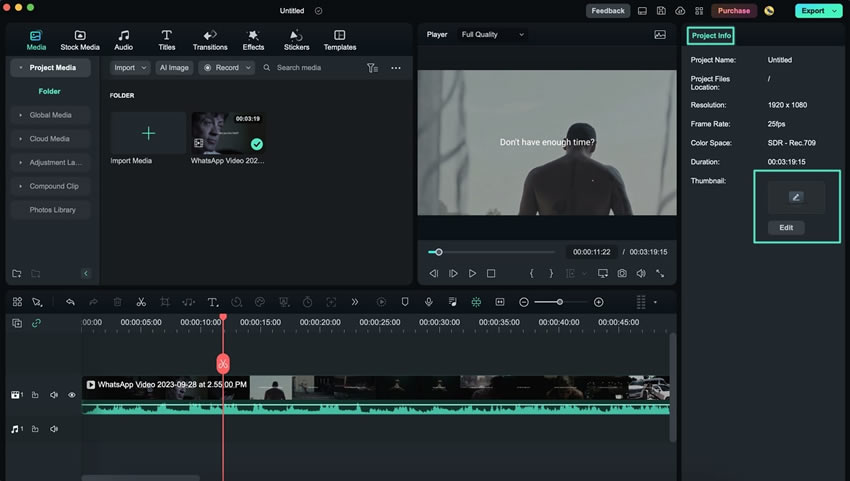
Créer une vignette à partir d'une image locale
L'application de vignettes générées par l'IA est amusante. Cependant, les utilisateurs peuvent également ajouter et appliquer une vignette sauvegardée sur leur appareil, et voici un guide étape par étape pour le faire :
Méthode 1 : Utilisation de la fenêtre d'exportation
Étape 1 : Accès à l'onglet local
Après avoir édité votre vidéo, sélectionnez le bouton "Exporter" et choisissez l'onglet "Local" en haut de la fenêtre d'exportation. Comme il propose plusieurs options d'exportation, passez à la section des vignettes sur la gauche et cliquez sur "Modifier". Cette action ouvre une nouvelle fenêtre dans laquelle vous devez passer à l'onglet "À partir du local" en haut de la page. Importez une image et cliquez sur "Modifier" pour procéder à la création des vignettes.
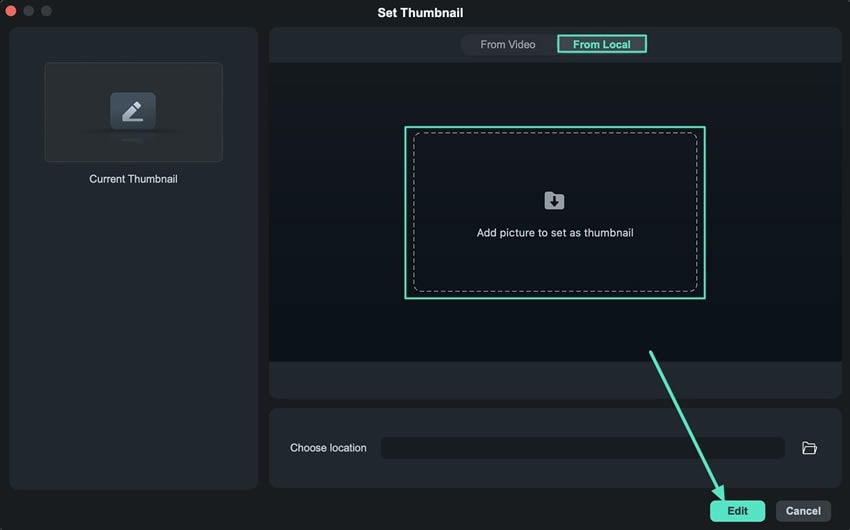
Étape 2 : Choisir un modèle approprié
Une nouvelle fenêtre apparaît, dans laquelle vous pouvez sélectionner le modèle de votre vidéo. Après avoir procédé à d'autres ajustements, tels que le recadrage ou l'échange avec une autre image, cliquez sur le bouton "Enregistrer". Vous serez ramené dans la fenêtre d'exportation, où vous pourrez conclure le processus.
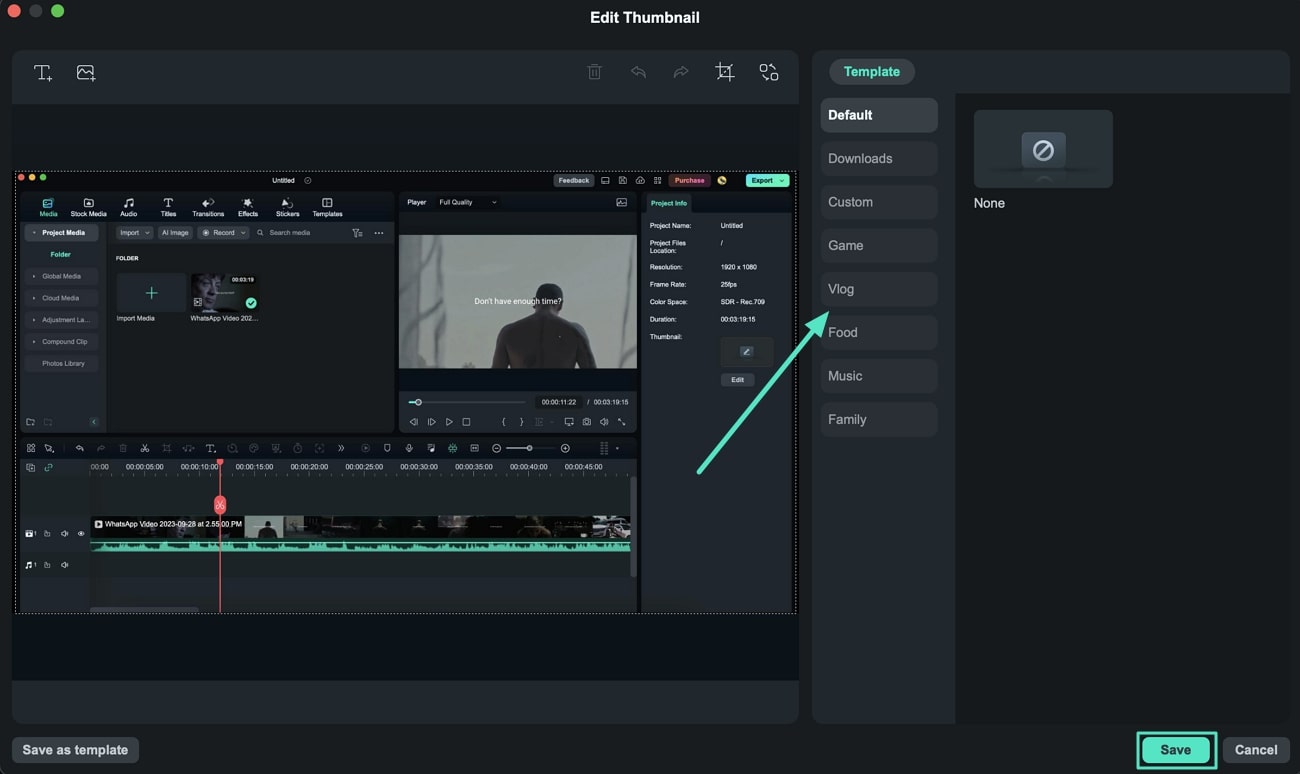
Méthode 2 : Utilisation du panneau d'information sur le projet
Une autre façon d'accéder au créateur de vignettes est de double-cliquer sur n'importe quel endroit de la fenêtre d'édition. Un panneau "Informations sur le projet" s'ouvre alors. Trouvez et sélectionnez le bouton "Modifier", qui vous redirigera vers le créateur de vignettes. Ajoutez l'image miniature de votre disque et continuez avec le processus similaire à celui décrit ci-dessus.