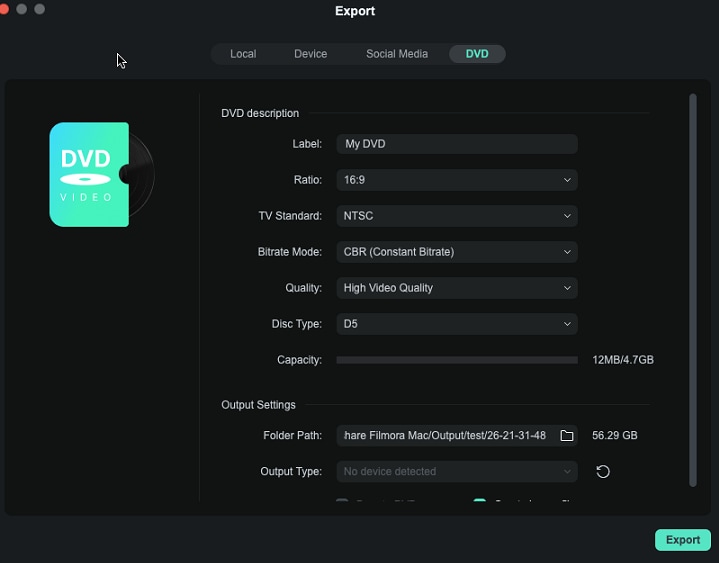Exporter sur Mac
Filmora propose six méthodes pour exporter vos vidéos. Suivez les étapes pour découvrir comment exporter votre vidéo de différentes manières.
Index
Exporter en local
Étape 1 : Choisir le format
Pour exporter votre vidéo vers votre ordinateur, cliquez sur le bouton « Exporter » et choisissez l'onglet « Local ». Sélectionnez ensuite le format d'exportation. Filmora prend actuellement en charge les formats suivants : WAV, MP4, AVI, MOV, F4V, MKV, TS, MPEG-2, WebM, GIF, AV1 MP4, MP3, GoPro CineFrom et bien d'autres, comme indiqué ci-dessous.
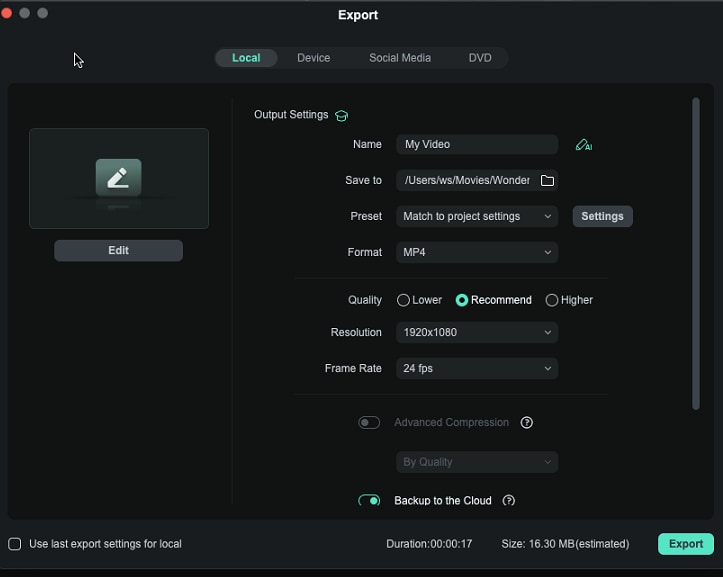
Étape 2 : Ajuster les paramètres d'exportation
Après avoir sélectionné le format de sortie, vous pouvez renommer la vidéo et modifier l'emplacement d'enregistrement sur votre ordinateur. Vous pouvez également vérifier la résolution de sortie, la fréquence d'images, la taille et la durée avant l'exportation. Pour modifier vos paramètres d'exportation (résolution, débit binaire et fréquence d'images), cliquez sur le bouton « Paramètres ».
Dans la fenêtre « Paramètres », trois niveaux de qualité sont proposés : Faible, Recommandé et Élevé. La seule différence réside dans le débit binaire. Vous pouvez facilement ajuster ce paramètre ou d'autres, comme la résolution et la fréquence d'images, dans cette fenêtre.
Il est préférable d'exporter votre vidéo avec les mêmes paramètres que la vidéo d'origine.
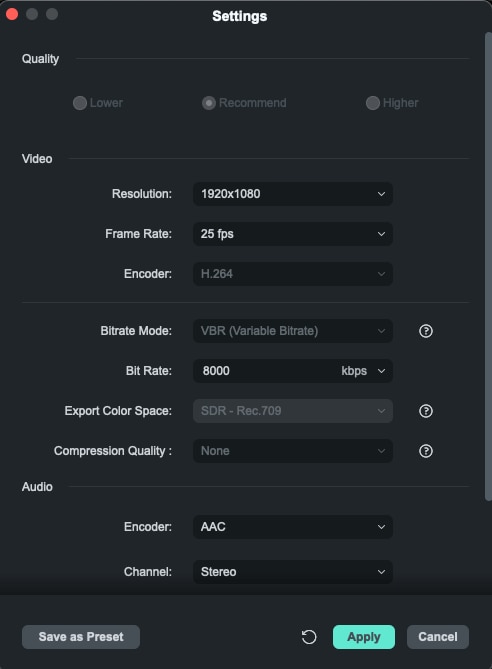
Étape 3 : Exporter la vidéo
Une fois vos paramètres d'exportation modifiés, cliquez sur « Appliquer » pour les enregistrer. Ensuite, après avoir fermé la fenêtre Paramètres, cliquez sur le bouton « Exporter » dans la fenêtre d'exportation.
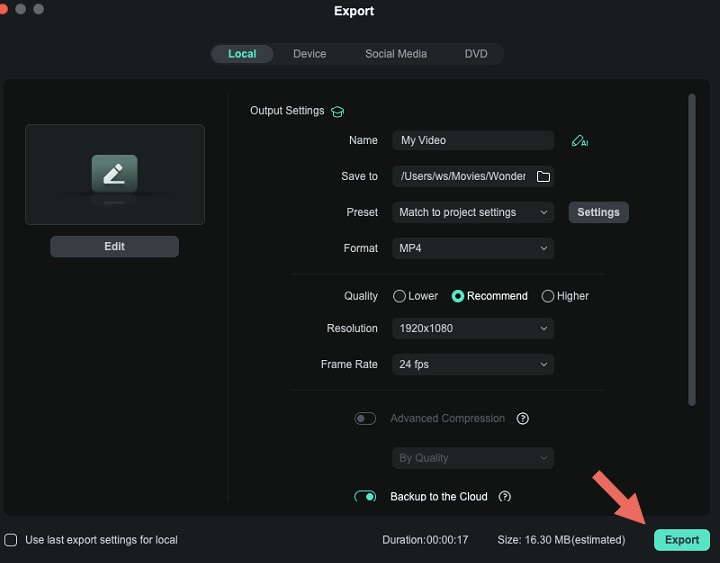
Remarque :
La taille de la vidéo dépend de la durée du projet et du débit binaire. Si la taille du fichier vous semble trop importante, vous pouvez essayer de modifier le débit binaire dans la fenêtre Paramètres pour la réduire.
Exporter vers l'appareil
Dans l'onglet Appareil, sous Format, vous pouvez choisir de convertir votre vidéo en fonction des paramètres idéaux pour différents types d'appareils, tels que les iPhones, iPads, Apple TV, smartphones, Galaxy S, Smart TV, PlayStation, etc. Vous pouvez également ajuster manuellement vos paramètres en cliquant sur le bouton Paramètres. Cliquez sur le bouton « Exporter » lorsque vous avez terminé.
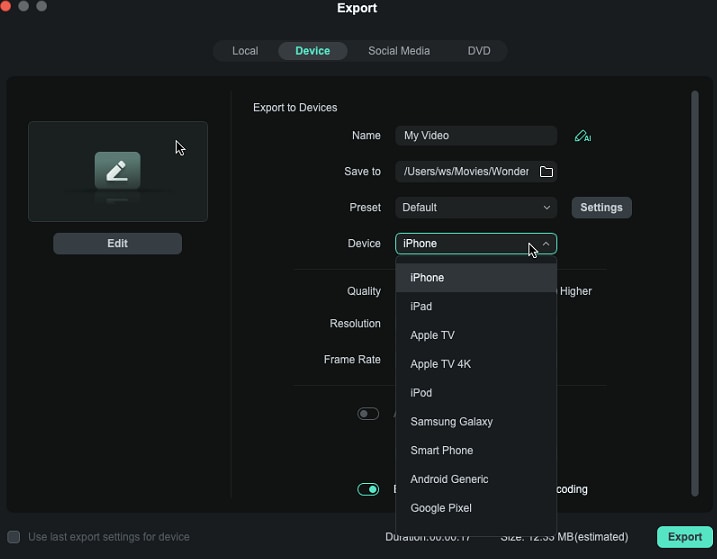
Remarque :
L'exportation de cette manière ne transférera pas automatiquement vos vidéos sur vos appareils. Vos vidéos seront néanmoins stockées sur le disque dur local de votre ordinateur.
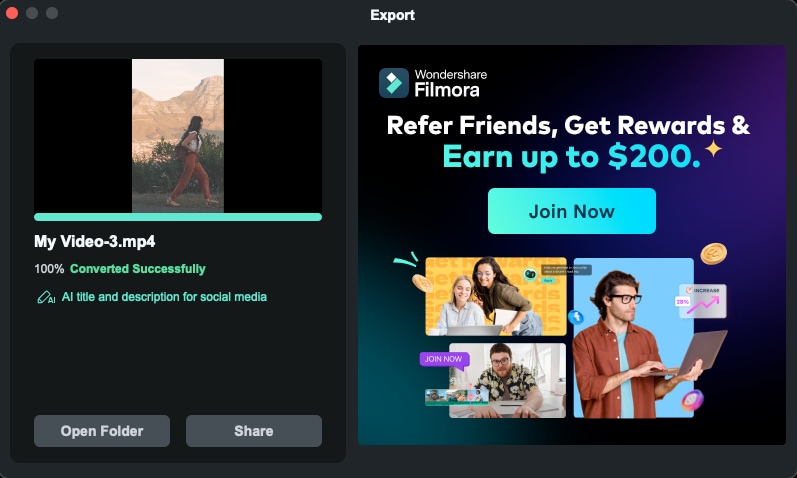
Exporter vers les réseaux sociaux
Pour publier une vidéo terminée directement sur YouTube, cliquez sur « Exporter » et sélectionnez « YouTube », « Vimeo » ou « Tiktok ». Saisissez le titre, la description et les tags de la vidéo, puis choisissez de la publier comme publique, non répertoriée ou privée. Vous devrez également vous connecter à votre compte YouTube.
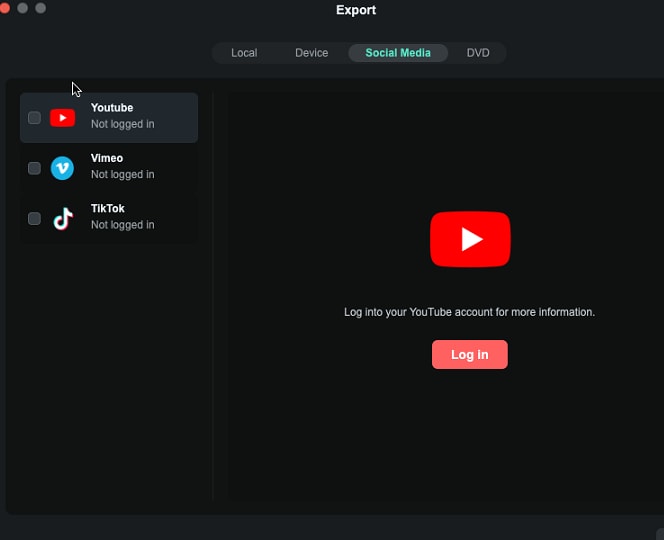
Exporter vers TikTok
Une fois le montage d'un clip vidéo terminé dans Filmora, vous pouvez également l'exporter et le partager directement sur TikTok. Suivez les étapes ci-dessous :
Étape 1 : Pour télécharger une vidéo terminée directement sur YouTube, cliquez sur « Exporter » et sélectionnez « TikTok ».
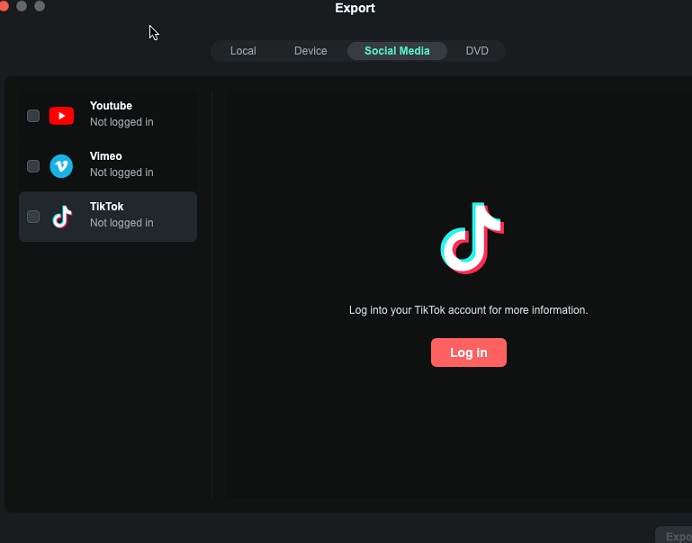
Étape 2 : Cliquez sur l'icône « Connexion » dans la fenêtre pour accéder à la page « Connexion à TikTok ».
Étape 3 : Sept options de connexion s'affichent ; choisissez celle que vous avez enregistrée sur TikTok. (Si vous n'avez pas de compte TikTok, vous devrez en créer un ici.)
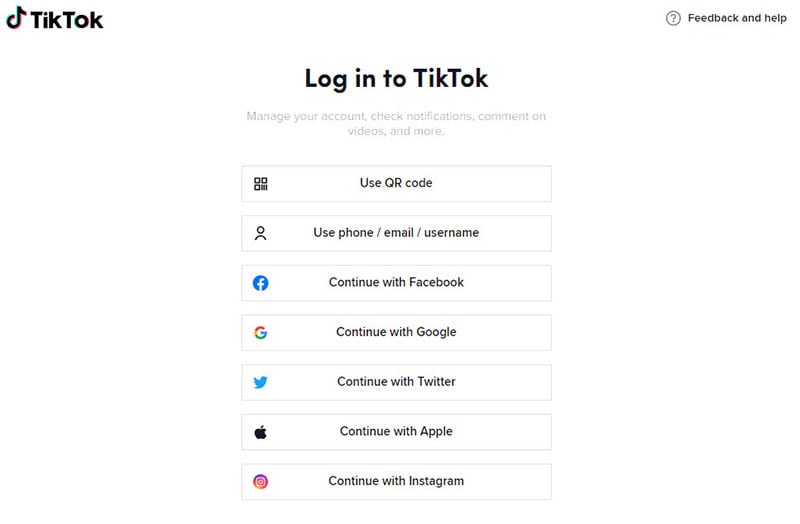
Étape 4 : Prenons l'exemple du numéro de téléphone. Saisissez le numéro et le code de connexion, puis cliquez sur « Connexion » pour continuer.
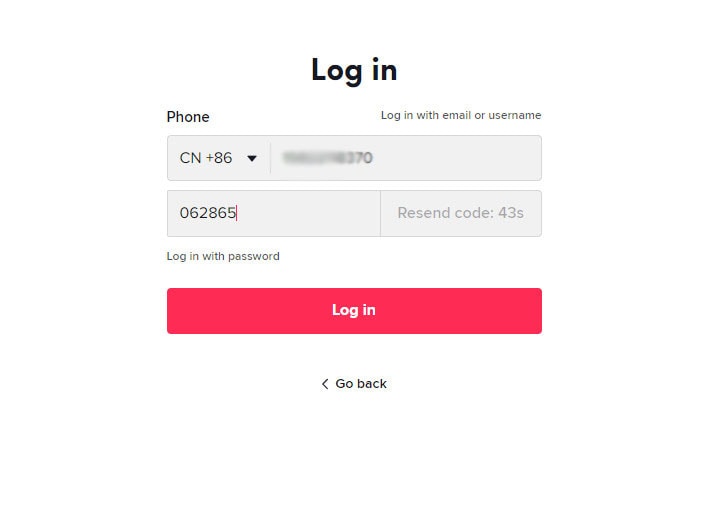
Étape 5 : Une fois connecté Une fois votre compte TikTok correctement connecté, autorisez Filmora à se connecter à TikTok. Une fenêtre s'affichera ci-dessous.
Étape 6 : Vous pouvez personnaliser les paramètres vidéo et audio dans Filmora avant de partager la vidéo avec TikTok.
Exporter vers Vimeo
Pour télécharger une vidéo terminée directement sur Vimeo, cliquez sur « Exporter », puis sélectionnez Vimeo. Saisissez le titre, la description et les tags de la vidéo, puis choisissez de la télécharger comme publique, non répertoriée ou privée. Vous devrez également vous connecter à votre compte Vimeo.
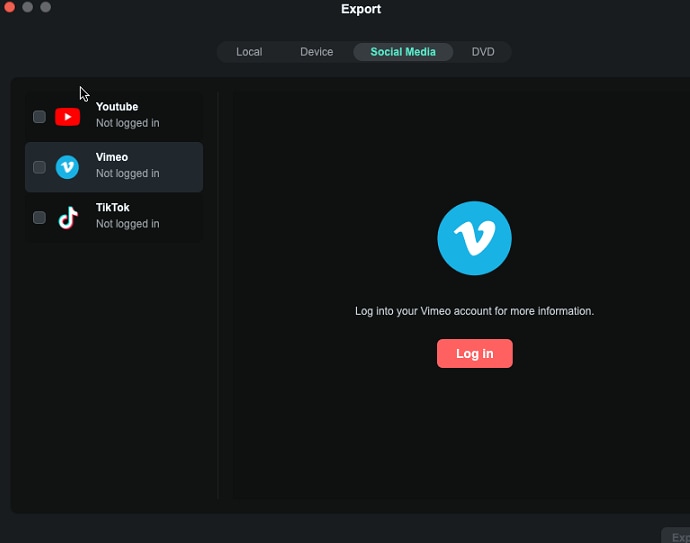
Graver un DVD
Vous pouvez graver votre vidéo à partir d'un DVD. Choisissez l'onglet « DVD » et saisissez les paramètres requis, tels que le format d'image, la norme TV et le type de disque.