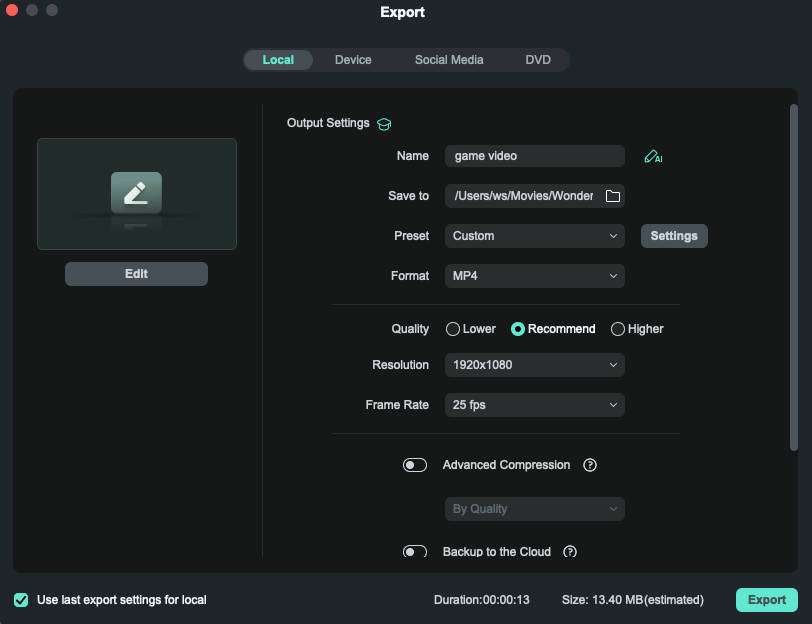Workflow d'exportation sur Mac
Les capacités diverses de montage vidéo de Filmora rehaussent l'attrait visuel de votre contenu, mais les merveilles se poursuivent au-delà de là. Ses avancées et mises à niveau offrent aux utilisateurs des options personnalisées dans sa fenêtre d'exportation. Si vous souhaitez assurer une exportation sans faille, voici le flux de travail de l'exportation :
Accéder à la fenêtre d'exportation
Une fois l'importation de votre clip vidéo dans la timeline et son édition terminées, déplacez votre curseur dans le coin supérieur droit de l'interface d'édition de Filmora et cliquez sur le bouton "Exporter".
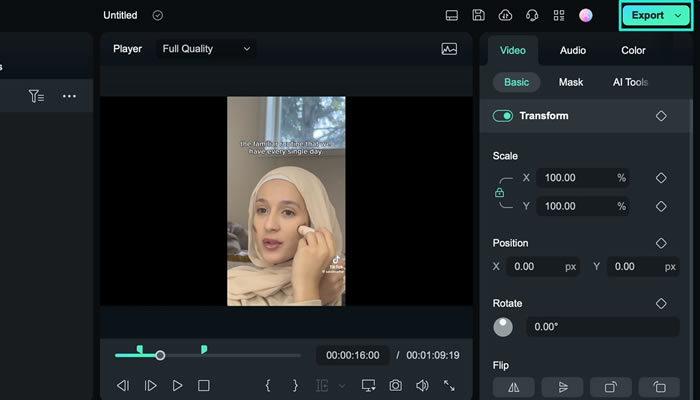
Personnaliser les paramètres d'exportation
Suite à l'action précédente, une fenêtre d'exportation apparaîtra à l'écran. À partir de là, les utilisateurs pourront trouver une série de paramètres d'exportation tels que le nom du fichier, l'emplacement du fichier, le format, la résolution et d'autres paramètres. Une fois que vous avez ajusté ces paramètres, appuyez sur le bouton "Exporter" pour télécharger ces fichiers sur votre appareil.