Workflow d'exportation
Vous exporterez la vidéo une fois l'édition terminée. Voici le processus d'exportation :
Étape 1 : Activer les paramètres d'exportation
Après avoir importé votre clip dans la timeline et l'avoir édité, placez votre curseur vers le coin supérieur droit de la fenêtre d'édition de Filmora et cliquez sur le bouton "Exporter". Choisissez la méthode d'exportation souhaitée et cliquez sur le bouton "Exporter". Vous verrez votre vidéo à l'emplacement spécifié.
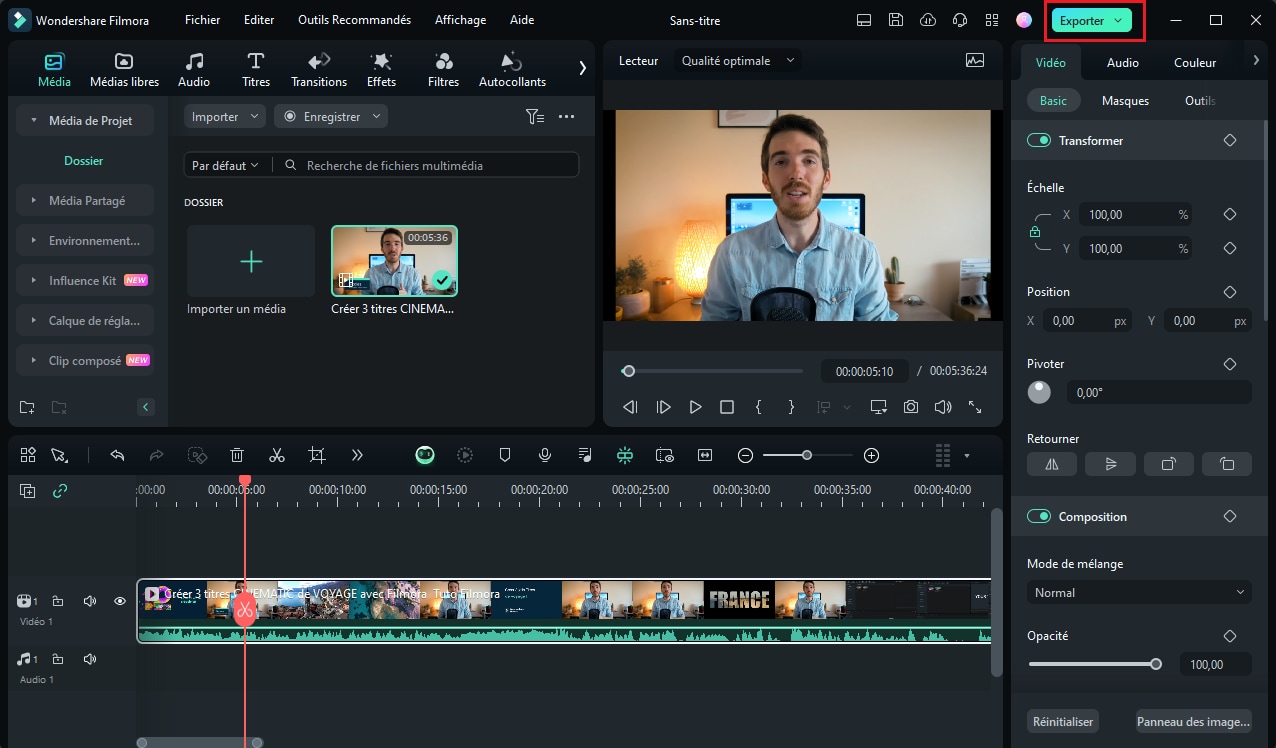
Étape 2 : Ajuster les paramètres d'exportation
En lançant l'action précédente, un "Exporter" fenêtre à l'écran à partir de laquelle vous pouvez personnaliser les paramètres d'exportation. Vous pouvez personnaliser votre nom, l'emplacement du fichier, le format, la résolution et plus encore à partir de cette fenêtre. Une fois que vous avez terminé, cliquez sur le bouton "Exporter" pour enregistrer le fichier sur votre appareil.
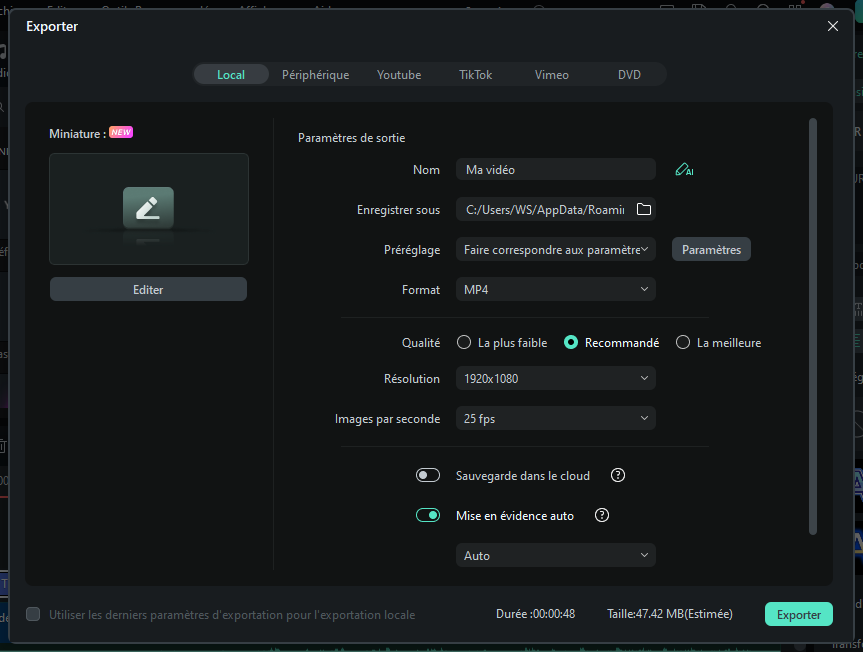
Pour exporter un ou plusieurs clips vidéo, vous pouvez suivre les étapes ci-dessous:
- Sélectionnez un ou plusieurs clips vidéo sur la timeline et cliquez-droit pour exporter le(s) clip(s) facilement et rapidement au lieu d'exporter l'ensemble du projet.
- Maintenant, vous verrez une nouvelle fenêtre s'ouvrir, et vous pourrez sélectionner le format vidéo, le niveau de qualité, le chemin d'enregistrement (dossier local ou appareils) et d'autres paramètres.
- Cliquez sur le bouton "Exporter" pour commencer à exporter le clip vidéo souhaité. Vous pouvez prévisualiser la vidéo et la progression.
