Découpe intelligente d'IA pour Windows
Ce guide vous aide à supprimer l'arrière-plan d'une image ou d'une vidéo. La fonction Découpe intelligente d'IA est efficace pour découper une image et identifier les sections nécessaires dans un clip continu.
Index
Appliquer le découpage intelligent de l'IA aux images sur Windows
Voici les étapes à suivre pour traiter les images avec le découpage intelligent sous Windows.
Étape 1 : Ajouter l'image à l'interface de traitement
Lancez Filmora sur votre ordinateur. Ensuite, faites glisser l'image souhaitée vers le bas de l'interface ou sélectionnez-la dans les fichiers.
Étape 2 : Lancer l'événement Découpe intelligente
1Cliquez sur la vidéo sur la timeline pour lancer la fenêtre des paramètres.
2Cliquez sur Vidéo >Outils d'IA pour commencer une nouvelle tâche.
3Ensuite, cliquez sur le bouton à côté de Découpe intelligente pour lancer la fonction.
4Ensuite, vous devez cliquer sur le bouton "Cliquer pour commencer à analyser" pour traiter le découpage.
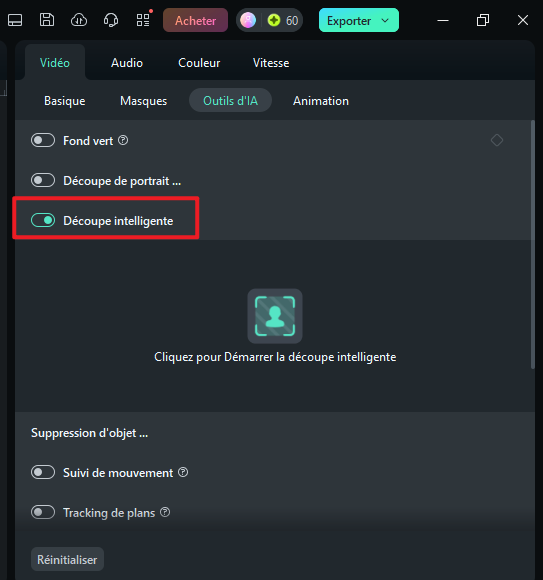
Étape 3 : Dessinez la section dont vous avez besoin
- Utilisez la fonction Zones de masque à conserver pour dessiner la zone à découper. Une simple ligne autour du bord du sujet suffit pour que l'outil reconnaisse l'endroit où vous en avez besoin.
- Si certaines zones non désirées sont sélectionnées, vous pouvez cliquer sur l'icône, qui est une Gomme avec un moins, pour les effacer.
- Si vous avez amplifié l'image et que vous souhaitez la déplacer pour des réglages plus détaillés, utilisez Faire un panoramique.

Étape 4 : modifier les paramètres
- Réglage du mode simple
Sur le côté droit de l'interface, vous pouvez régler la Taille de la Brosse, l'Épaisseur des contours et le Lissage des contours.
La taille du pinceau permet de dessiner plus précisément, la taille allant de 1 à 300 ; l'épaisseur du bord permet de modifier la marge entourant le sujet, allant de -100 à 100 ; si vous voulez ajuster les bords durs pour fusionner les images, vous pouvez modifier la figure de la plume du bord.
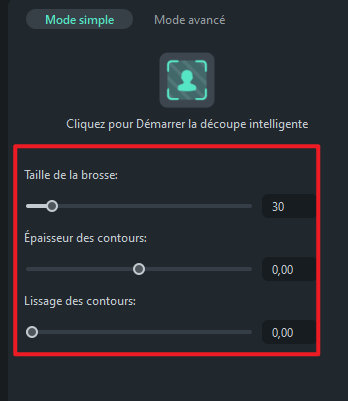
- Masque d'Inversion
Si vous souhaitez conserver l'arrière-plan non choisi, vous pouvez cliquer sur l'icône Inverser l'avant-plan/l'arrière-plan, comme indiqué dans l'image ci-dessous.
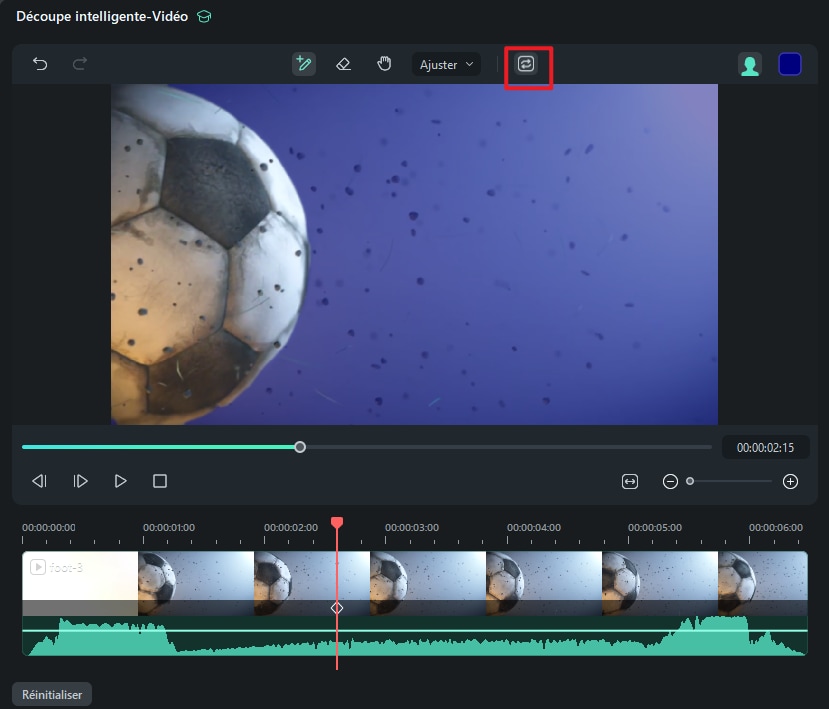
- Mode Aperçu - Arrière-plan
Après avoir confirmé la zone sélectionnée, vous pouvez définir l'arrière-plan de l'image. Cliquez sur l'icône de buste dans le coin supérieur droit de la fenêtre et choisissez entre Activer/désactiver la superposition Alpha, Activer/désactiver la grille de transparente, Activer/désactiver le noir transparent et Activer/désactiver Alpha. Ensuite, modifiez l'épaisseur du bord ou le plumage du bord sur le côté gauche de la fenêtre si nécessaire.
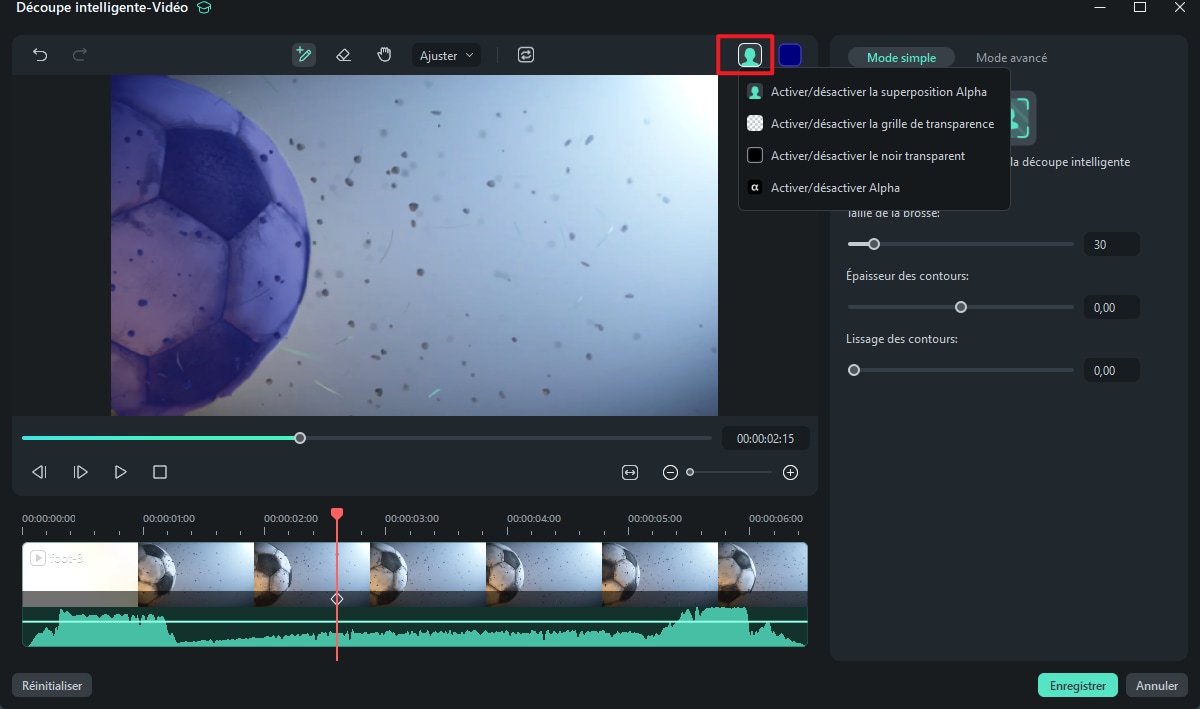
Étape 5 : Sauvegarder les changements
Lorsque vous avez terminé les réglages, cliquez sur Enregistrer. Ensuite, l'effet sera appliqué à votre image automatiquement.
Appliquer le découpage intelligent de l'IA aux vidéos sur Windows
Vous pouvez suivre les procédures ci-dessous pour supprimer l'arrière-plan d'une vidéo sous Windows.
Étape 1: Lancez l'application et ajoutez une vidéo à l'interface demandée.
Étape 2: Cliquez sur la vidéo dans la section de traitement, et la fenêtre des paramètres vidéo s'affiche. Vous pouvez cliquer sur Outils d'IA dans l'onglet Vidéo, et après avoir cliqué sur le bouton pour lancer Découpe intelligente, cliquez sur l'icône de buste.
Étape 3: Utilisez les icônes des pinceaux pour sélectionner la zone demandée dans la vidéo. Le pinceau avec un plus est utilisé pour dessiner où découper, et la gomme avec un moins est utilisée pour effacer. Appliquez avec souplesse des fonctions telles que l'Épaisseur des contour et le Lissage des contour pour améliorer la qualité.
Étape 4: Trouvez l'icône Cliquer pour Démarrer la découpe intelligente dans la section Mode simple et cliquez dessus. Ensuite, Filmora extrait le sujet sélectionné de toute la vidéo et exporte le résultat en peu de temps.
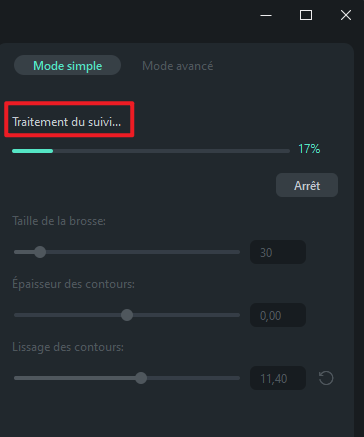
Étape 5 : Changez l'arrière-plan de la vidéo en cliquant sur l'icône de buste dans le coin supérieur droit. Vous pouvez également modifier des paramètres plus avancés dans l'onglet Mode avancé pour décider de la partie de la vidéo à traiter. Vous pouvez régler le mode entre Reculer d'une section, Reculer, Avancer et reculer, Avancer et Avancer d'une section.
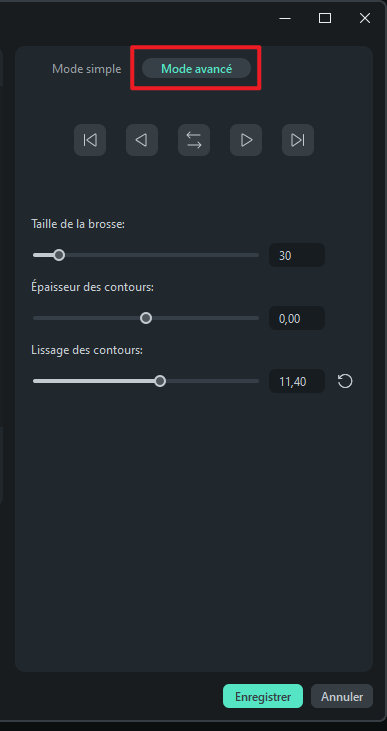
Étape 6 : Cliquez sur Enregistrer lorsque vous avez terminé la modification. L'interface retournera à la page d'édition d'origine et appliquera votre ajustement.
