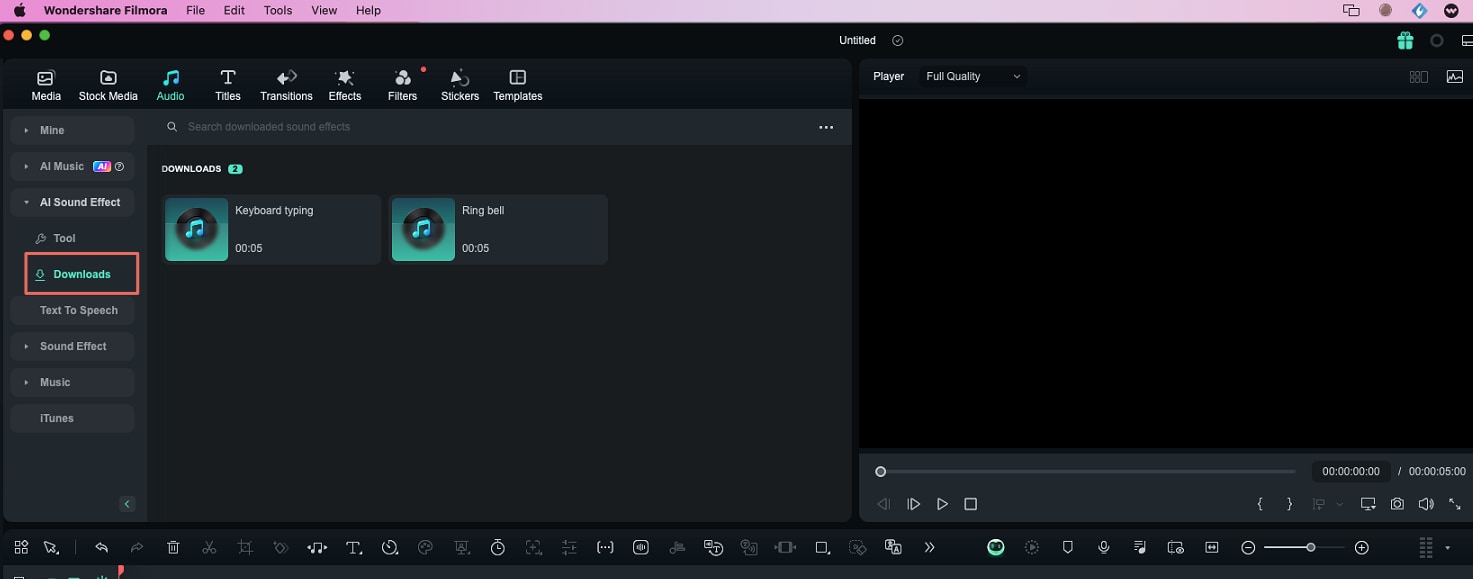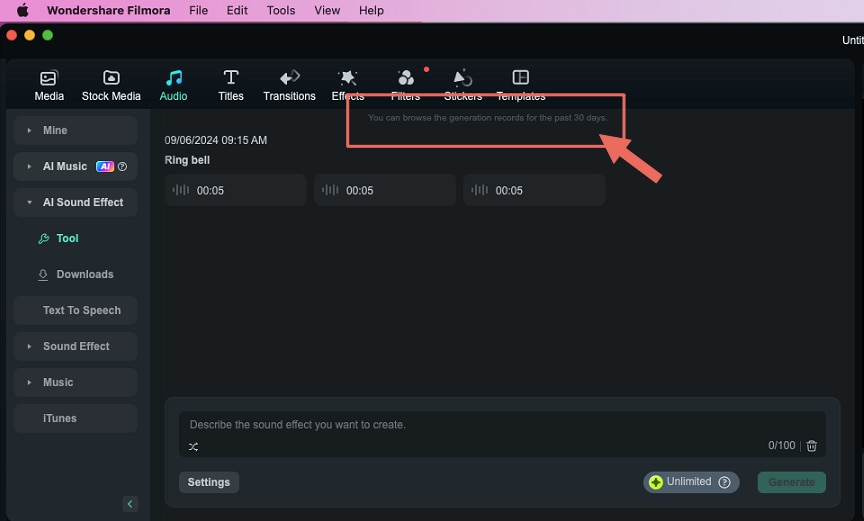Effets sonores par IA pour Mac (Beta)
Les effets sonores sont essentiels dans la production vidéo, et avec effet sonore par IA, vous pouvez rapidement créer des sons personnalisés pour vos vidéos. Il suffit de saisir des mots-clés descriptifs pour générer facilement des effets sonores personnalisés. Ce guide vous montrera comment utiliser la fonction Effet sonore par IA pour améliorer vos clips vidéo.
Générer des effets sonores IA sur Mac avec Filmora
Cette section met l'accent sur le processus étape par étape de l'effet sonore IA avec l'IA de Filmora :
Étape 1 : Ouvrir Filmora et démarrer un nouveau projet
Après avoir téléchargé et lancé Filmora, connectez-vous ou créez un compte. Cliquez ensuite sur « Nouveau projet » dans le menu principal pour commencer l'édition.
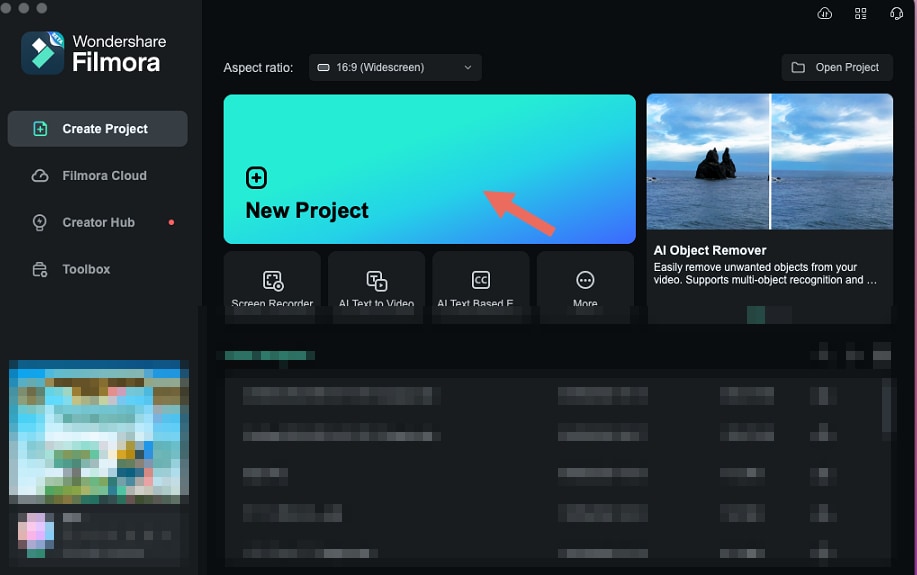
Étape 2 : Accéder à la fonction Effet sonore par IA
Allez dans la barre d'outils personnalisée et cliquez sur l'onglet « Audio ». Dans le panneau de gauche, sélectionnez « Effet sonore par IA ».
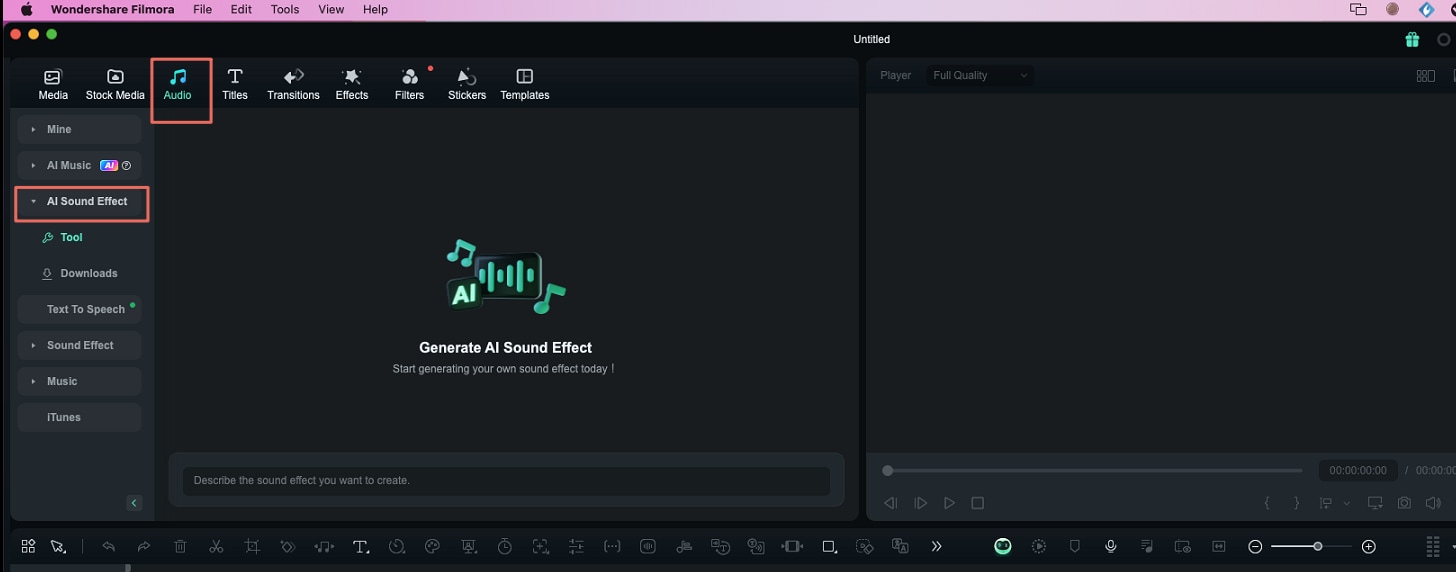
Étape 3 : Personnaliser l'effet sonore et commencer à générer
Décrivez l'effet sonore que vous souhaitez créer.
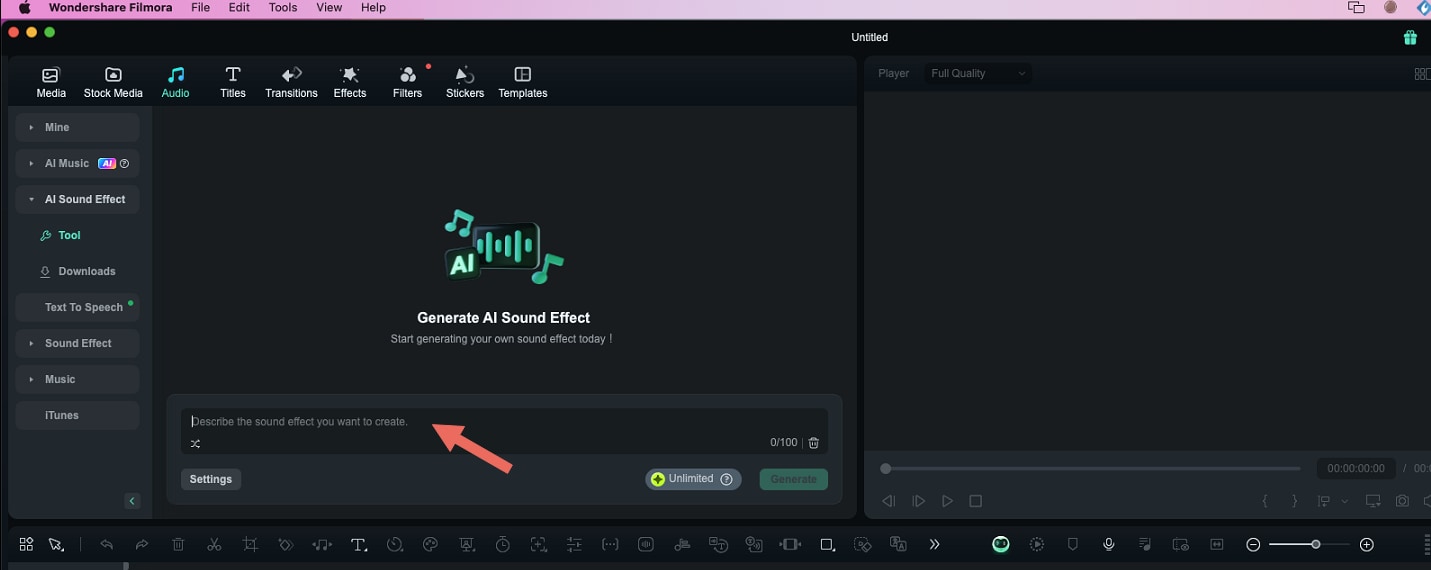
Ou obtenir une description de l'effet sonore souhaité.
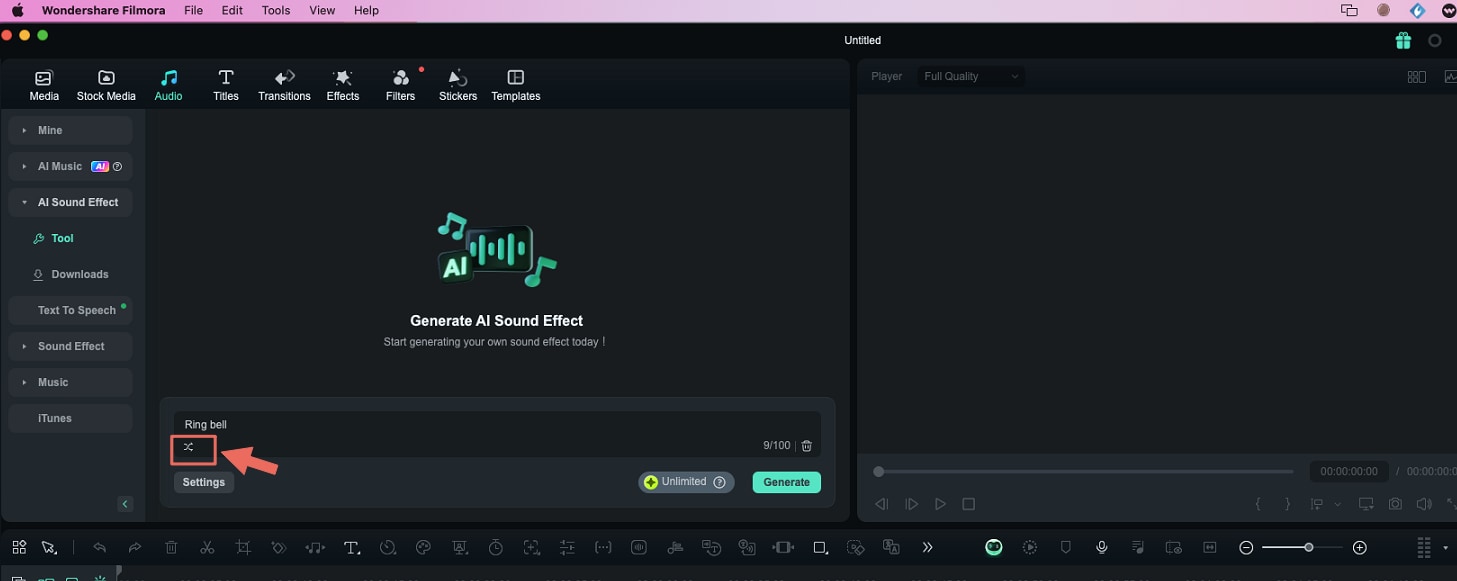
Cliquez sur « Paramètres » pour définir la durée et la quantité des effets sonores, puis cliquez sur « Générer ».
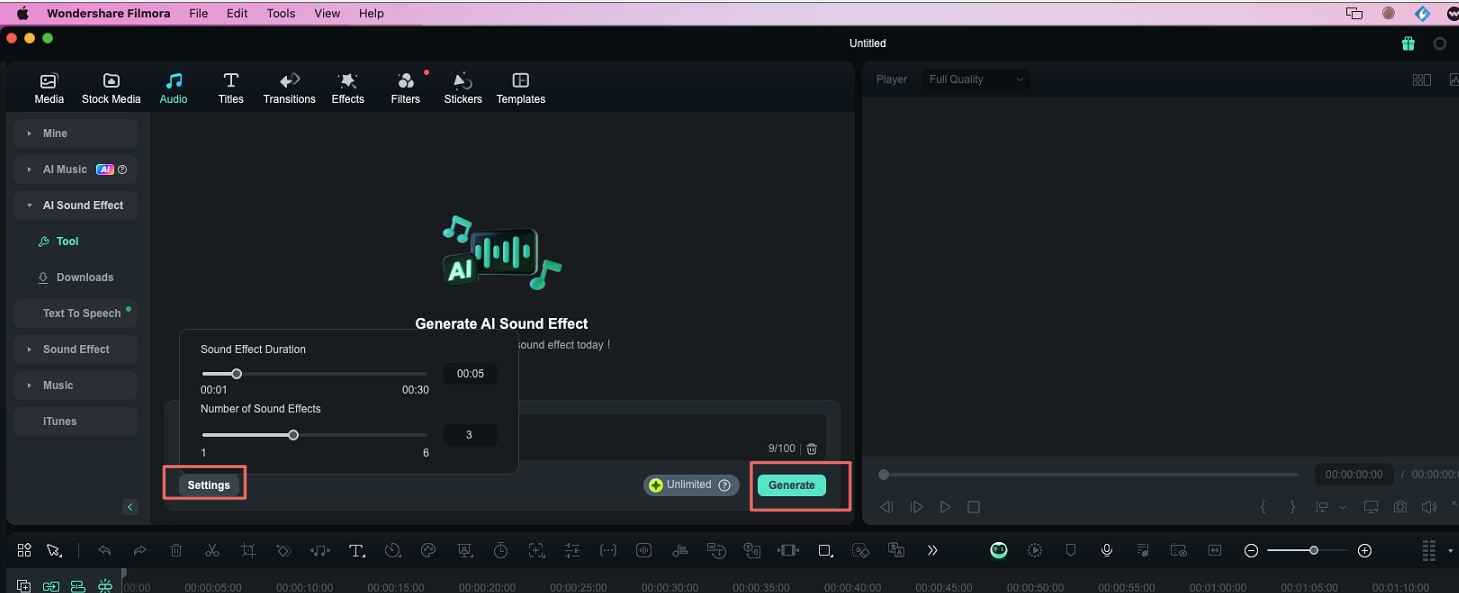
Étape 4 : Télécharger l'Effet sonore généré par IA
L'IA commencera à générer des résultats qui apparaîtront dans la même fenêtre. Vous pouvez cliquer sur les effets sonores pour les prévisualiser et utiliser l'icône de la flèche vers le bas pour les télécharger. Vous pouvez également les faire glisser directement sur la timeline.
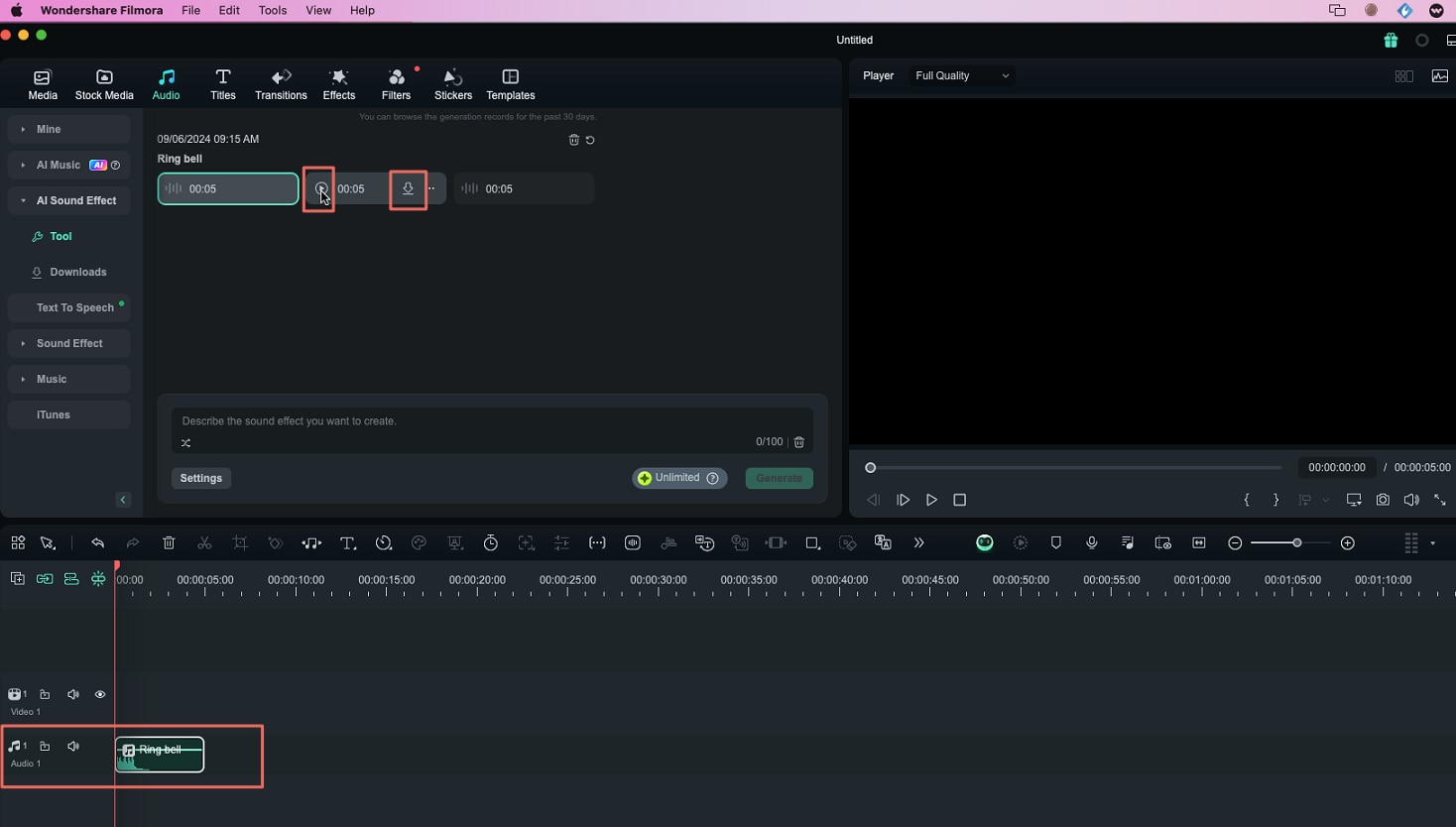
Astuce:Vous pouvez visualiser les effets sonores téléchargés dans "Téléchargements."