Suivi de mouvement
L'outil Suivi de mouvement vous permet de suivre les mouvements de votre vidéo et de faire en sorte que les objets tels que les éléments, les vidéos, les images et le texte suivent ce mouvement.
Le suivi de mouvement nécessite généralement du matériel et des logiciels spécifiques pour capturer et traiter les données associées.
Index
Le suivi de mouvement peut être utilisé En animation. Cette fonctionnalité permet de décomposer une personne ou un objet en mouvement en parties distinctes et identifiables.
Cela permet de créer un modèle de mouvement enregistré. Vous pouvez ensuite transférer ce modèle de mouvement vers une animation. Vous pouvez conserver les éléments souhaités et remplacer les autres par les images souhaitées.
Remarque :
La plupart des utilisateurs n'ont besoin que de texte pour ajouter des détails, voire une touche d'humour, à leurs vidéos.Appliquer le suivi de mouvement à un clip vidéo
❶ Appliquer le suivi de mouvement
Cliquez sur le clip vidéo dans votre timeline pour ouvrir le menu d'édition. Vous trouverez Suivi de mouvement sous l'onglet Outils IA.
Déplacez le curseur de suivi sur l'objet en mouvement de la vidéo à suivre, puis Cliquez sur démarrer le suivi des mouvements pour appliquer l'effet.
- Le sujet à suivre doit être dans le cadre pendant toute la durée du clip.
- Rognez le clip et raccourcissez-le s'il n'est pas dans le cadre.
- Utilisez le suivi de mouvement pour identifier les interruptions dans chaque clip.
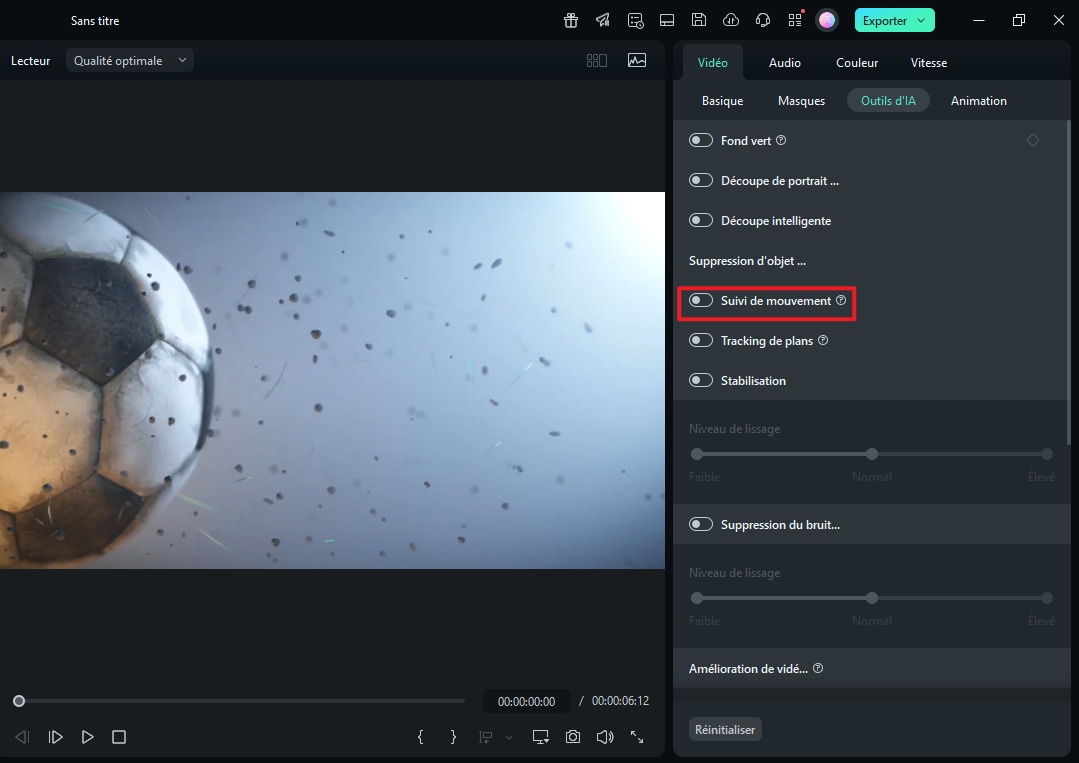
❷ Ajoutez l'objet qui suivra le suivi et Ajuster
Glissez-déposez des textes, des images, des éléments ou des clips vidéo sur la piste située au-dessus de la vidéo, puis ajustez la position, la taille et l'orientation si nécessaire.
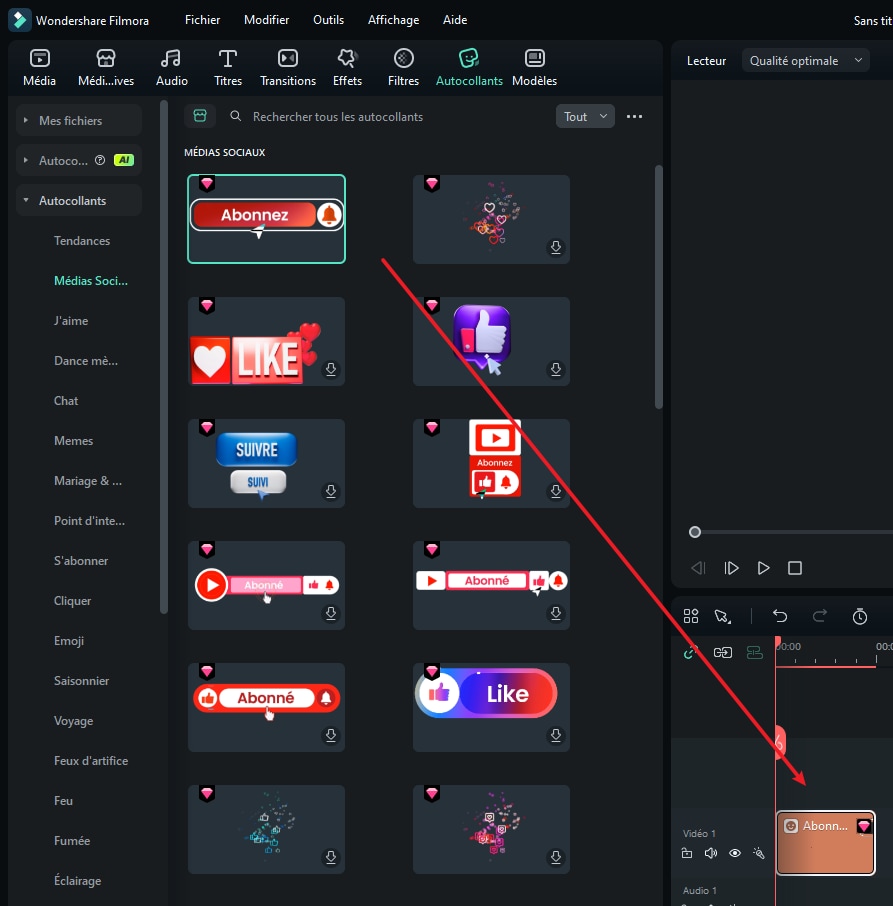
❸ Ajouter un objet pour suivre le mouvement du suivi de mouvement
Cliquez sur le clip vidéo de suivi de mouvement dans la timeline. Cliquez ensuite sur le menu déroulant « Élement de lien » sous « Suivi de mouvement » et choisissez un objet pour suivre le mouvement suivi.
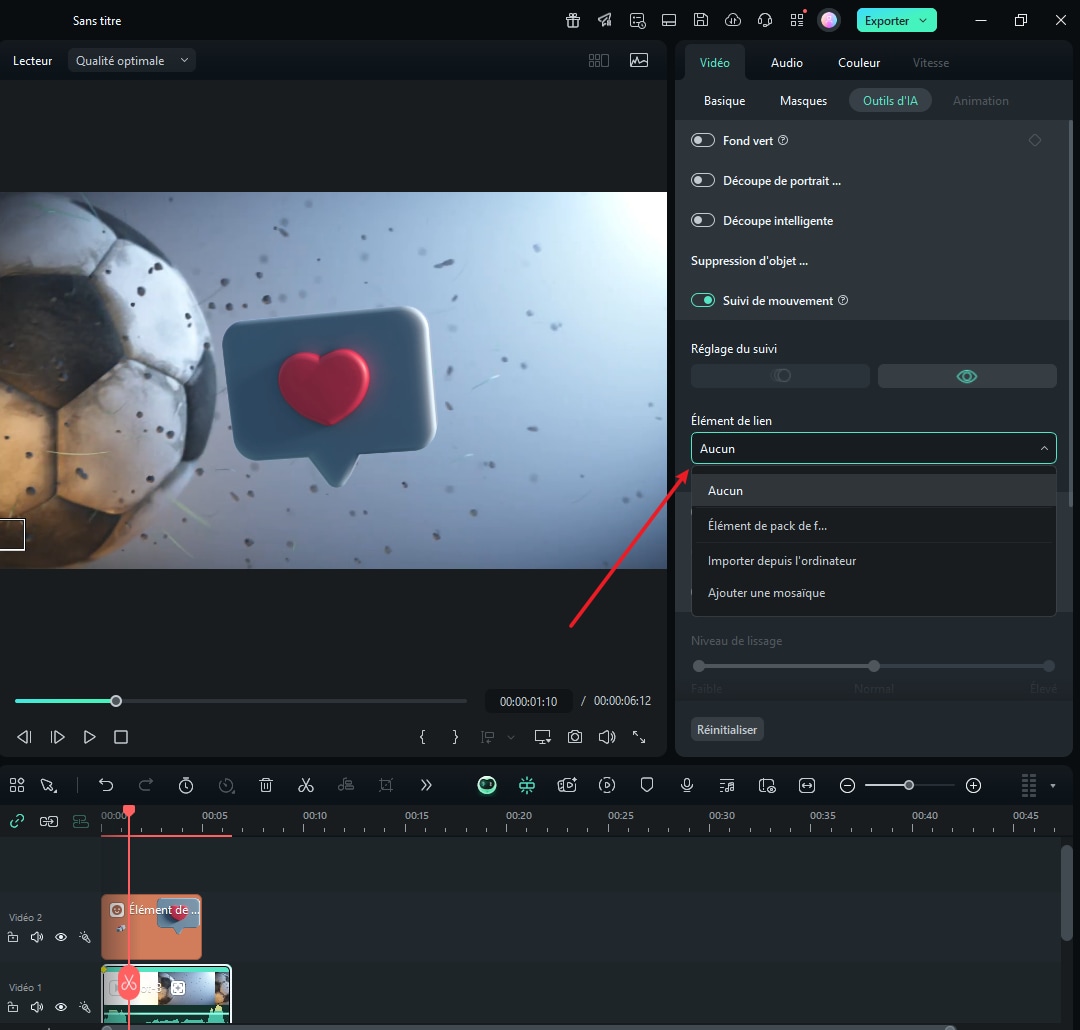
❹ Lecture et vérification du résultat du suivi
Ajustez la taille et la position de l'objet suivant le suivi dans l'aperçu. Vous pouvez également changer d'abonné à tout moment.
Désactiver le suivi de mouvement
Décochez l'option Suivi de mouvement dans le menu Outils d'IA (cliquez sur votre clip et accédez à l'onglet Vidéo pour accéder à ce menu).
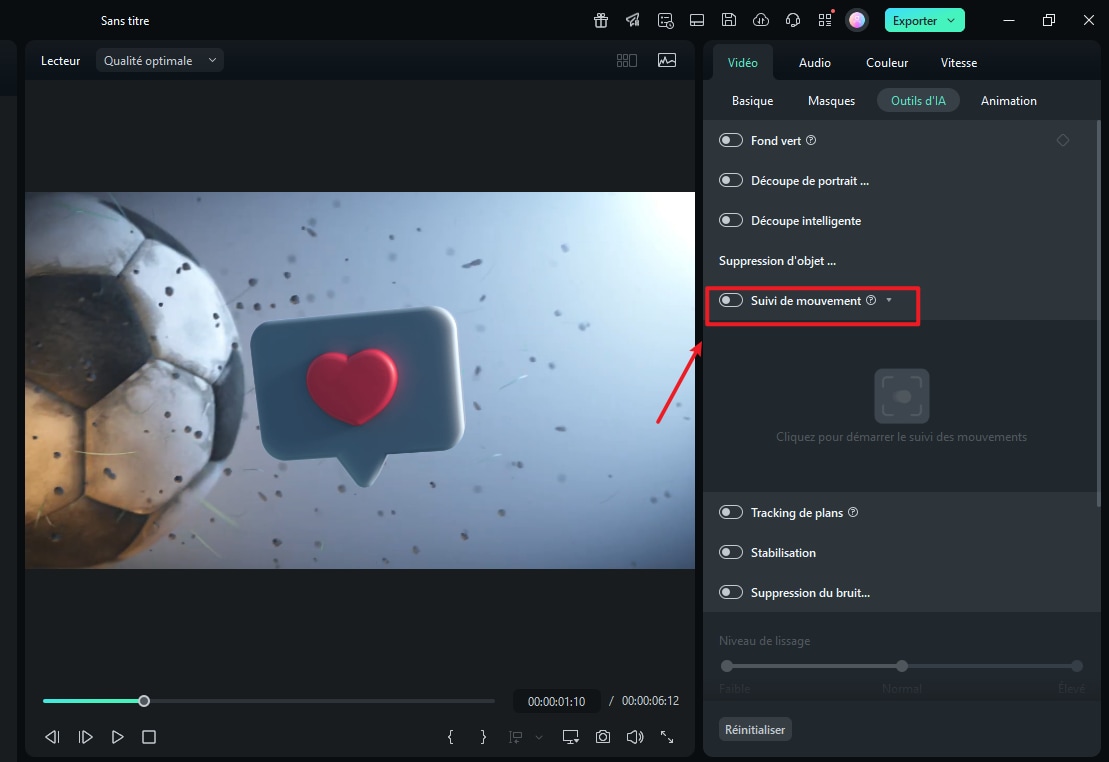
Façons créatives d'utiliser l'outil
❶ Censurer des objets dans une vidéo avec des éléments suivis par le mouvement
Que ce soit pour des raisons de confidentialité, de sécurité ou de droits d'auteur, tout monteur sera un jour confronté à la censure. Filmora vous permet d'ajouter des éléments personnalisés à l'objet.
❷ Améliorer les vidéos immobilières
Vous pouvez moderniser votre présentation en procédant comme suit :
- Ajouter des balises, des prix et des informations clés aux propriétés.
- Mettre en avant les caractéristiques clés de la propriété en ajoutant des marqueurs suivis par le mouvement.
- Utiliser des flèches virtuelles et Des indications pour guider les visiteurs à travers la propriété.
- Floutez les visages, les informations ou les travaux en cours.
❸ Améliorez vos vidéos avec du texte avec suivi de mouvement
Voici quelques conseils pour améliorer :
- Créez du texte et un logo dynamiques grâce à des légendes et des éléments suivis par le mouvement.
- Faites des voix off concises et utilisez des sous-titres suivis par le mouvement pour transmettre les informations clés.
- Visualisez les pensées, les paroles, les attributs, etc. des personnages.
- Ajoutez les noms et titres des personnages et des objets pour plus de commodité.
Si vous ne voyez pas cette fenêtre de démarrage, veuillez effectuer la mise à jour vers la dernière version, puis accéder à l'onglet Fichier > Préférences > Général pour activer cette fenêtre de démarrage. Elle s'affichera au prochain lancement de Filmora.
