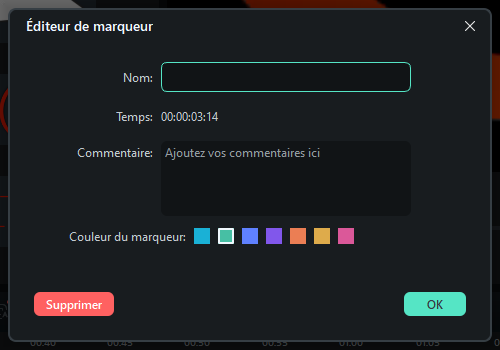Détection de rythme
Index
La fonction de Détection de rythme de Filmora marque automatiquement les rythmes audio et facilite l'adaptation de votre vidéo. Voici les étapes à suivre pour utiliser la Détection de rythme.
Création de marqueurs avec la Détection de rythme
Cliquez avec le bouton droit de la souris sur le fichier musical dont vous voulez détecter les rythmes. Vous pouvez choisir parmi la musique intégrée ou vos fichiers audio importés. Sélectionnez Détection de rythme dans le menu contextuel. Une icône rythme apparaîtra sur la vignette de la musique lorsque l'analyse sera terminée.
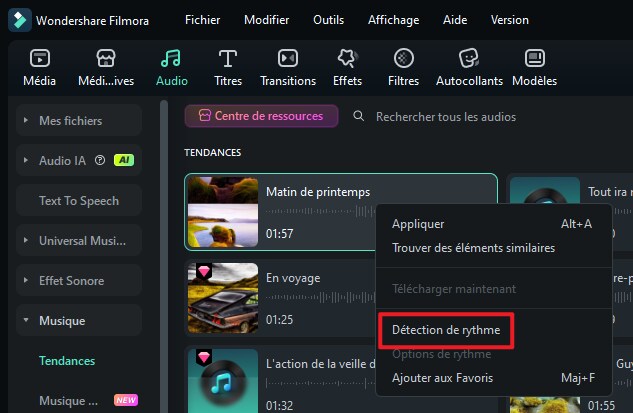
Pour voir les marqueurs de rythme, faites glisser et déposez votre fichier musical analysé dans votre timeline. Par défaut, Filmora affiche les marqueurs de temps de surbrillance en rouge tous les quatre temps, mais ce paramètre peut être modifié.
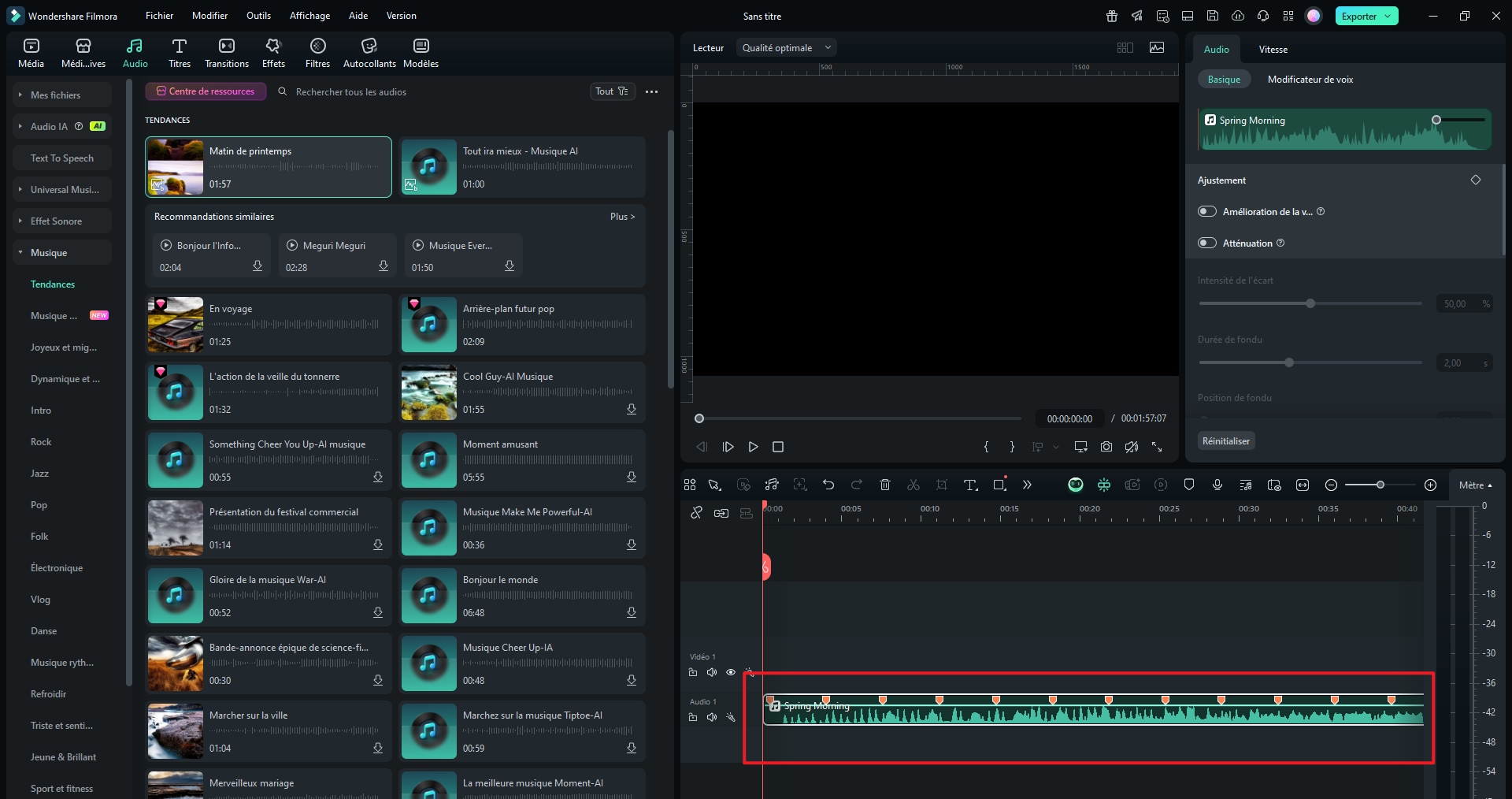
Réglage des options de rythme
Vous pouvez modifier les paramètres de détection du rythme en cliquant avec le bouton droit de la souris sur le fichier musical dans la bibliothèque. Sélectionnez ensuite Options de rythme. Ici, vous pouvez modifier les modèles de rythme, la fréquence de mise en évidence, le décalage de mise en évidence, ou marquer uniquement les rythme mis en évidence pour afficher chaque marqueur de rythme.
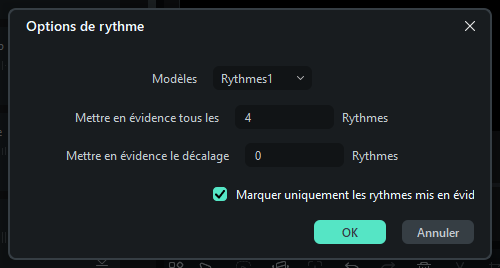
1 Modèles de rythme: Modèle de battement vous permet de choisir le rythme. Il peut y avoir différents battements de tambour importants. Vous pouvez choisir le rythme de mise en valeur comme vous le souhaitez.
2 Fréquence de mise en évidence: Un morceau de musique est composé avec du rythme. Lorsque vous trouvez le temps fort, vous pouvez calculer combien de temps sont suivis par un temps fort.
3 Décalage de la mise en évidence: Le décalage de la mise en évidence permet de faire passer le temps de mise en évidence du temps 1 au temps 2, ou du temps 1 au temps 4. Vous pouvez définir la préférence comme vous le souhaitez.
4 Marquer uniquement les rythmes mis en évidence : Si vous ne cochez pas cette option, tous les battements apparaîtront dans la piste audio.
Ajout de marqueurs de rythme supplémentaires
Sélectionnez votre fichier audio dans la timeline et placez la tête de lecture à l'endroit où vous voulez ajouter un marqueur. Ensuite, cliquez sur l'icône du marqueur ou appuyez sur la touche M de votre clavier.
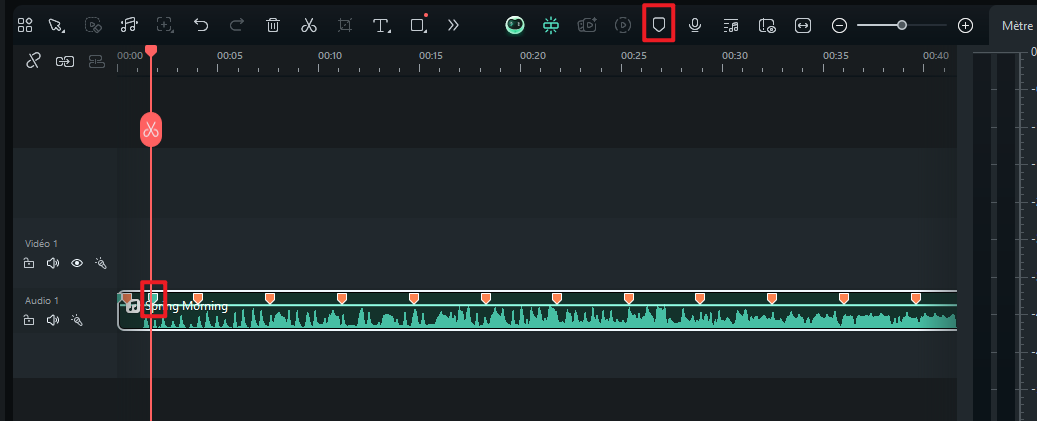
Suppression des marqueurs de rythme
Choisissez un marqueur et appuyez sur Supprimer sur le clavier, ou cliquez avec le bouton droit de la souris sur le marqueur et choisissez Supprimer. Pour supprimer tous les marqueurs, sélectionnez Supprimer tous les marqueurs.
En outre, vous pouvez également modifier le nom et la couleur de votre marqueur. Commenter le marqueur peut également vous aider à mieux comprendre l'utilisation des marqueurs.