Atténuation
Atténuation audio
L'atténuation audio consiste à diminuer le volume d'un signal audio spécifié lorsqu'un second signal audio est présent. Dans les logiciels de montage vidéo, l'atténuation audio est généralement utilisé pour baisser le volume de la musique de fond chaque fois qu'une personne parle. Lorsque la personne a fini de parler, la musique de fond augmente à nouveau. Cette technique peut être utilisée dans tous les cas où vous souhaitez être clairement entendu.
Atténuation audio dans Filmora
Localiser la fonction d'atténuation audio dans Filmora
Remarque :
Avec la fonction d'atténuation audio de Filmora, vous ne baissez pas le volume des clips sélectionnés. Au contraire, le volume des autres clips est diminué. Veuillez choisir celui qui doit être clairement audible.Il existe trois méthodes pour accéder aux fonctionnalités d'atténuation de Filmora.
1 Cliquez sur le clip dont vous souhaitez que la voix soit clairement audible.
2 Faites un clic droit sur le clip vidéo ou audio et sélectionnez Ajuster le son.
3 Sélectionnez le clip vidéo ou audio, puis cliquez sur Audio > Basique.
Parmi les trois méthodes ci-dessus, la première est la plus simple pour appliquer une atténuation à vos clips.
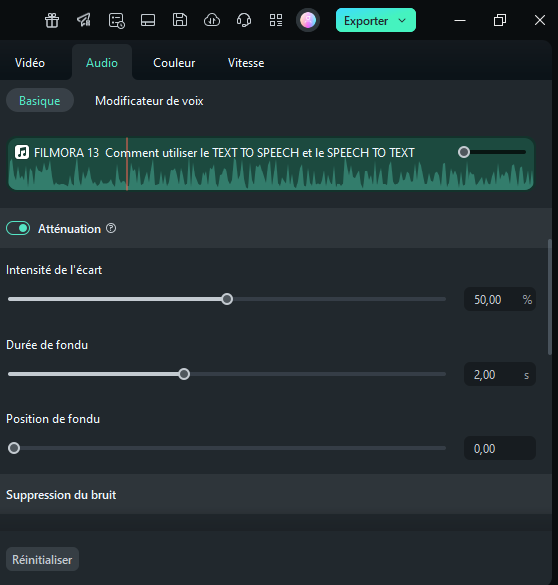
La valeur par défaut est de 50 %. Vous pouvez également régler le volume des autres clips en faisant glisser le curseur.
Vous pouvez également ajuster la Position de fondu et la Durée de fondu. Cela vous permet de contrôler le début de l'effet d'atténuation et la durée des fondus, rendant vos transitions audio plus naturelles et agréables.
Annuler l'option d'atténuation
Il existe deux façons de désactiver l'atténuation audio :
1 Cliquez sur le logo de réinitialisation.
2 Cochez la case.
