Transformer
Apprenez à convertir dans Filmora pour accélérer le montage vidéo.
Les fonctions de redimensionnement, de rotation et d'inversion peuvent être réalisées dans l'onglet Transformer.
Redimensionner les vidéos
- ? Pour modifier la taille d'affichage d'une vidéo, affichez le menu Vidéo en faisant un double-clic sur le clip.
- ? Faites glisser le curseur d'échelle sous Transformation dans l'onglet Vidéo. Assurez-vous que la case à côté de Transformer est d'abord cochée.
- ? À côté du curseur Échelle, vous verrez une case dans laquelle vous pouvez saisir une valeur spécifique à laquelle vous souhaitez appliquer l'échelle.
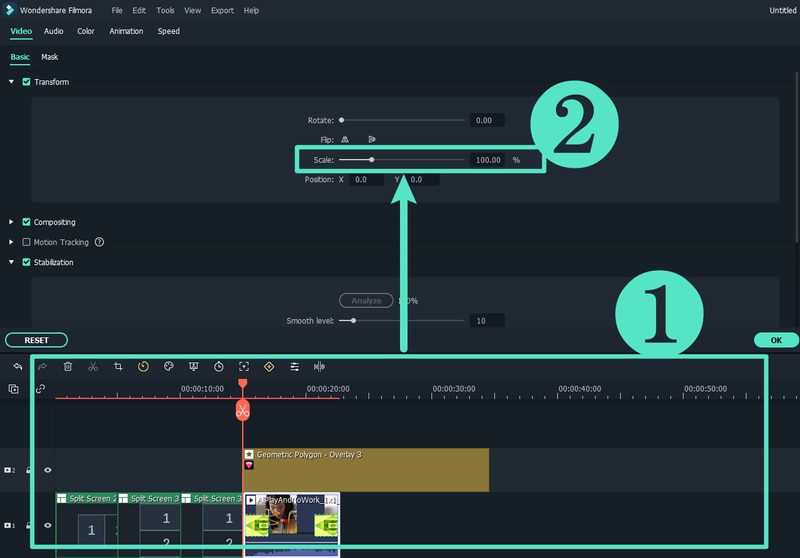
Redimensionner les vidéos
Faire pivoter ou inverser des vidéos
- ? Pourfaire pivoter ou inverser un clip : Placez le clip que vous souhaitez faire pivoter ou retourner sur la timeline et double-cliquez dessus.
- ? Le menu qui s'ouvre comportera des options telles que Clé chromatique et Compostage . Allez dans le menu Transformer et assurez-vous que la case est cochée.
- ? Faites glisser le curseur de rotation vers la droite pour faire pivoter votre vidéo, ou insérez une valeur numérique dans la case située à côté du curseur.
- ? Juste en dessous de Rotation, vous verrez l'option Retourner. L'icône d'inversion horizontale vous permettra d'inverser votre clip de gauche à droite, et l'icône d'inversion verticale le retournera.
- ? En bas à gauche du menu, vous verrez le bouton Réinitialiser. Cliquez dessus si vous voulez annuler les changements que vous avez effectués. Si vous êtes satisfait de vos modifications, cliquez sur OK.
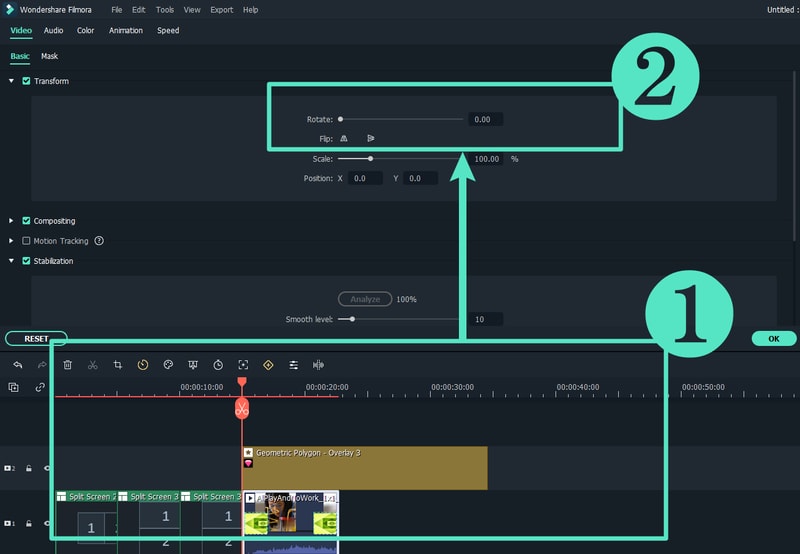
Faire pivoter ou retourner des vidéos
