Qu'est-ce que le montage vidéo par proxy
Une fois que tous les clips vidéo que vous souhaitez utiliser dans votre prochaine vidéo sont transférés de la caméra vers un ordinateur et organisés correctement, vous pouvez commencer à réfléchir à la manière la plus efficace de les assembler.
C'est là que la création de fichiers proxy entre en jeu, car vous n'avez pas à travailler avec les fichiers RAW de taille originale. Au lieu de cela, vous pouvez créer des proxies qui sont beaucoup plus petits que les fichiers vidéo que votre caméra a capturés et exporter quand même la vidéo dans la résolution 4K ou UHD.
Comment fonctionne un proxy
- Le montage vidéo par proxy est une excellente option si l'ordinateur que vous utilisez pour le montage ne dispose que d'une quantité modeste de RAM ou si son processeur n'est pas assez puissant pour supporter les tâches exigeantes de l'application d'effets visuels complexes.
- Même si les fichiers proxy peuvent réduire le temps que vous devez passer dans la salle de montage, cette technique de montage vidéo n'est utile que dans un contexte particulier.
Comment créer et utiliser un proxy dans Filmora
Les créateurs de contenu vidéo qui tournent souvent leurs vidéos avec des caméras d'action et d'autres appareils qui peuvent enregistrer des vidéos en résolution 4K peuvent facilement créer des fichiers proxy dans Filmora.
- Installez le logiciel et créez un nouveau projet.
- Allez dans le menu Fichier, et trouvez l'option Préférences. Vous pouvez également utiliser le raccourci "CTRL+Maj+," pour faire apparaître la fenêtre des Préférences, puis cliquer sur l'onglet Performances.
- Tout d'abord, cliquez sur Activer l'accélération matérielle pour le rendu et la lecture vidéo. Lancez un GPU Check si vous ne trouvez pas la carte graphique que vous utilisez.
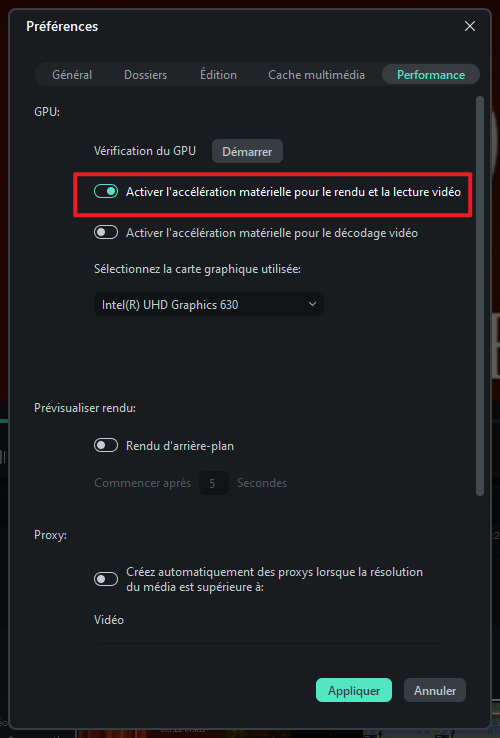
- Faites défiler l'écran vers le bas et sélectionnez l'option Créer automatiquement des proxys lorsque la résolution du média est supérieure à : dans le menu Proxy, et choisissez la résolution 1280x720p,1920x1080p ou 3840x2160p.
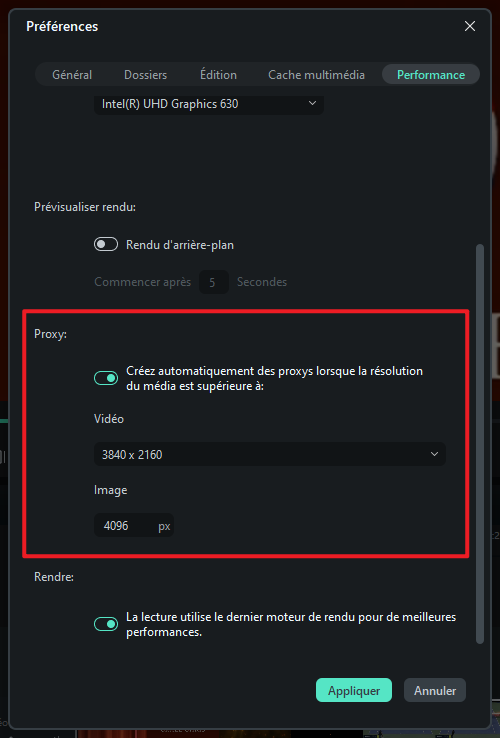
- Vous pouvez également choisir un dossier sur le disque dur de votre ordinateur où tous les fichiers multimédias proxy sont enregistrés.
- Si vous souhaitez supprimer tous les fichiers proxy que vous avez créé après avoir terminé un projet, vous pouvez activer l'option Supprimer automatiquement les proxys à la fermeture d'un projet, puis cliquer sur le bouton Appliquer.
- Allez dans le panneau Média pour commencer à importer les fichiers média que vous souhaitez utiliser dans votre projet. Filmora créera automatiquement des proxies pour chaque fichier dont la résolution est supérieure à celle que vous avez spécifiée précédemment.
