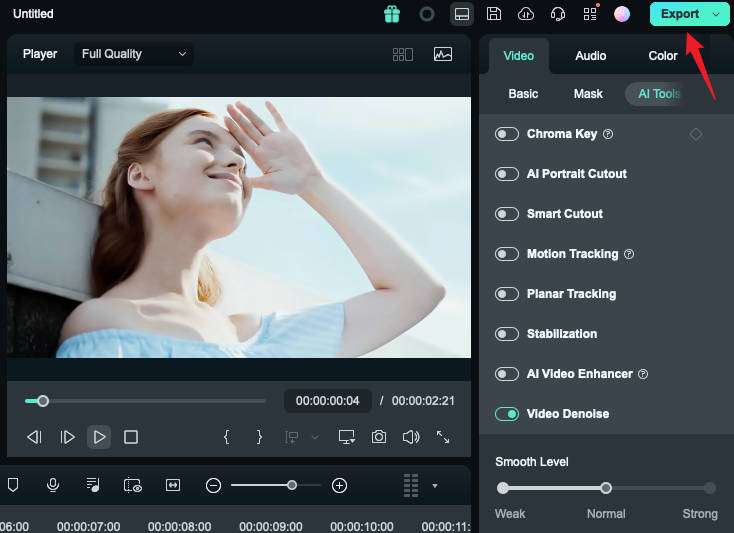Débruiter des vidéos pour Mac
Avez-vous beaucoup de vidéos avec des bruits ? Vous ne souhaitez pas régler manuellement la luminosité, le contraste et la saturation ? Essayez la nouvelle fonctionnalité de Filmora — Débruiter vidéo! La puissance de l'IA permet au débruiteur vidéo de Filmora de personnaliser le niveau de lissage, de faible à fort en passant par normal. Apprenons à débruiter les vidéos d'un simple clic et disons adieu aux vidéos bruyantes dès aujourd'hui !
Comment débruiter une vidéo dans Filmora Mac
Index
Étape 1:Importer la vidéo dans Wondershare Filmora
Cliquez sur le bouton importer pour téléverser dans Filmora les vidéos qui doivent être débruitées.
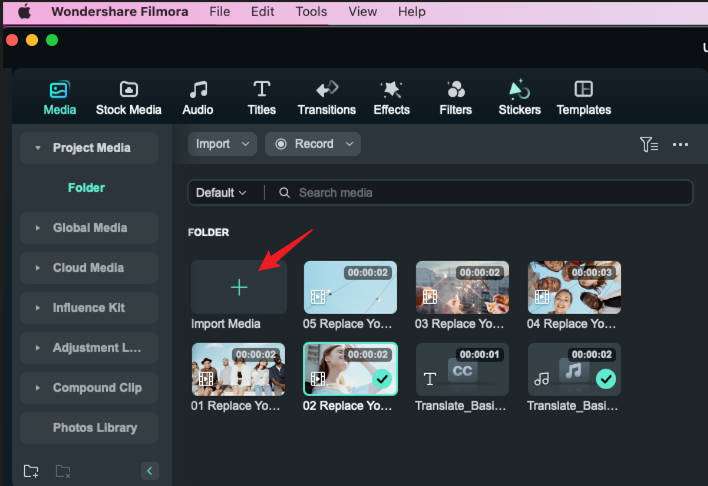
Étape 2 : Ajouter le clip uploadé à la timeline
Faites glisser et déposez la vidéo sur la timeline. Vous pouvez également cliquer sur le bouton « Ajouter ».
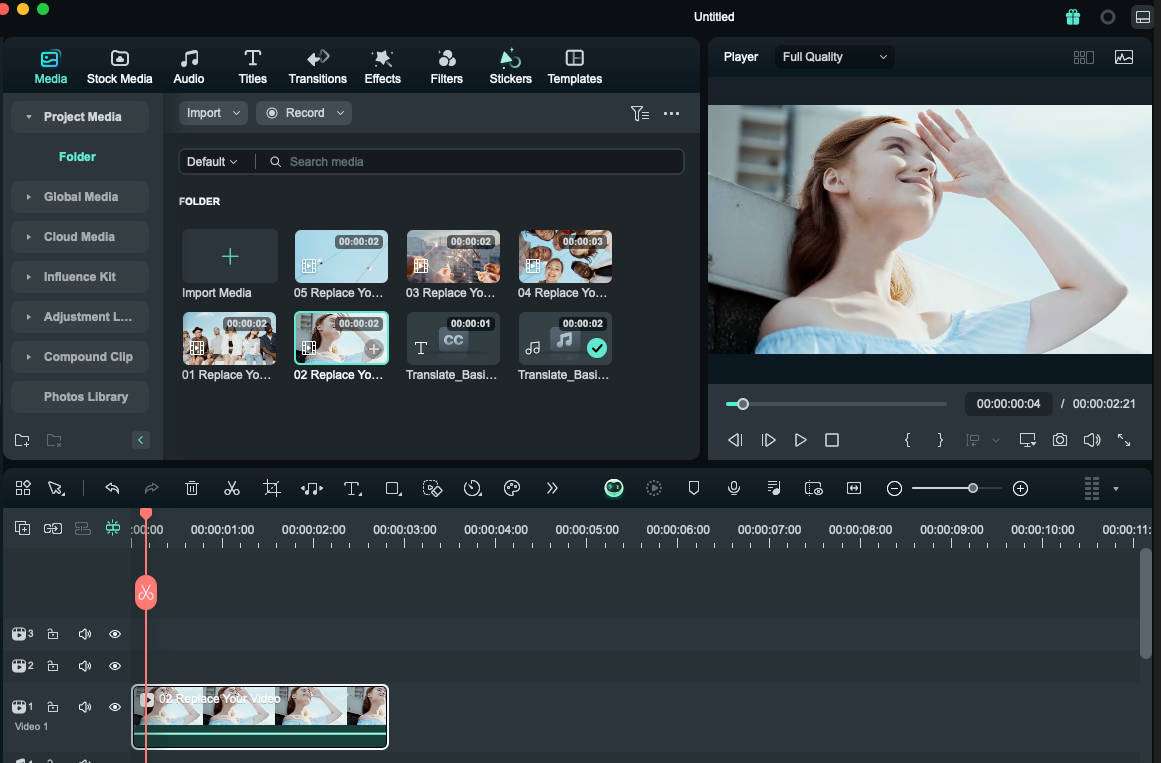
Étape 3 : Débruiter les vidéos d'un simple clic
Pour supprimer le bruit visuel d'un clip vidéo, faites un clic droit sur le clip sur la timeline, recherchez la vidéo dans la barre d'outils de droite, cliquez sur Outils IA > Suppression du bruit de vidéo et activez l'option.
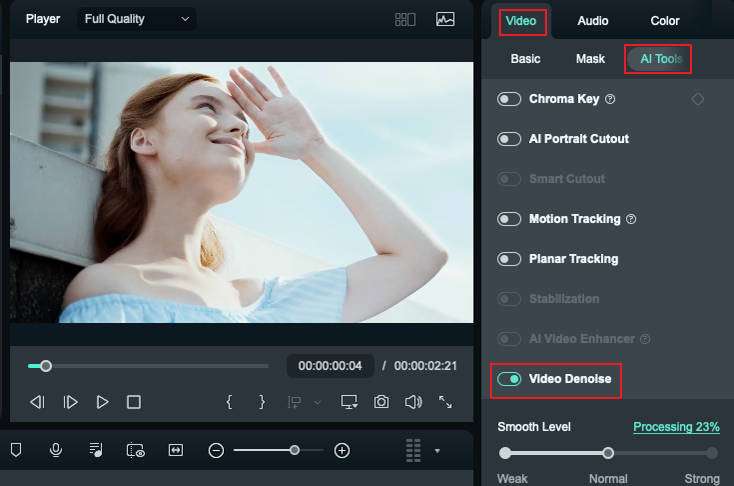
Vous avez le choix entre trois modes de débruitage (faible, normal et élevé). Pour régler le niveau de douceur, déplacez le curseur.
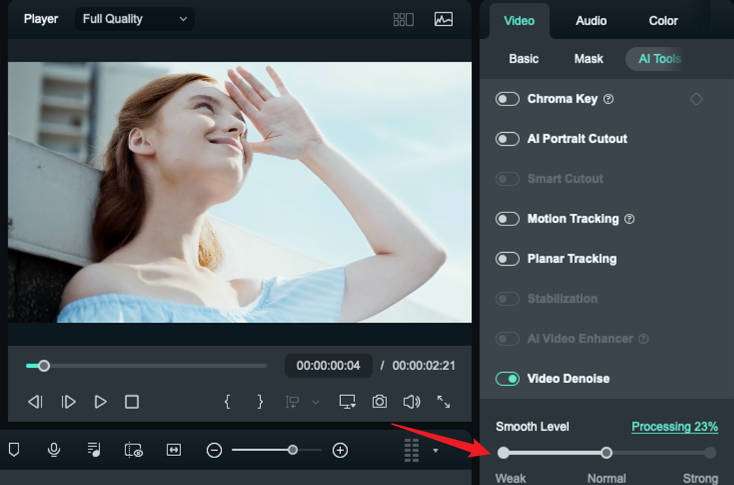
Étape 4:Aperçu et exportation de la vidéo débruitée
Lorsque le processus est terminé, vous pouvez prévisualiser la vidéo pour voir si vous êtes satisfait du résultat. Enfin, exportez la vidéo et choisissez un emplacement pour l'enregistrer.