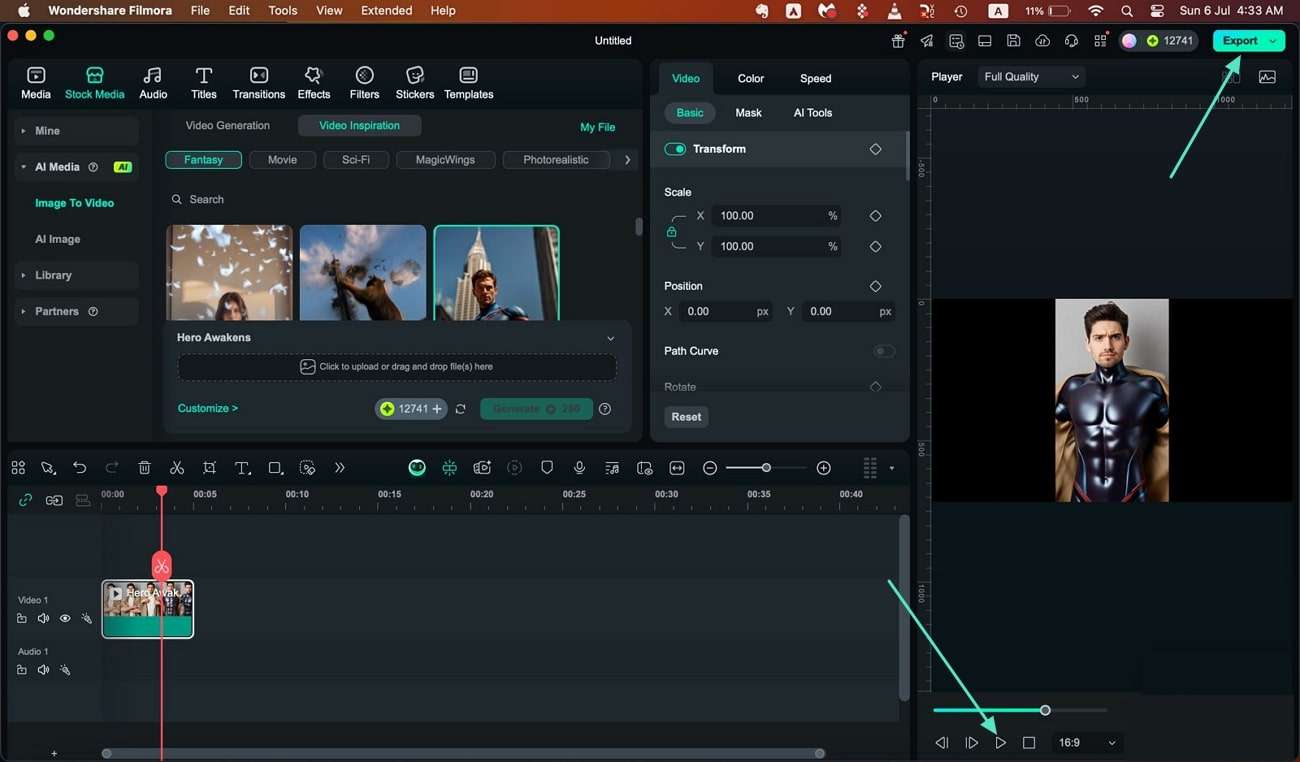Image en vidéo pour Mac
La fonctionnalité Image en vidéo de Filmora pour Mac vous permet de créer du contenu visuel captivant en convertissant vos images banales en chefs-d'œuvre vidéo. La nouvelle mise à jour de Filmora a ajouté le modèle Veo 3, qui crée des vidéos de haute qualité avec audio à partir d'images. De plus, vous pouvez sélectionner des modèles dans une vaste bibliothèque et transformer votre contenu importé en tout ce que vous voulez.
Comment utiliser la fonction Image vers Vidéo de Filmora sur Mac
Entrée 1. Acquérir la section Génération Vidéo
Mode 1. Image vers Vidéo - Veo 3
Étape 1. Choisissez Image en vidéo - Veo 3 pour la génération vidéo.
Après avoir accédé à la section Image en vidéo du panneau Médias d'achives, sélectionnez la section Génération d'images et activez la section Image en vidéo - Veo 3. Ajoutez ensuite l'image à convertir et saisissez le texte requis ci-dessous. Enfin, appuyez sur le bouton Générer pour lancer la génération.
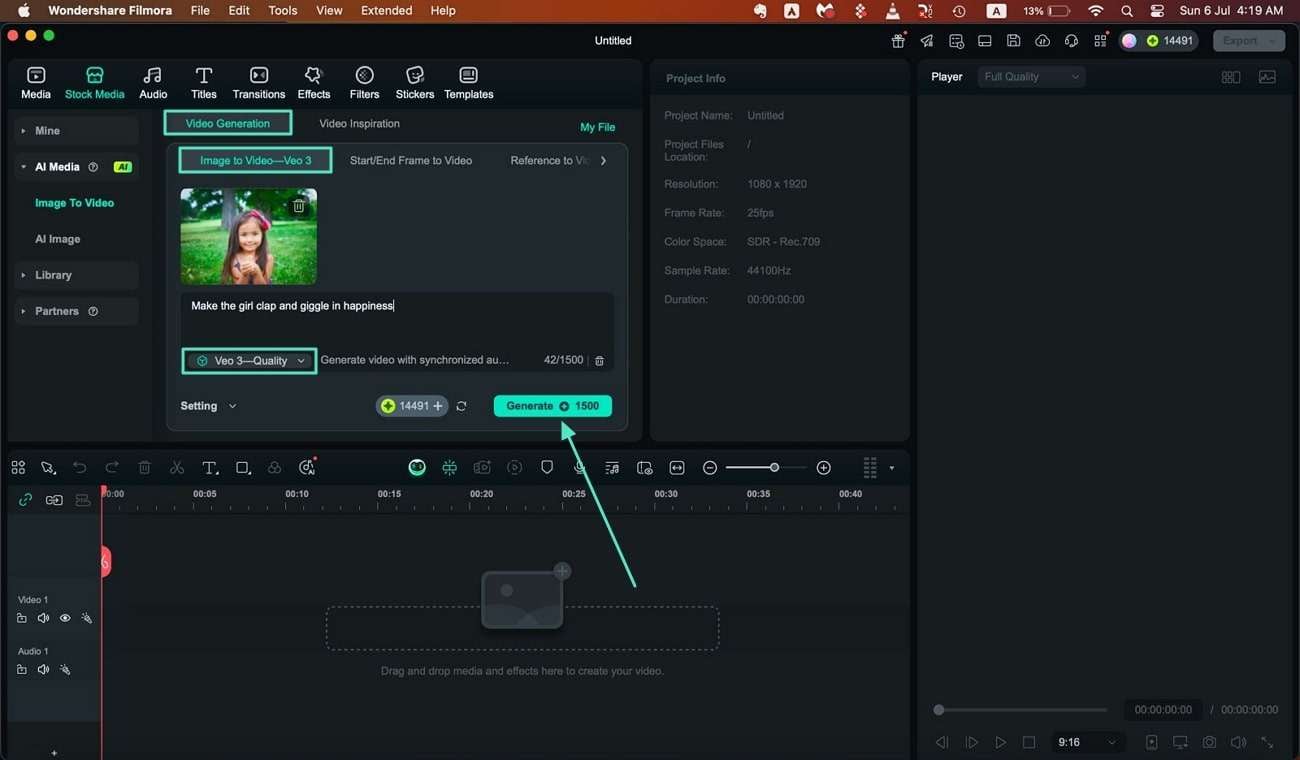
Étape 2. Prévisualisez la vidéo générée et enregistrez-la
Prévisualisez la vidéo une fois générée dans la fenêtre d'aperçu, puis cliquez sur le bouton Exporter pour l'enregistrer sur votre système.
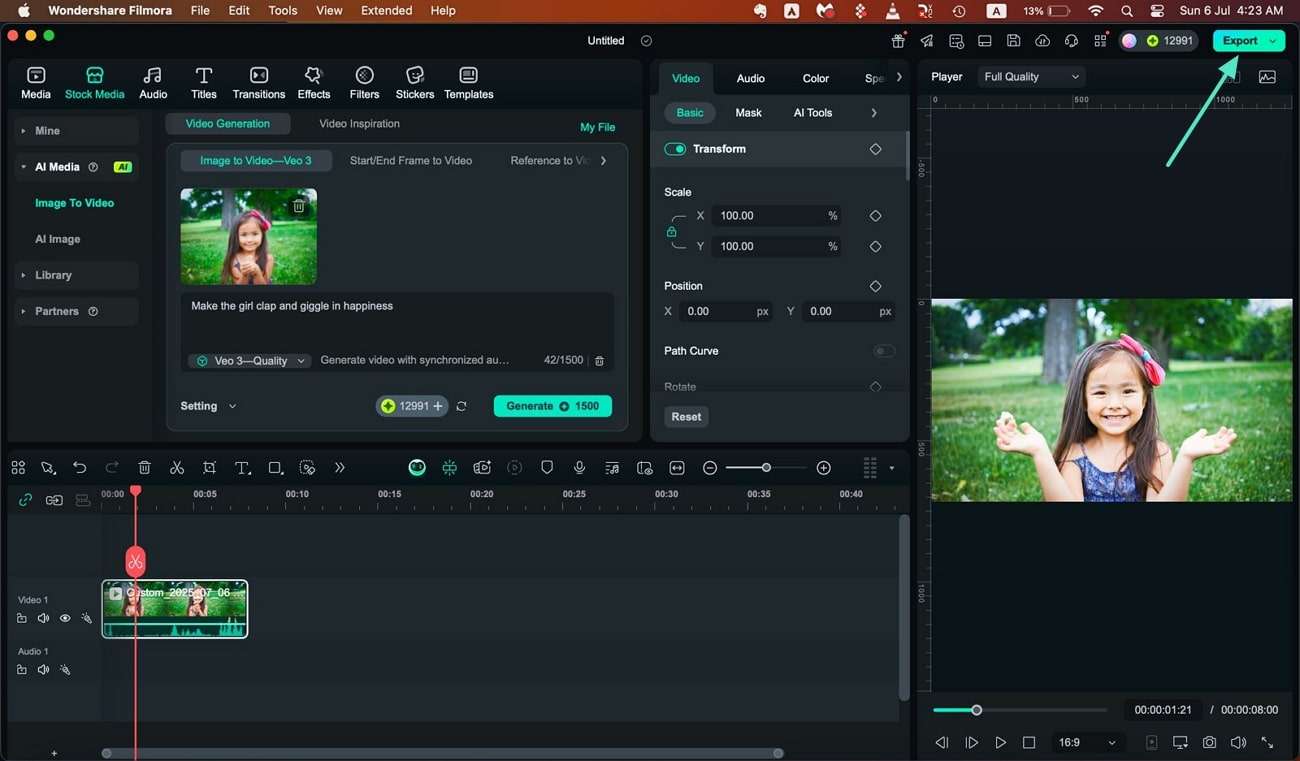
Mode 2. Image de début/fin de la vidéo
Étape 1. Insérer les images de la vidéo et générer
Accédez à la section Image de début/fin de la vidéo et ajoutez les images de début et de fin dans les champs prévus à cet effet. Ensuite, saisissez le texte et cliquez sur le bouton Générer pour exécuter le processus de conversion de l'image en vidéo.
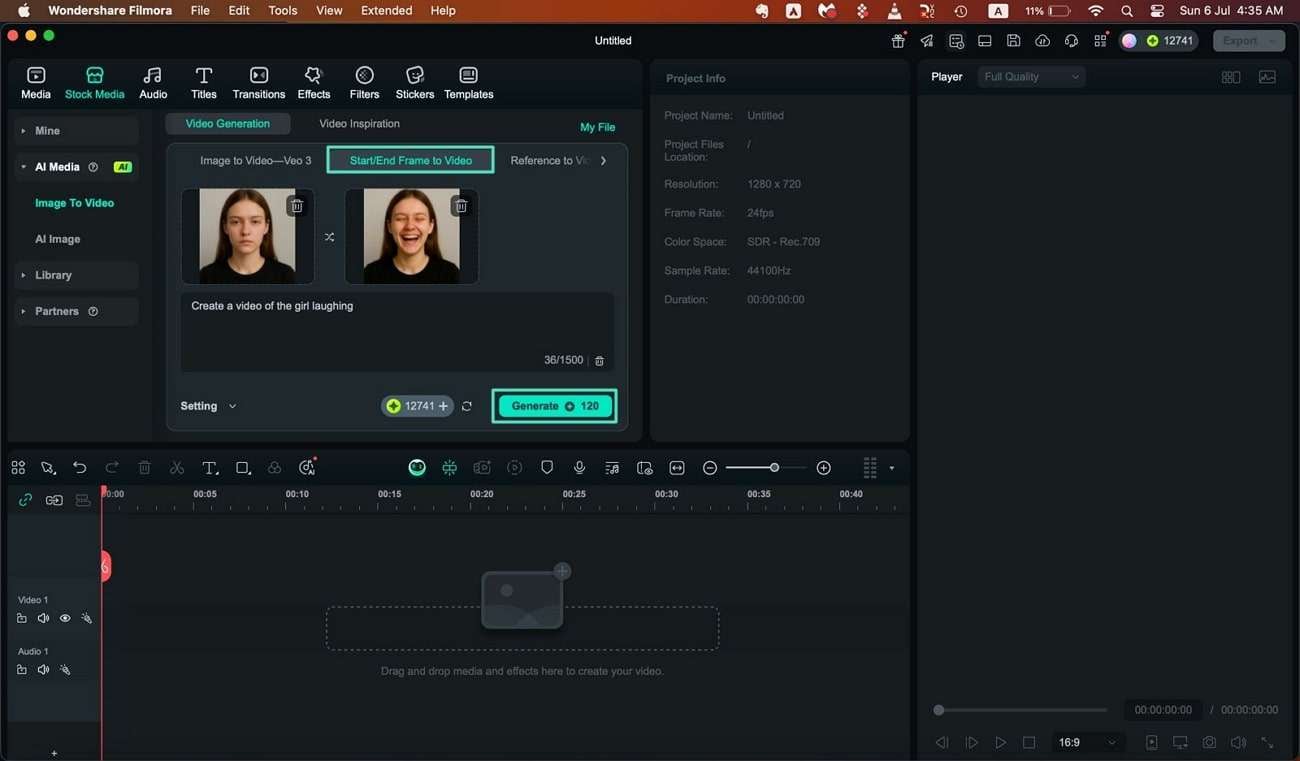
Étape 2 : Lecture et exportation de la vidéo
Une fois la vidéo générée, ajoutez les éléments selon vos besoins et cliquez sur le bouton Exporter pour l'exporter sur votre appareil.
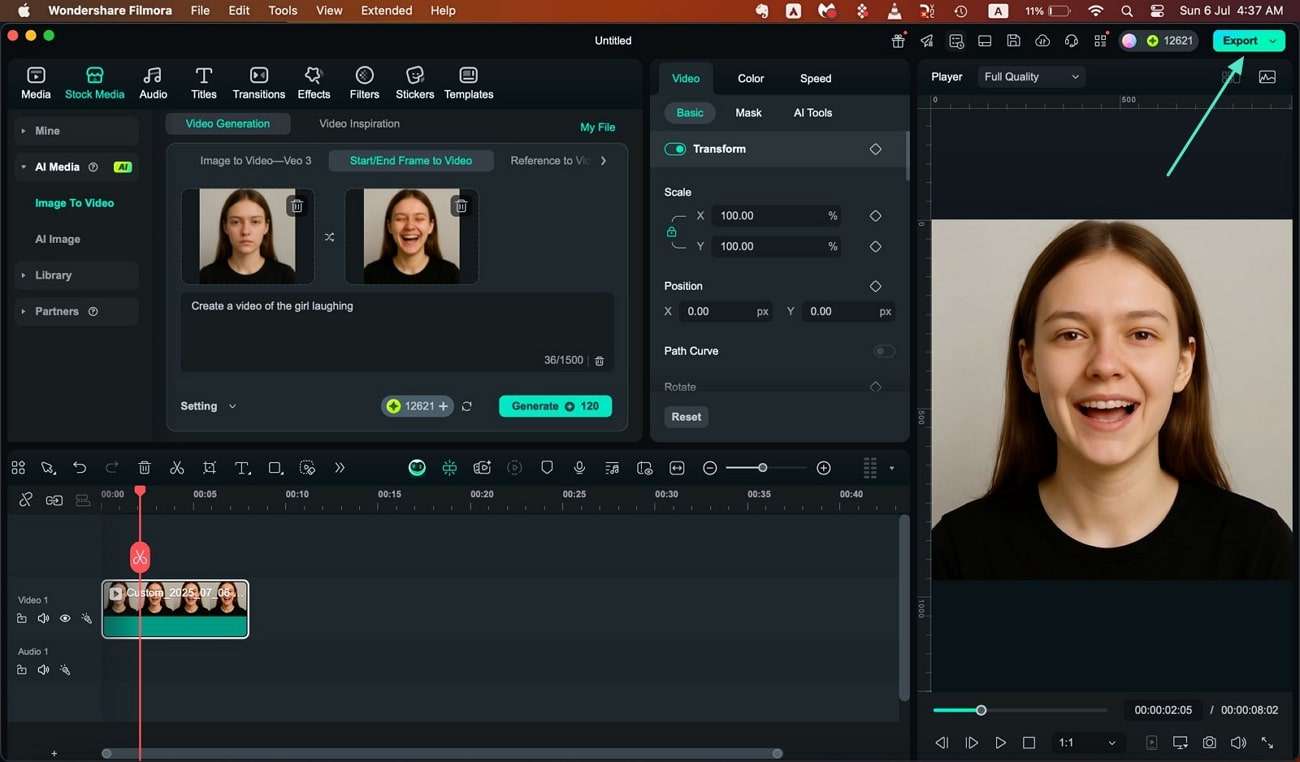
Mode 3. Référence à la vidéo
Étape 1. Commencez par ajouter des images de référence, puis générez
Commencez par ajouter des images de référence dans la section Référence à la vidéo et saisissez le texte souhaité. Choisissez ensuite la Résolution et la Durée, puis cliquez sur le bouton Générer.
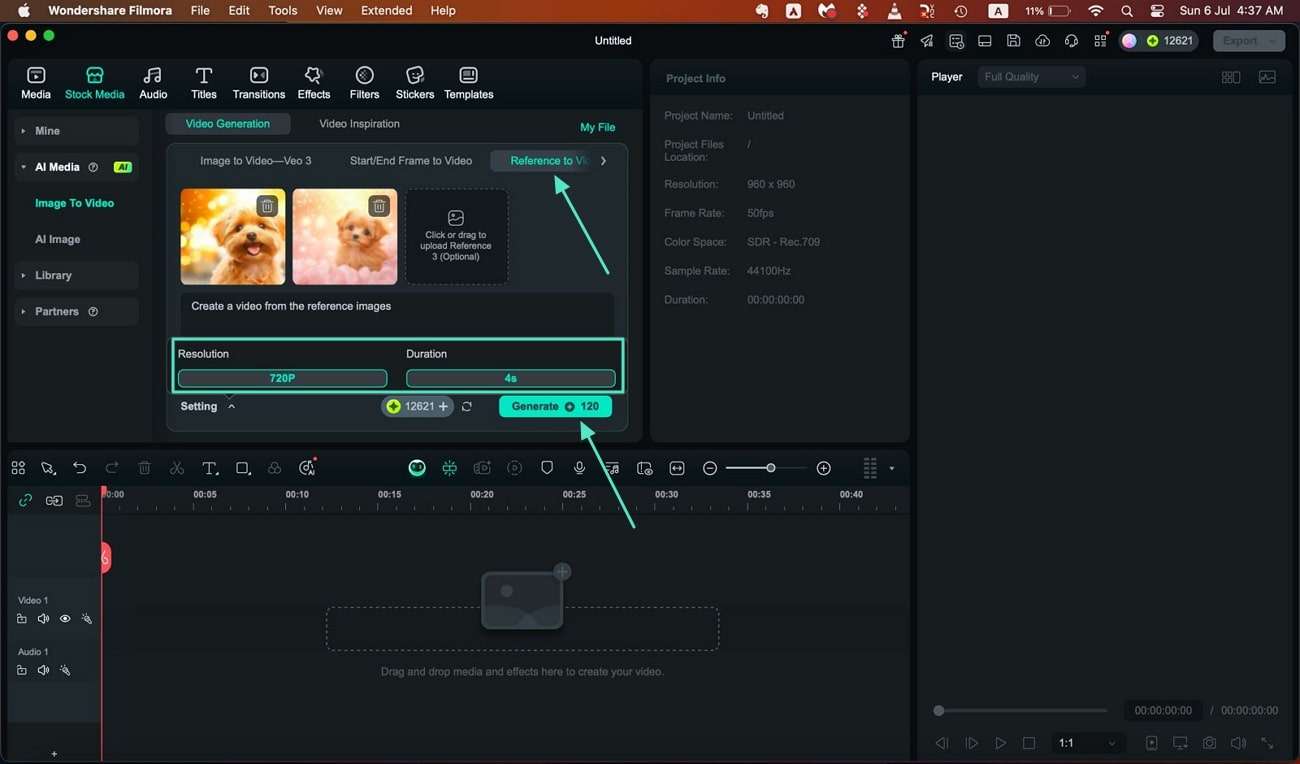
Étape 2. Apportez des modifications à la vidéo et enregistrez-la
Une fois la vidéo créée, lisez-la dans la fenêtre d'aperçu et apportez les modifications nécessaires. Enfin, rendez-vous en haut à droite de l'interface et cliquez sur Exporter pour enregistrer la vidéo.
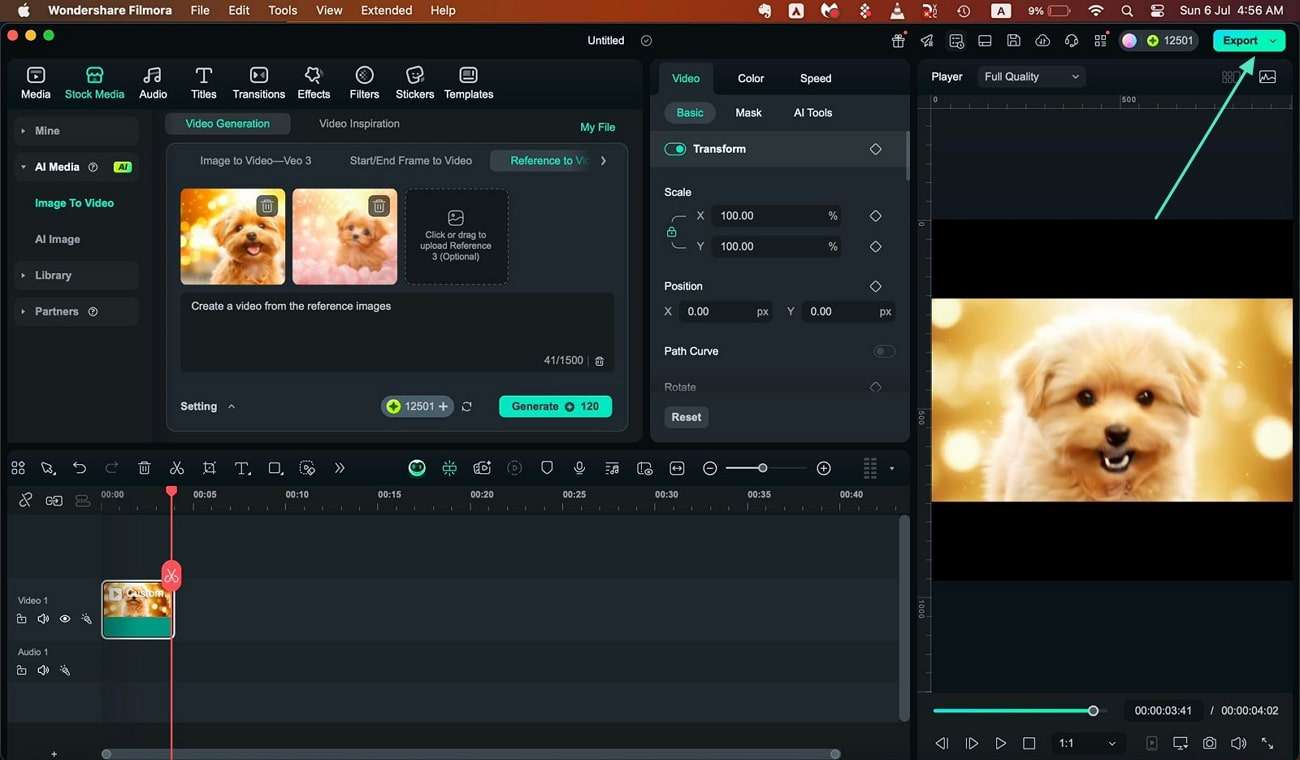
Entrée 2. Choisir une inspiration vidéo
Étape 1. Choisir le modèle dans la section Inspiration
Après avoir accédé à la section Inspiration vidéo, choisissez le modèle dans la bibliothèque et cliquez dessus pour le prévisualiser dans la fenêtre d'aperçu.
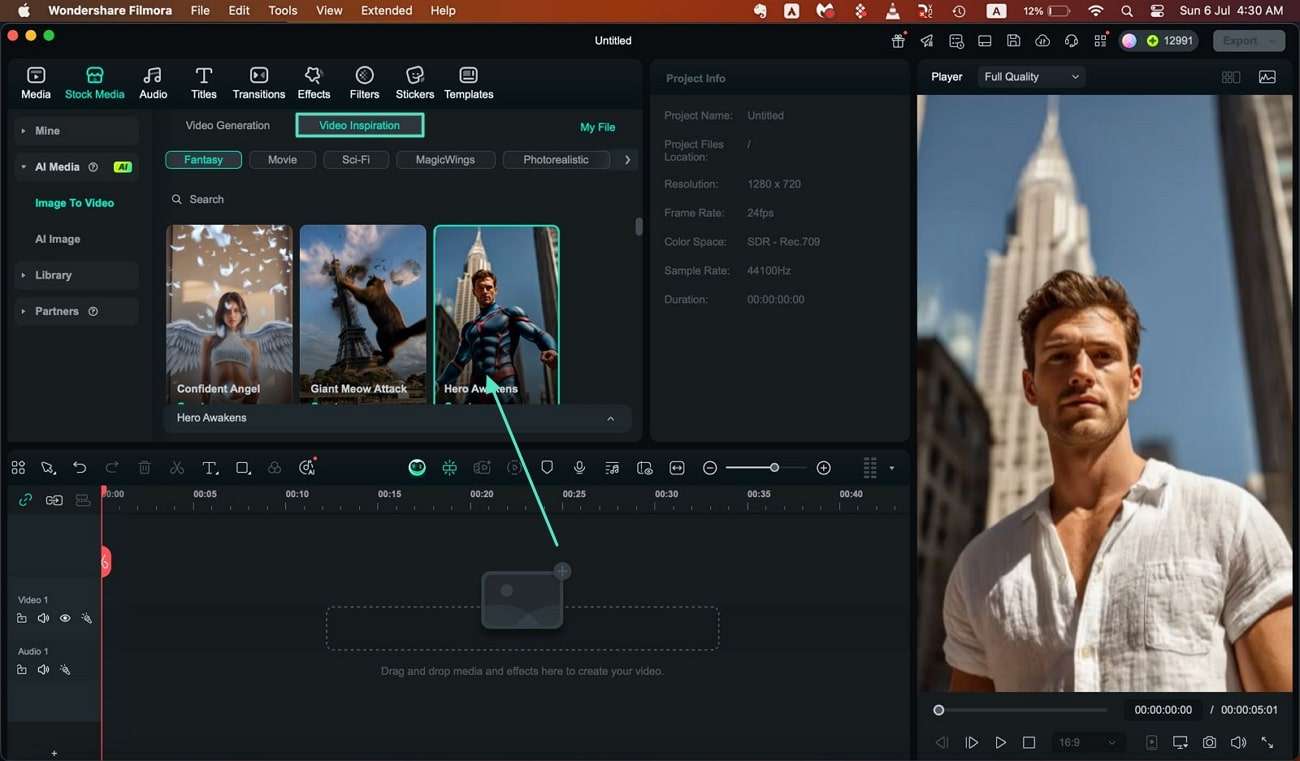
Étape 2. Insérez votre image et choisissez le format d'image
Ajoutez l'image à transformer et sélectionnez le mode et le format d'image dans la fenêtre suivante. Cliquez sur le bouton Envoyer pour enregistrer les modifications.
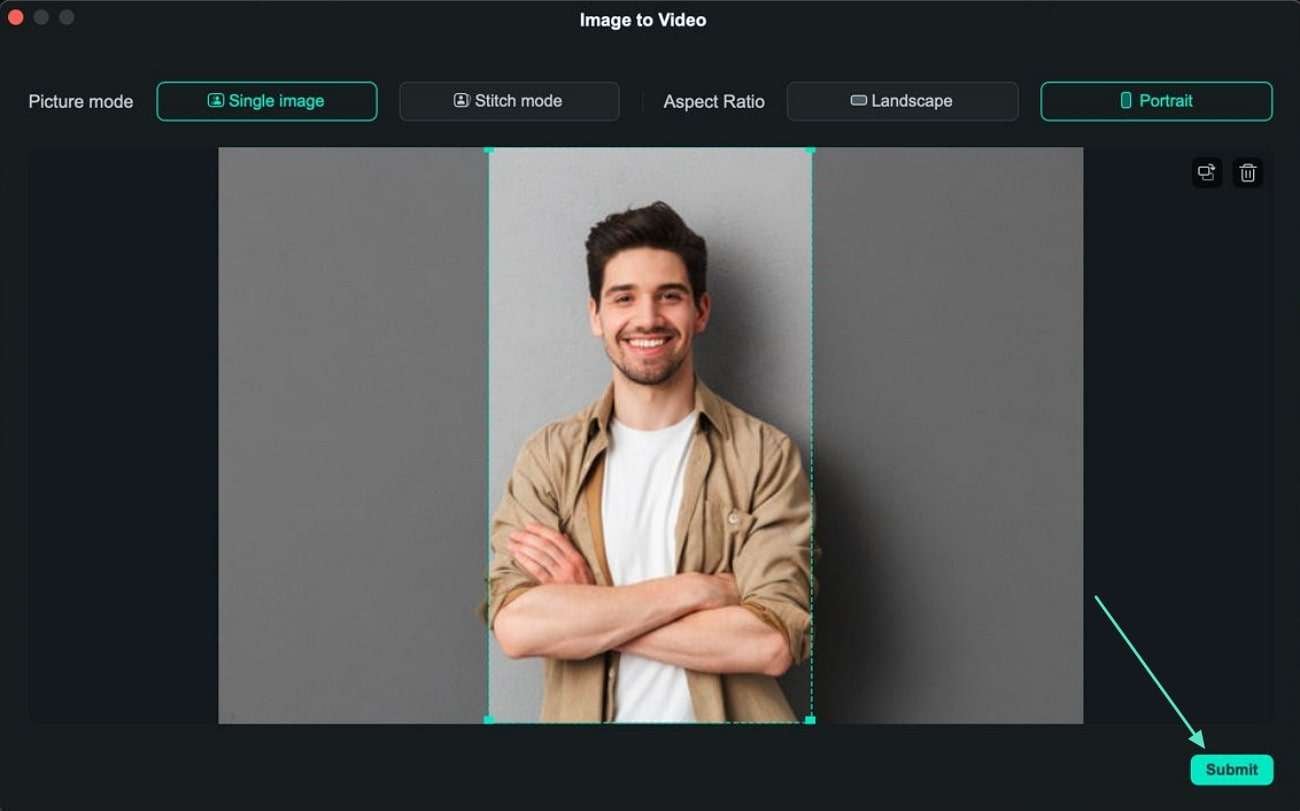
Étape 3. Démarrer la génération vidéo
Une fois l'image ajoutée, cliquez sur le bouton Générer pour lancer la conversion.
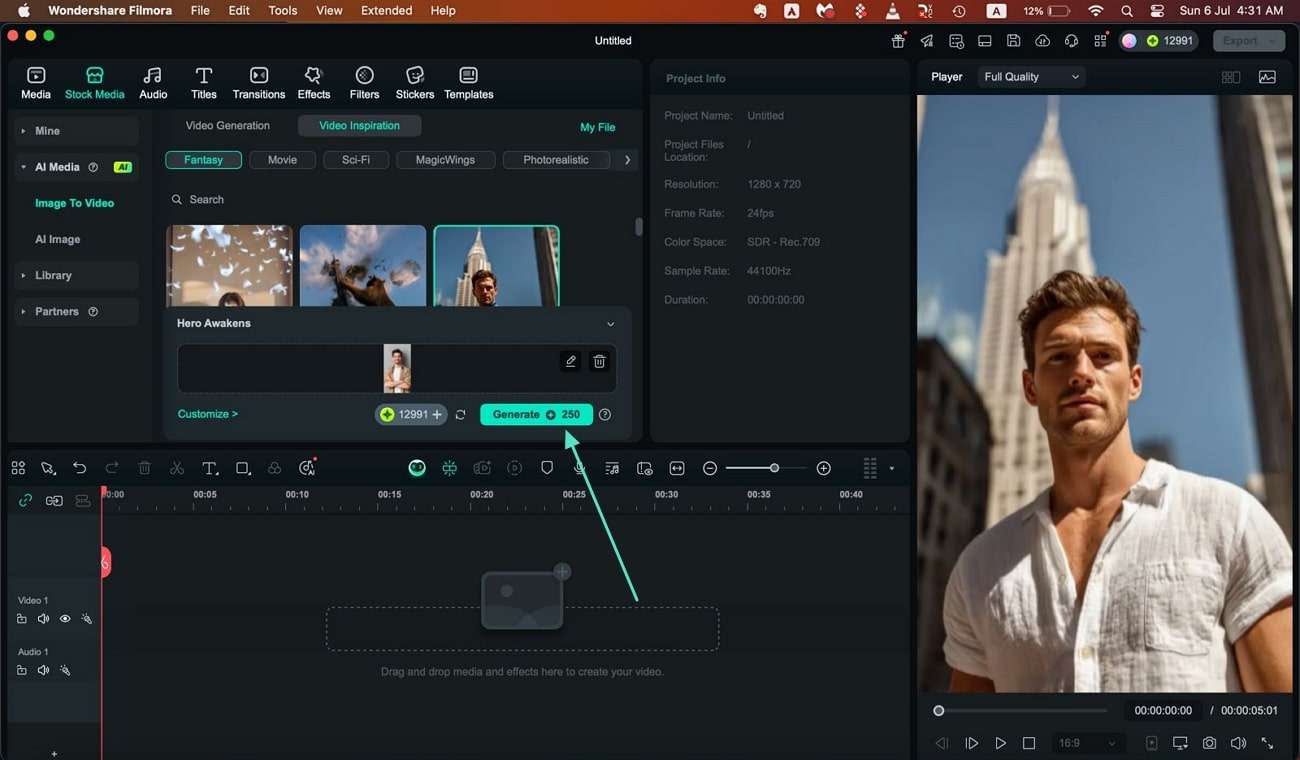
Étape 4. Vérifier le résultat et enregistrer la vidéo
Après le résultat final Une fois les vidéos générées, cliquez sur l'icône Lecture dans la fenêtre d'aperçu pour visualiser les résultats, puis sur le bouton Exporter pour enregistrer la vidéo générée sur votre Mac.