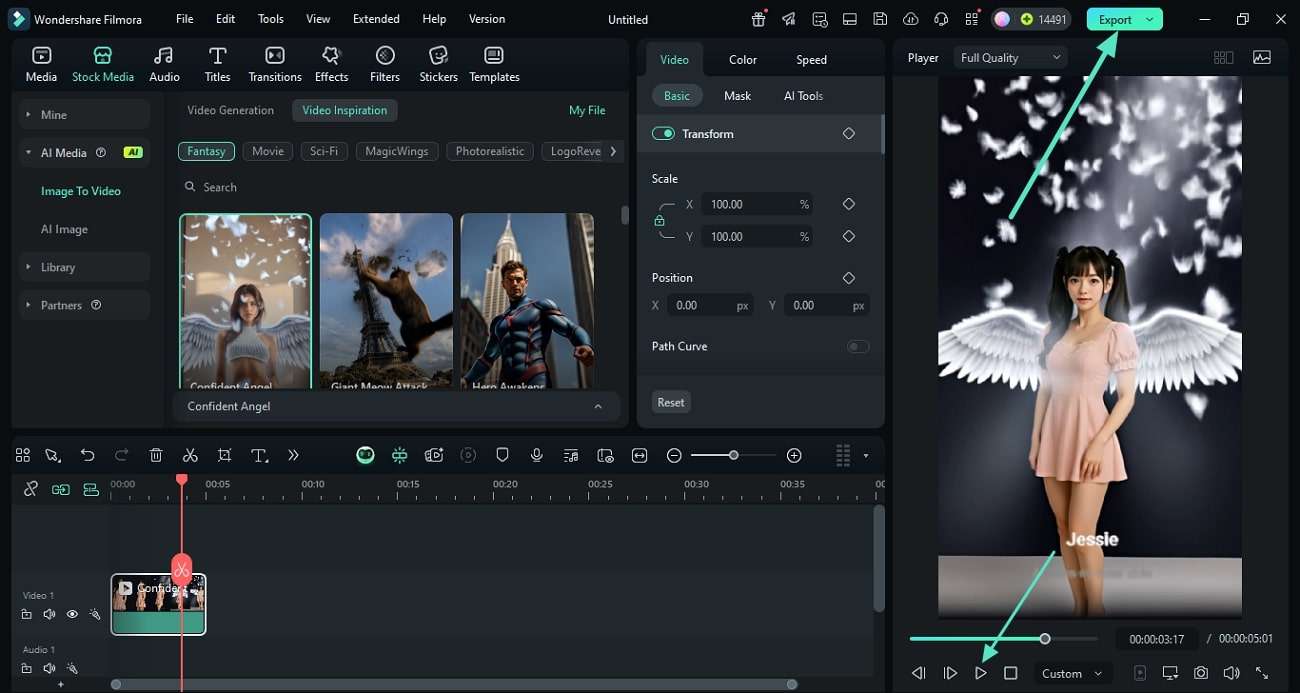Image en vidéo pour Windows
La fonctionnalité Image en vidéo de Filmora vous permet de convertir facilement vos photos de style en contenu vidéo captivant. Grâce à son large choix de modèles créatifs, donnez vie à vos images statiques en quelques clics. Grâce au nouveau modèle Veo 3, Filmora propulse la conversion d'image en vidéo à un niveau supérieur.
Elle offre des transitions plus fluides, des animations réalistes et une personnalisation avancée pour des résultats visuels époustouflants. Veo 3 est le dernier modèle de génération vidéo IA introduit par Google pour convertir les images et les textes en vidéos de haute qualité avec intégration audio native.
Comment utiliser la fonctionnalité Image vers Vidéo de Filmora
Entrée 1. Accéder à la section Génération Vidéo
Mode 1. Image vers Vidéo - Veo 3
Étape 1. Sélectionner Image vers vidéo - Veo 3
Une fois dans l'interface principale de Filmora, activez la section Image vers vidéo - Veo 3 sous Génération vidéo et insérez votre image de référence. Ensuite, saisissez le texte souhaité et sélectionnez Qualité Veo 3 en développant le menu déroulant. Exécutez le processus en appuyant sur le bouton Générer.
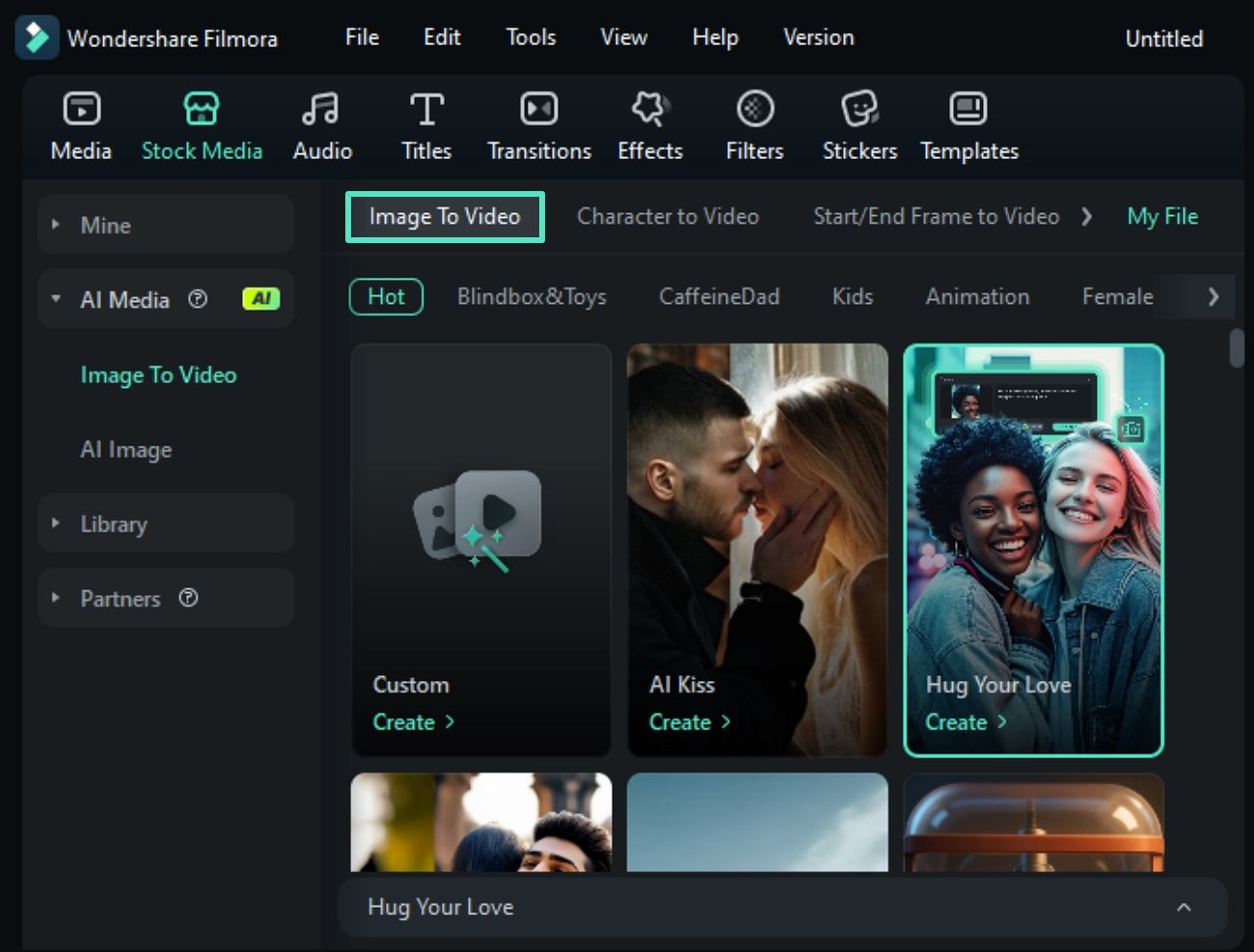
Étape 2. Visualisation de la vidéo générée et exportation
La vidéo, accompagnée de l'audio correspondant à vos besoins, sera générée dans la fenêtre d'aperçu. Vérifiez-la en cliquant sur l'icône de lecture et enregistrez le résultat sur votre appareil en cliquant sur le bouton Exporter.
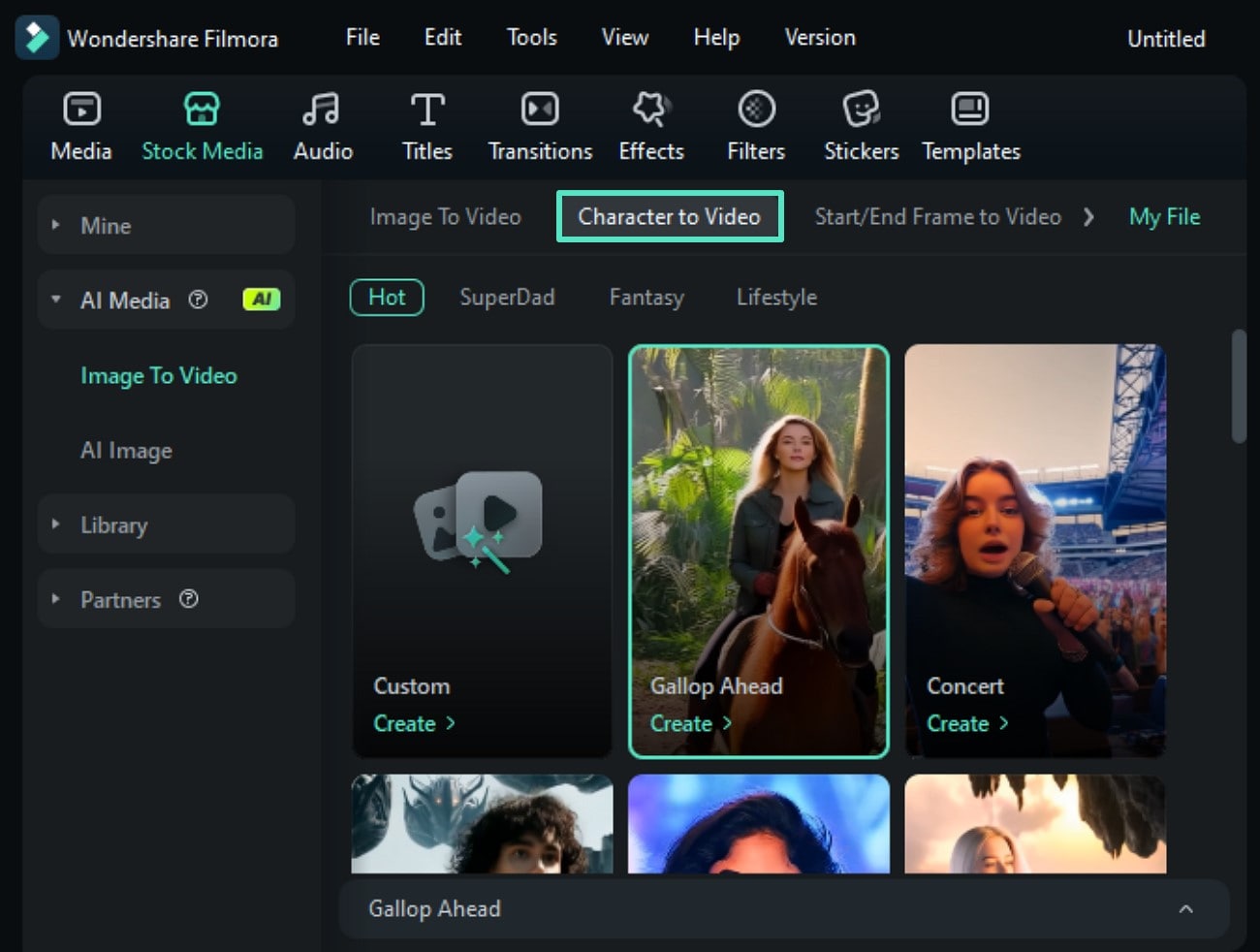
Mode 2. Image de début/fin vers vidéo
Étape 1. Saisir les images de début et de fin et générer
Après avoir activé la section Image de début/fin vers vidéo, insérez les images des images de début et de fin dans les champs prévus à cet effet. Ensuite, saisissez votre texte et développez l'option Paramètres pour sélectionner la Résolution et la Durée de la vidéo. Appuyez sur le bouton Générer situé dans l'interface pour lancer le processus.
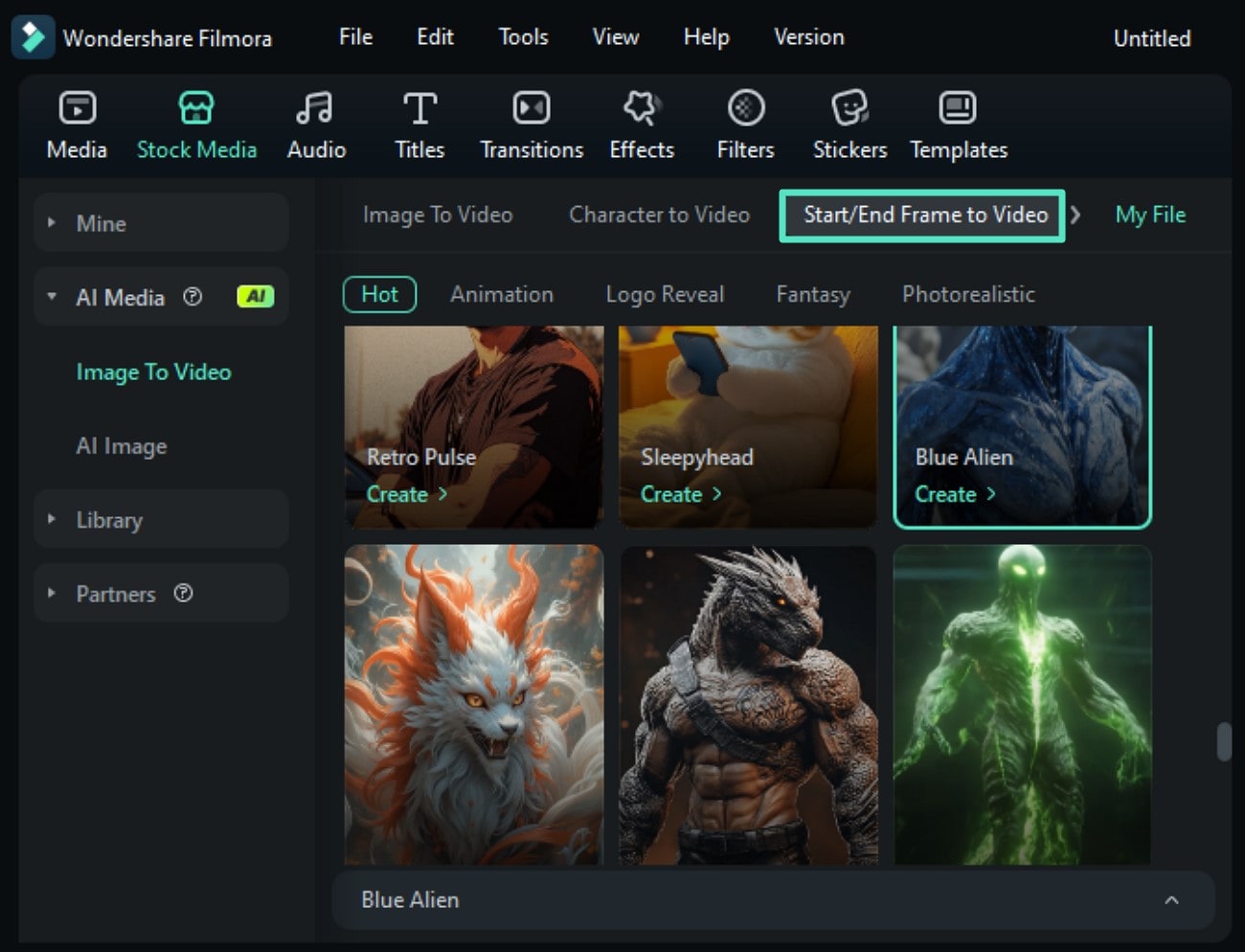
Étape 2 : Apportez les modifications nécessaires et enregistrez la vidéo
Une fois la vidéo créée dans l'interface, modifiez-la selon vos besoins grâce aux différentes fonctionnalités de Filmora. Enfin, appuyez sur le bouton Exporter pour exporter la vidéo générée vers votre PC.
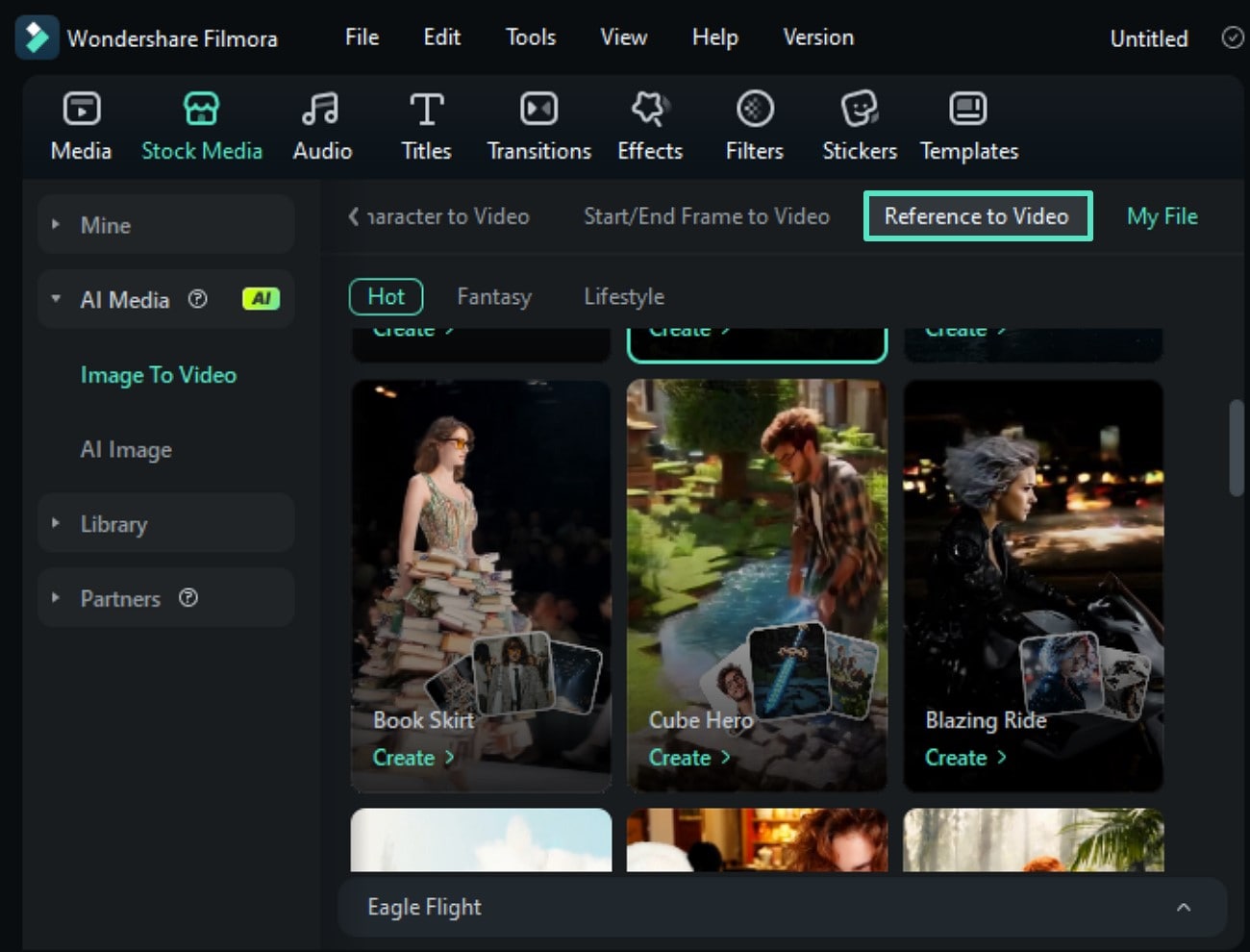
Mode 3. Référence à la vidéo
Étape 1. Ajouter des images de référence et démarrer la génération
Pour commencer, ajoutez vos images de référence dans la section Référence à la vidéo et saisissez le texte souhaité. Définissez la Durée et la Résolution, puis cliquez sur le bouton Générer pour lancer la génération de la vidéo.
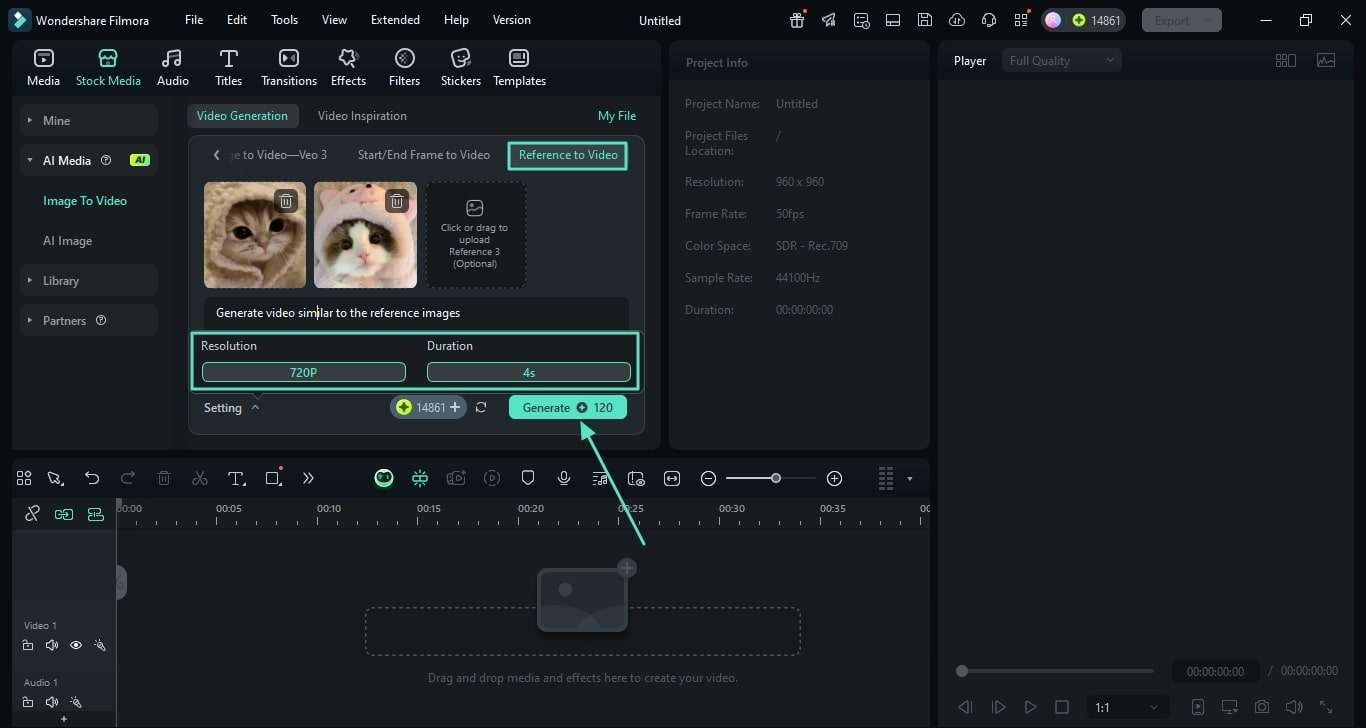
Étape 2. Modifier la vidéo générée et l'exporter
Une fois la vidéo générée, ajoutez des effets et d'autres éléments, puis enregistrez-la sur votre appareil à l'aide du bouton Exporter situé en haut à droite.
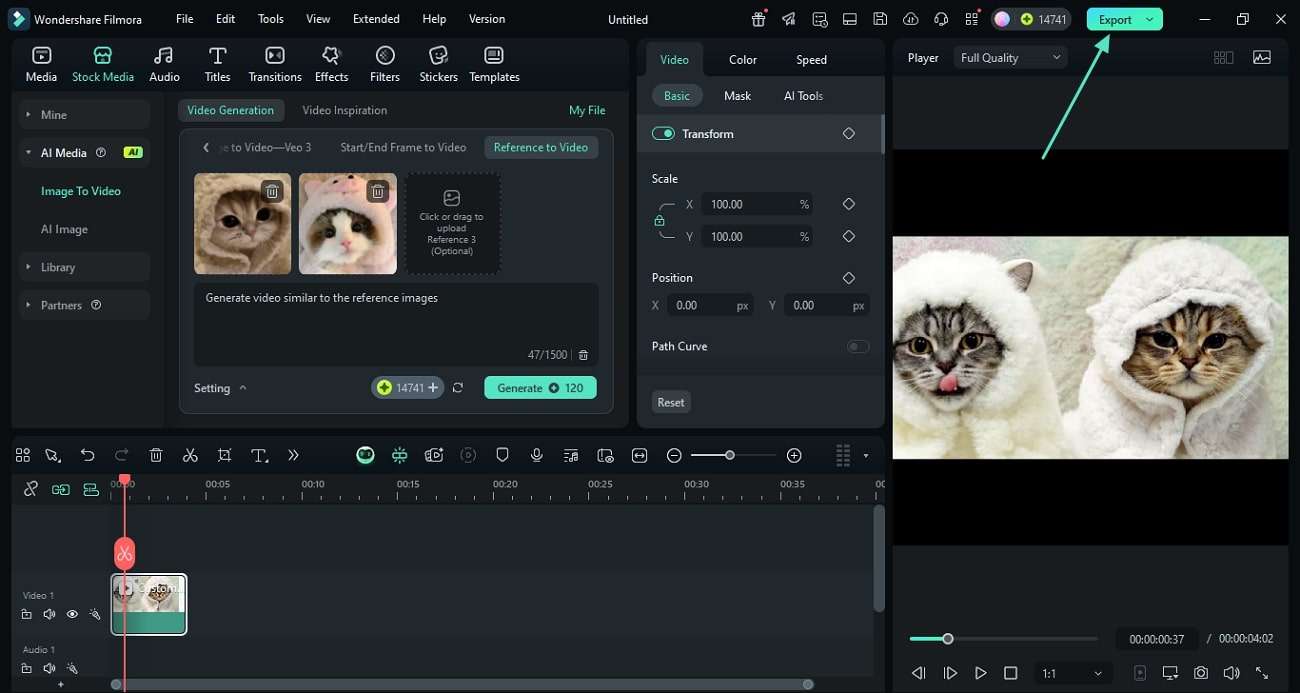
Entrée 2. Acquérir la section Inspiration vidéo
Étape 1. Choisir le modèle souhaité dans Filmora
Après avoir accédé à la section Inspiration vidéo, parcourez les catégories proposées et cliquez sur le modèle de votre choix.
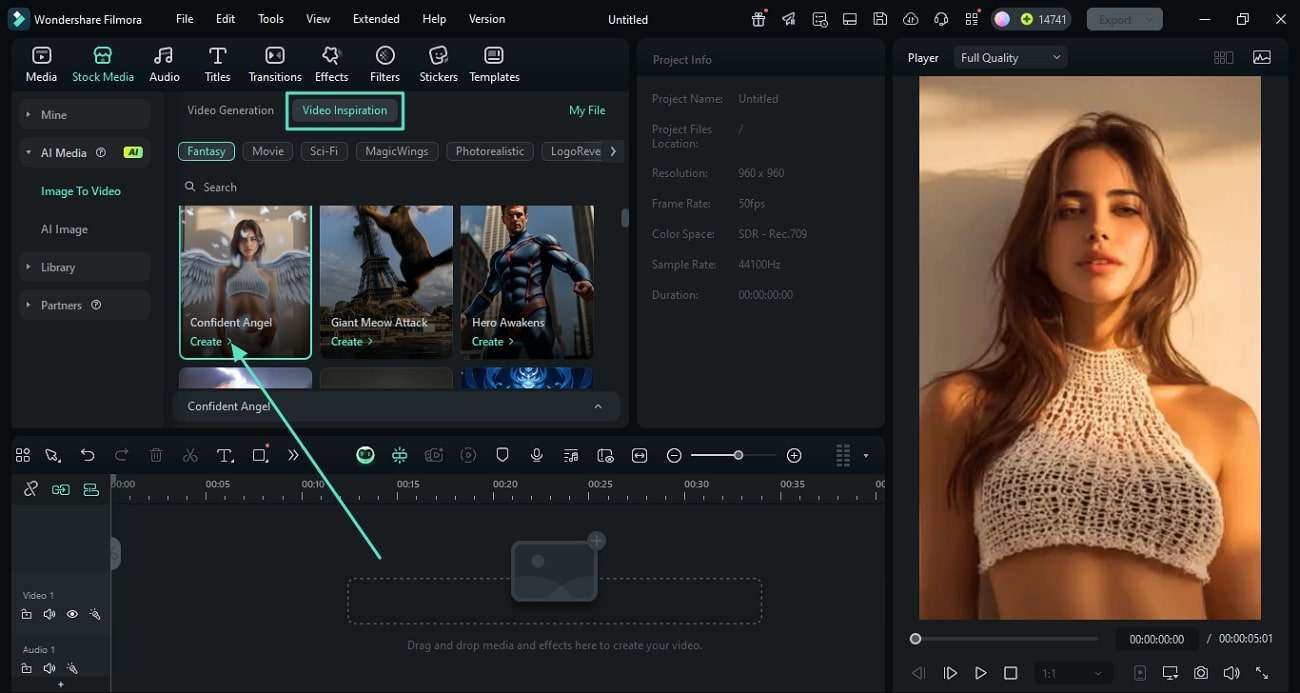
Étape 2 : Ajouter une image et la recadrer
Ensuite, choisissez votre format d'image préféré dans la fenêtre suivante, selon vos préférences, puis cliquez sur le bouton « Envoyer ».
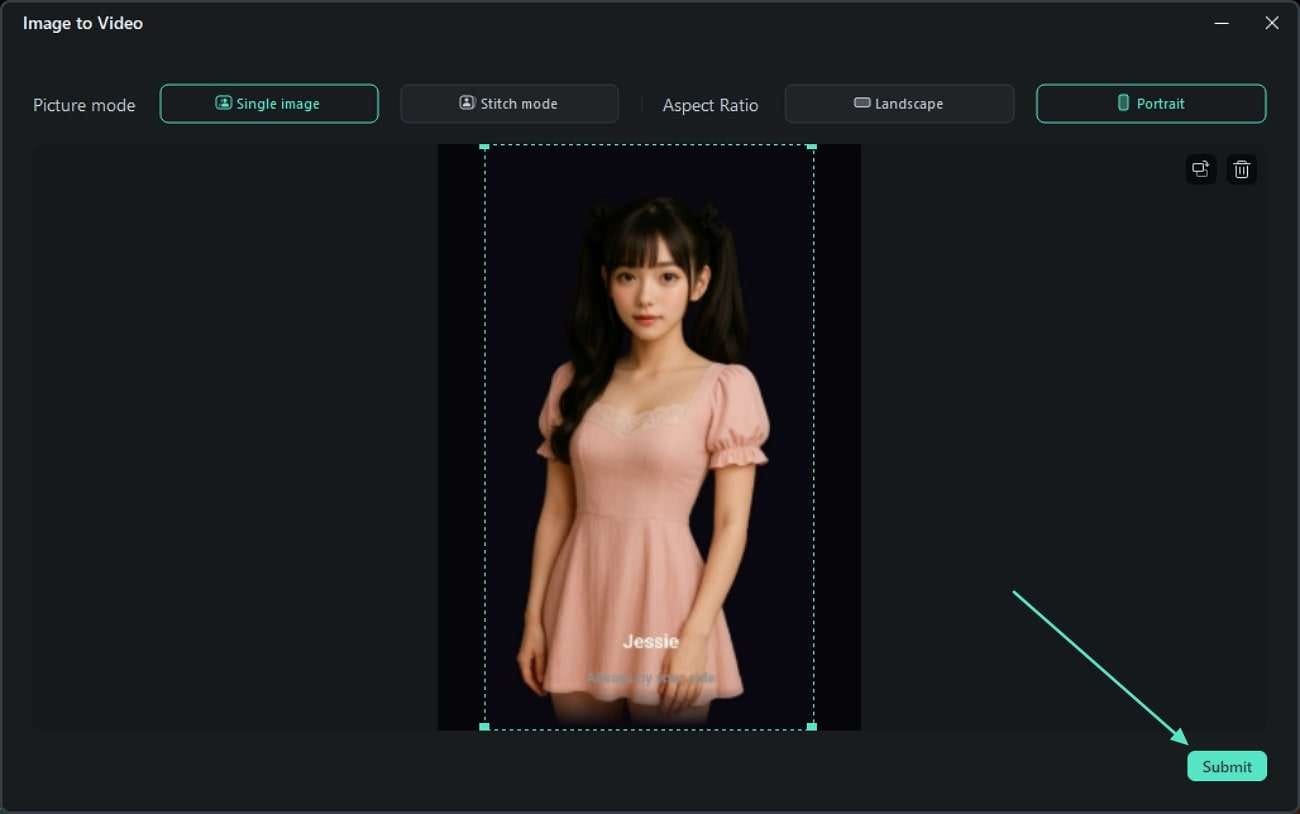
Étape 3. Lancer la génération de la vidéo d'inspiration
Une fois l'image ajoutée, cliquez sur le bouton Générer pour lancer le processus de génération.
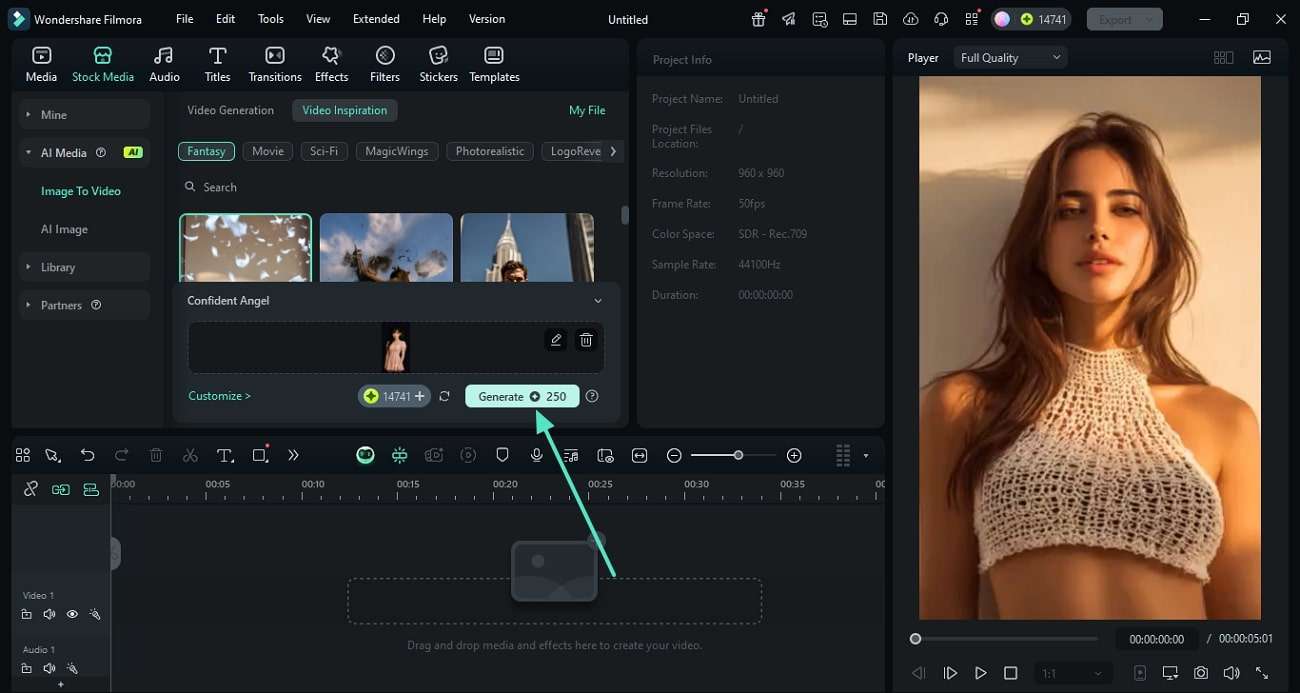
Étape 4. Visionner la vidéo d'inspiration et l'enregistrer
Une fois la vidéo générée, lisez-la dans la fenêtre d'aperçu et enregistrez-la sur votre ordinateur à l'aide du bouton Exporter.