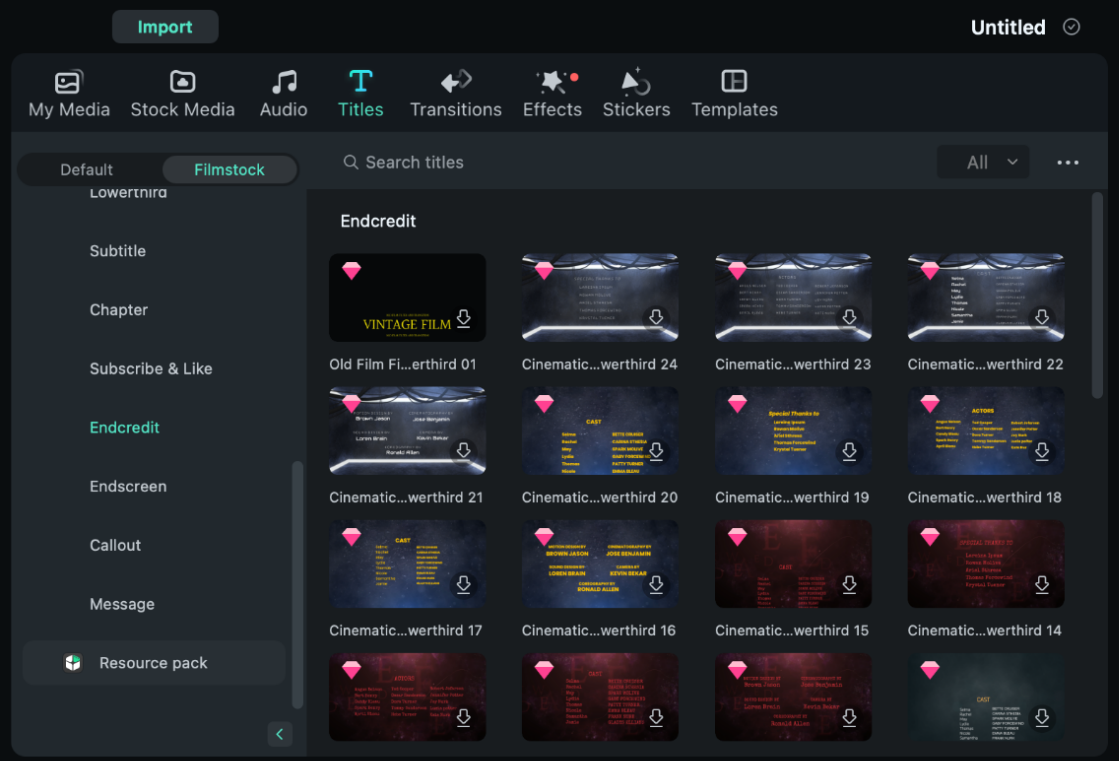Ajouter des titres
Filmora pour Mac permet de créer facilement des textes et des titres qui correspondent à votre style. Les sous-titres, les tiers inférieurs, les sous-titres, les génériques de début et de fin sont les options de texte de Filmora pour Mac. Vous pouvez même ajouter des effets de texte animés, comme des bulles de dialogue. Dans ce guide, vous apprendrez à y accéder et à les utiliser.
Il existe une variété de présélections de texte animé auxquelles vous pouvez accéder dans le menu " Titres ". Vous pouvez personnaliser tout effet de texte que vous trouvez et l'enregistrer en tant que nouveau préréglage.
Ajouter du texte à votre projet
Allez dans le menu Titres, choisissez un effet de texte, et faites-le glisser dans la timeline. Vous pouvez également cliquer avec le bouton droit de la souris sur l'effet de texte et choisir Appliquer.
Vous pouvez également saisir du texte simple ; il n'y a pas d'animations ou de suppléments, juste du texte simple.

Dans le menu Titres, à gauche de l'écran, vous trouverez des dossiers pour différents types d'effets de texte : Ouverture, Titres, tierces parties inférieures, Sous-titres et Générique de fin. Vous pouvez prévisualiser chaque effet en double-cliquant dessus. Faites glisser et déposez l'effet que vous voulez utiliser dans la timeline, ou cliquez dessus avec le bouton droit de la souris et sélectionnez " Appliquer ".
Appliquer pour les génériques de début et de fin
Pour ajouter un Overture (aussi appelé Intro), allez dans le menu " Ouvertures " sous Titres de Filmstock et cliquez avec le bouton droit de la souris sur l'Ouverture que vous voulez ajouter. Sélectionnez " Appliquer ", et l'ouvreur sera ajouté à une nouvelle piste vidéo.
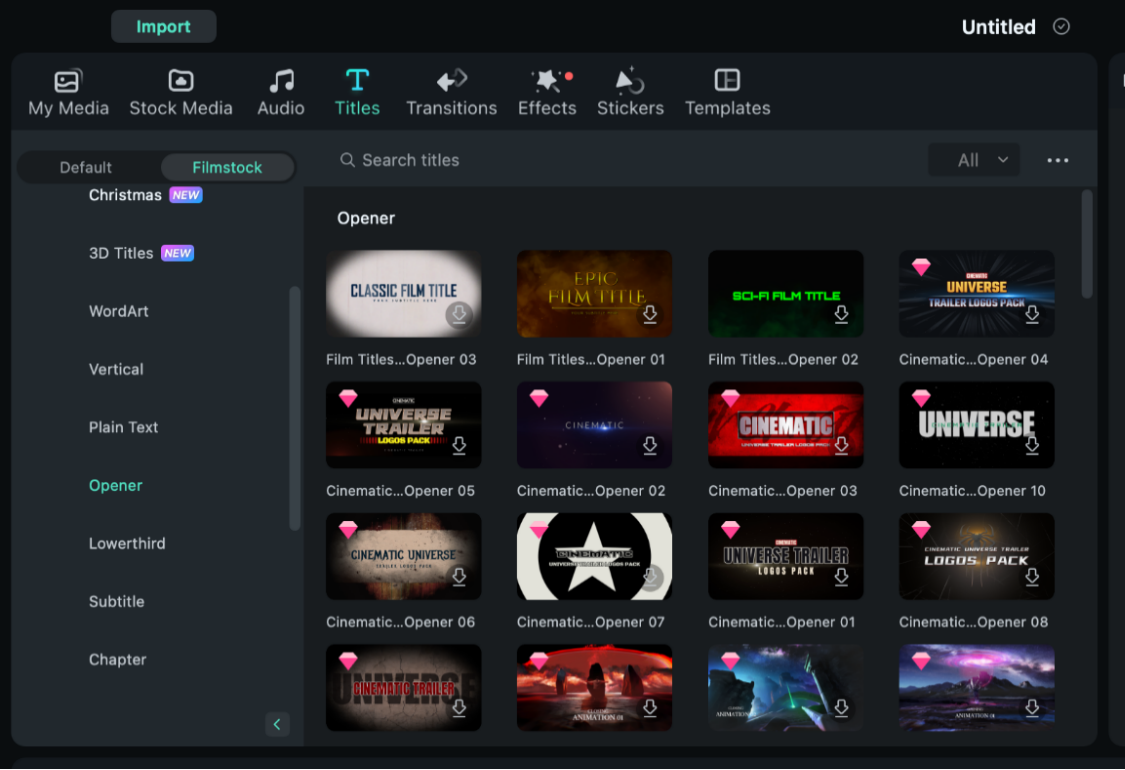
Pour ajouter un générique de fin, allez dans l'option " Générique de fin " sous Filmstock des titres et faites un clic droit sur le générique que vous voulez. Ensuite, sélectionnez " Appliquer " dans le sous-menu.