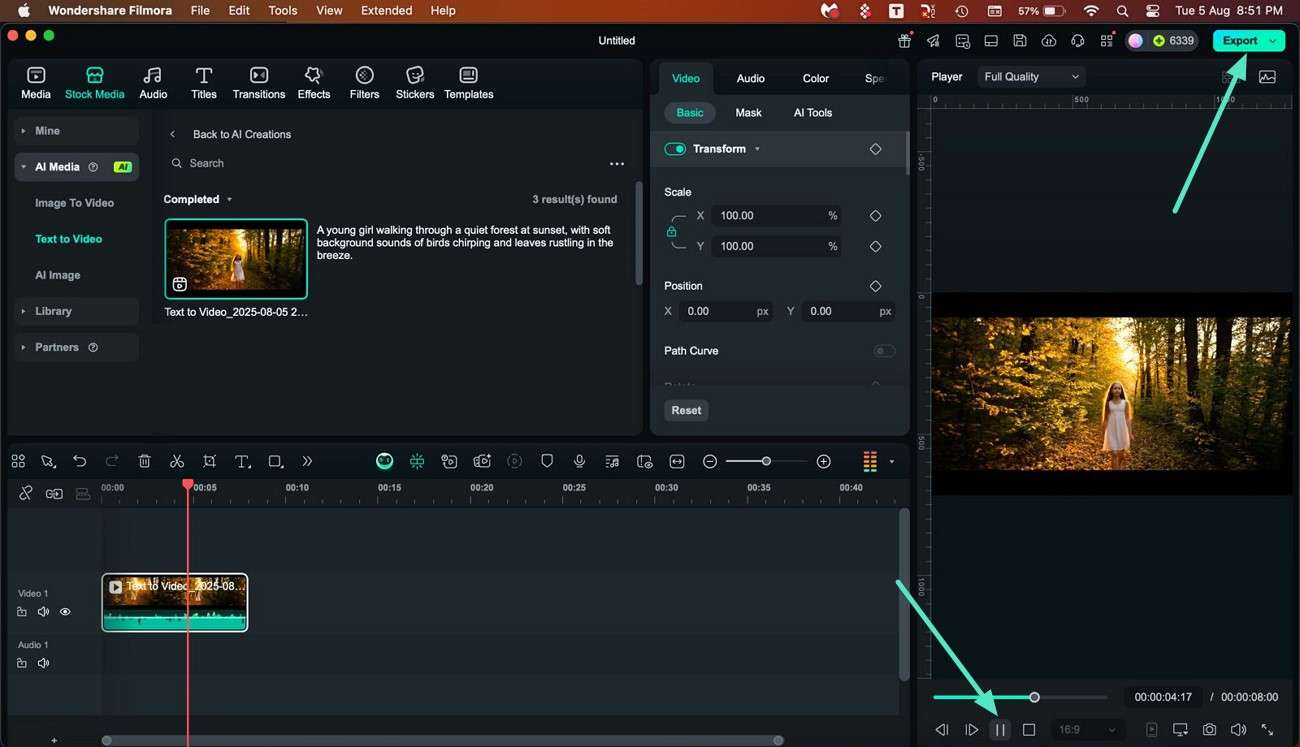Texte en vidéo par IA pour Mac
Avec les nouvelles mises à jour, les utilisateurs de Mac peuvent désormais transformer leur texte en vidéos grâce au dernier modèle VEO 3. Cette fonctionnalité permet aux utilisateurs de convertir leur mandat et leur texte en contenu visuellement attrayant. L’intégration de la technologie Google VEO 3 ajoute une bande sonore de fond pertinente et captivante à la vidéo générée. Vous pouvez indiquer vos préférences musicales dans la zone de texte et préciser également la qualité.
En plus d’ajouter une invite textuelle, vous pouvez aussi donner une invite négative à l’outil pour éviter d’ajouter certains éléments dans la vidéo générée. L’utilitaire propose 2 modes distincts pour répondre aux besoins variés des utilisateurs. Les utilisateurs peuvent également choisir la résolution et la durée, ainsi que le format d’image, pour chacune des vidéos générées à partir du texte. Pour savoir comment utiliser la fonction Texte en vidéo sur Filmora Mac, lisez les étapes mentionnées ci-dessous :
Mode 1. Mode Normal
Étape 1 : Choisissez la fonctionnalité IA Texte en vidéo
Commencez le processus en accédant à l’outil sur votre appareil Mac et en appuyant sur le Texte en vidéo fonctionnalité située sur la page d'accueil.
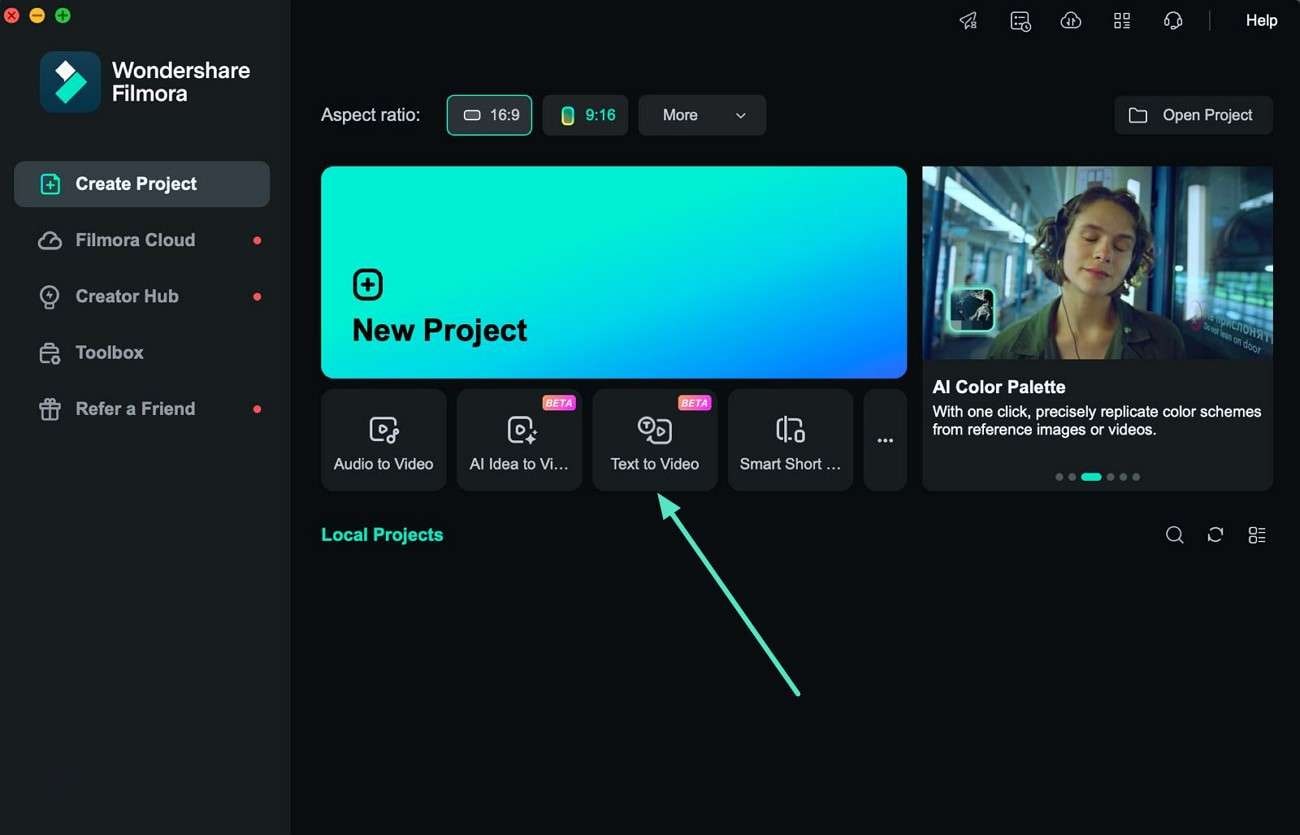
Étape 2 : Sélectionnez le mode normal et saisissez l'invite
Dans l'interface suivante, accédez à la section texte en vidéo et sélectionnez le Mode normal en développant le menu déroulant. Ensuite, saisissez votre invite textuelle dans le champ de texte situé dans l'interface.
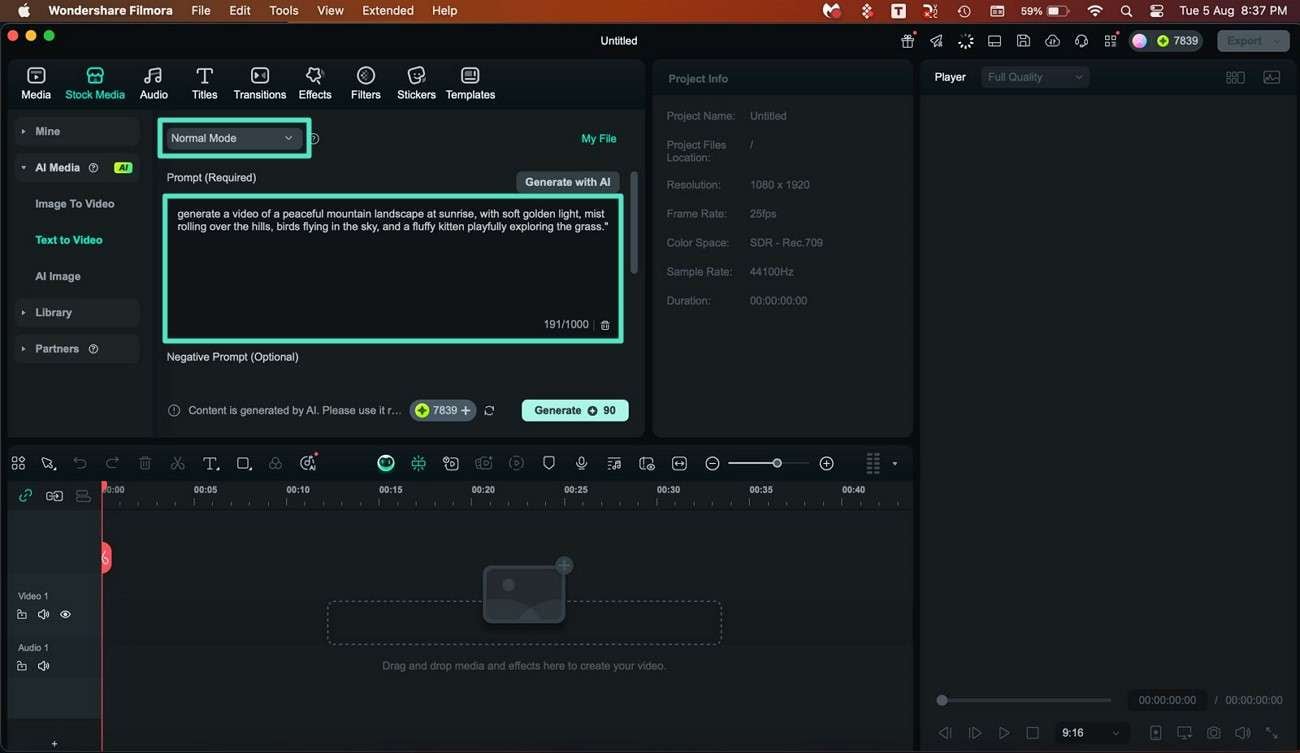
Étape 3 : Ajouter d'autres spécifications
Faites défiler un peu vers le bas, donnez des invites négatives, et sélectionnez d'autres paramètres tels que le format d'image et la résolution. Lancez le processus de génération de vidéo en appuyant sur le bouton Générer situé dans l'interface.
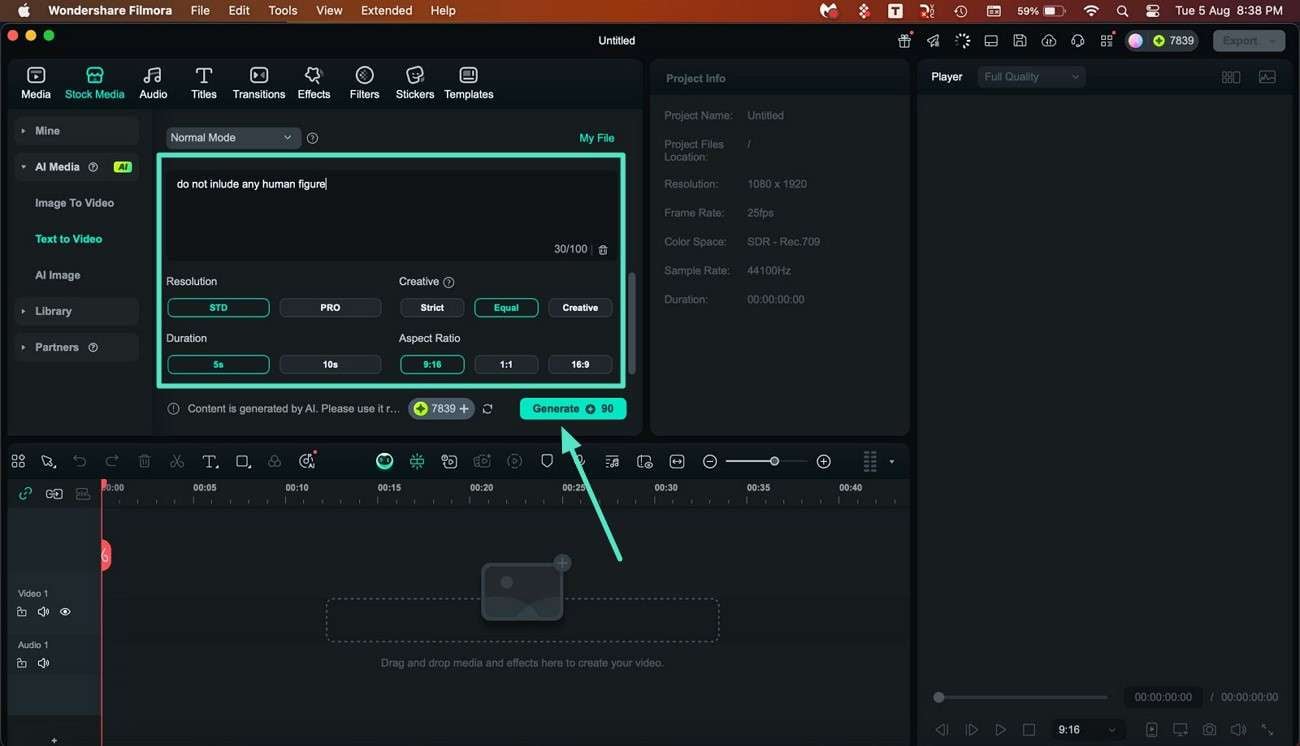
Étape 4 : Passez en revue la vidéo et exportez-la
Une fois la vidéo générée à partir de votre texte fourni, examinez-la dans la fenêtre d’aperçu en appuyant sur le Lecture icône. Enfin, appuyez sur le Exporter bouton situé dans le coin supérieur droit de l’interface pour enregistrer avec succès la vidéo générée sur votre appareil Mac.
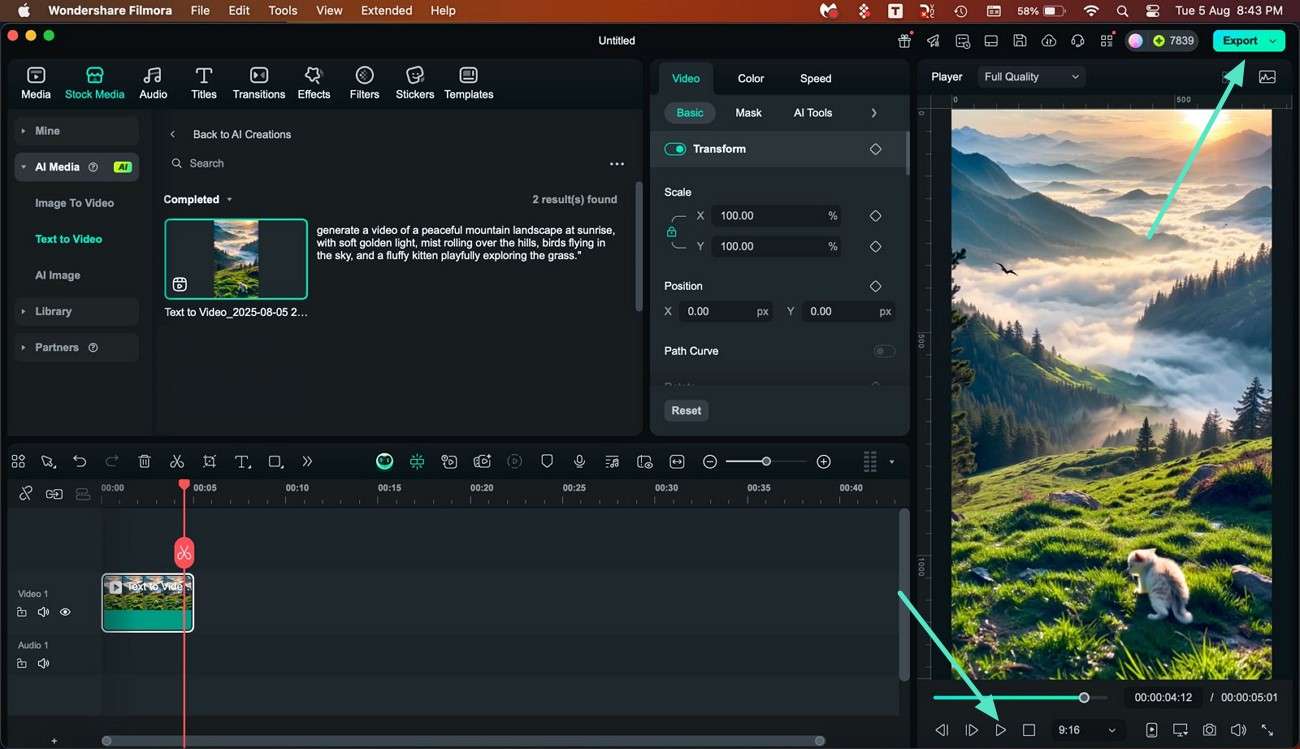
📌Remarque :
Pour garantir la transparence et la conformité lors de l’utilisation des fonctions d’IA de Filmora, veuillez prendre connaissance des points suivants :
- L’interface du logiciel identifiera clairement tout contenu créé par l’IA.
- Pour assurer la traçabilité, les ressources générées par l'IA exportées ou téléchargées peuvent inclure un filigrane visible ou invisible.
Mode 2. Google Veo 3
Étape 1 : Activez le mode Veo-3 et saisissez une instruction
Après avoir activé le mode Google Veo 3 en dépliant le menu déroulant en haut, saisissez la demande dans le champ de texte. Sélectionnez le mode parmi les options proposées puis cliquez sur le Générer bouton pour exécuter le processus instantanément.
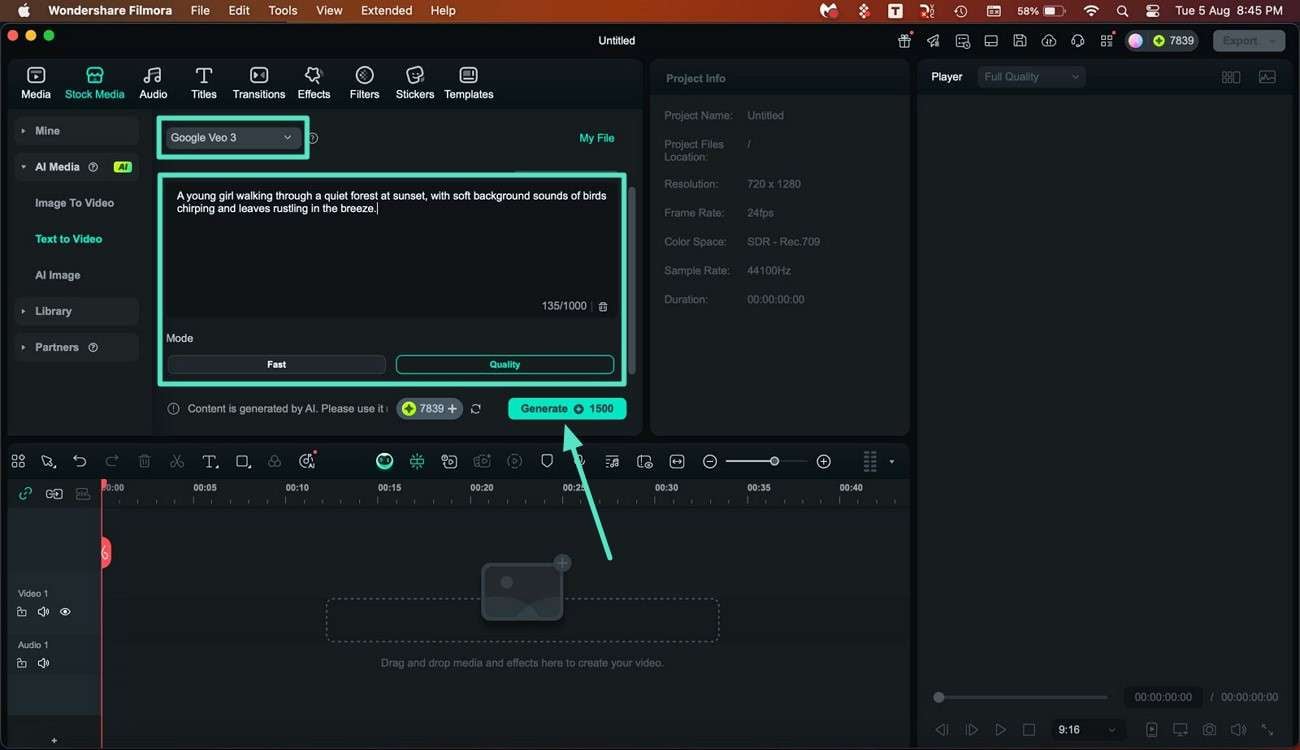
Étape 2 : Vérifiez les résultats VEO 3 et exportez
Une fois la vidéo générée avec succès, appuyez sur le Lecture bouton pour vérifier les résultats. Une fois que vous êtes satisfait des visuels, cliquez sur le Exporter bouton pour enregistrer la vidéo avec succès.