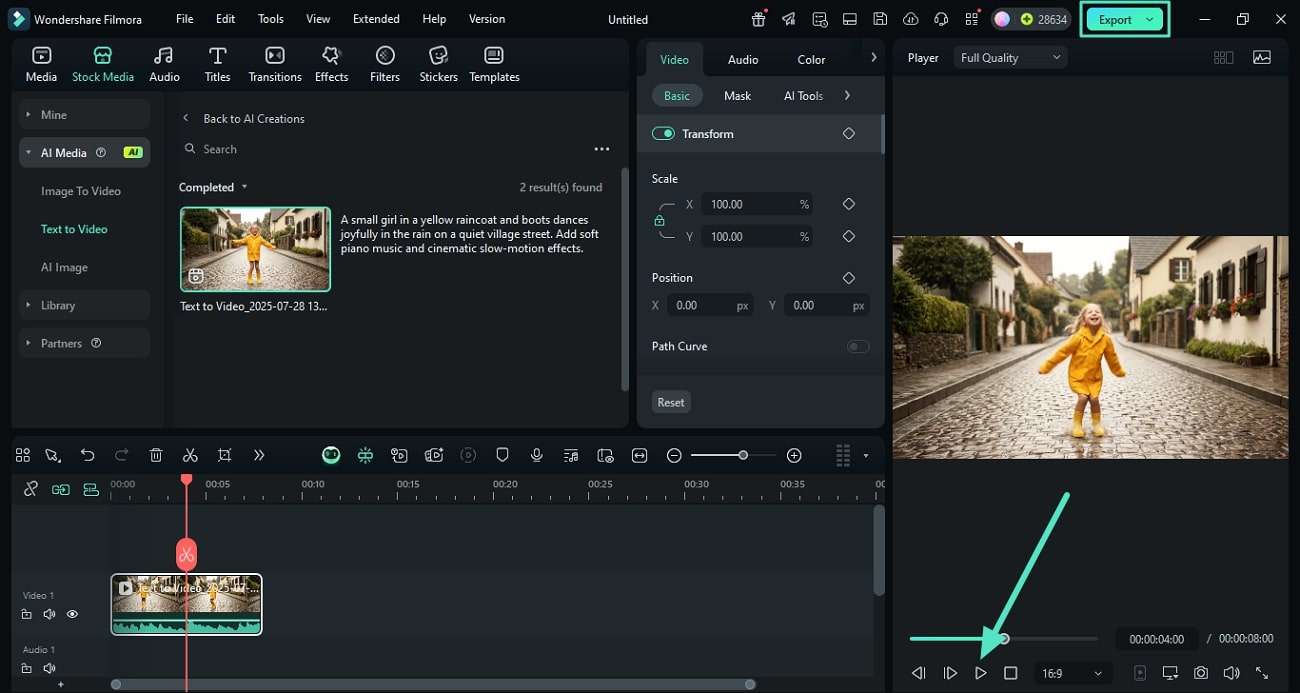Texte en vidéo par IA pour Windows
Filmora pour Windows propose une fonctionnalité dédiée « Texte en vidéo », permettant aux utilisateurs de convertir des scripts et des invites écrites en vidéos captivantes. Les utilisateurs peuvent saisir du texte et sélectionner la langue de la vidéo selon leurs préférences. De plus, ils ont également la possibilité de choisir le format d’image et la durée de la vidéo à générer. La fonction de prompt négatif spécifie les éléments que vous ne souhaitez pas inclure dans votre vidéo générée.
La plateforme propose deux modes de génération de vidéo utilisant une intelligence artificielle avancée. Le mode normal crée des vidéos à partir des prompts et d'autres paramètres selon vos préférences. Tandis que le mode Google Veo 3 offre une génération de vidéos de haute qualité avec une musique de fond appropriée ajoutée. Lisez les étapes ci-dessous pour découvrir comment utiliser les différents modes de Filmora AI Texte en vidéo sur votre ordinateur Windows :
Mode 1. Mode Normal
Étape 1 : Commencez par choisir Texte en vidéo
Après avoir lancé l’outil sur votre Windows, localisez et appuyez sur le Texte en vidéo depuis la page d’accueil.
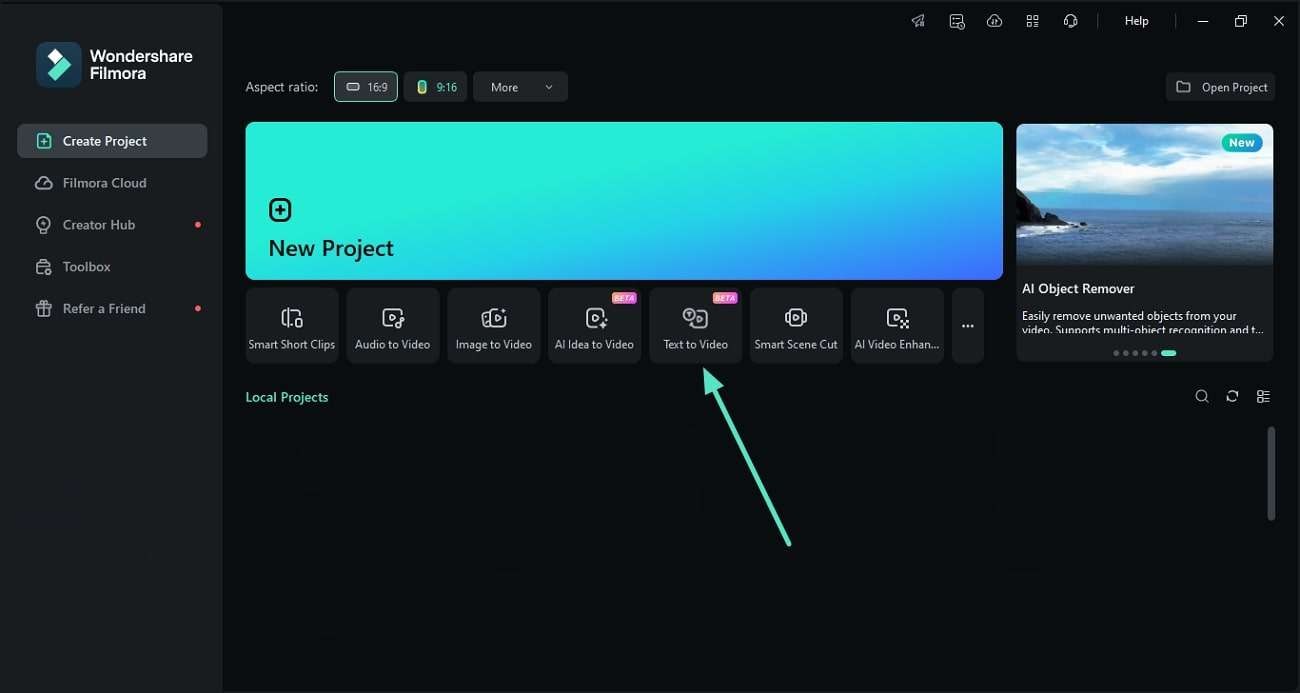
Étape 2 : Choisissez le mode normal et saisissez l’invite
Déroulez le menu du mode normal dans l’interface Texte en vidéo et saisissez votre invite dans le champ de texte, en mentionnant les spécifications.
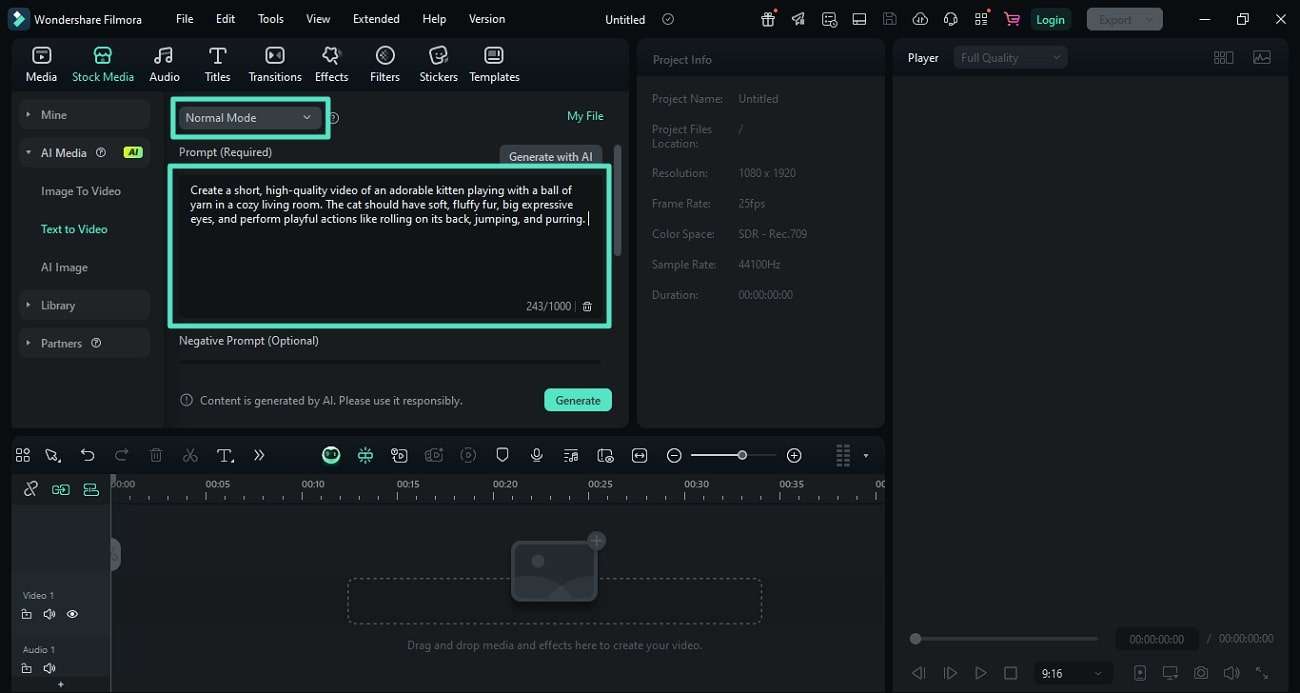
Étape 3 : Configurez les autres paramètres et générez
Ensuite, tapez l’invite négative pour éviter les éléments que vous ne souhaitez pas inclure. Configurez les paramètres vidéo tels que Résolution, durée et rapport d’aspect parmi les options proposées. Enfin, cliquez sur le bouton Générer pour lancer le processus de création de la vidéo.
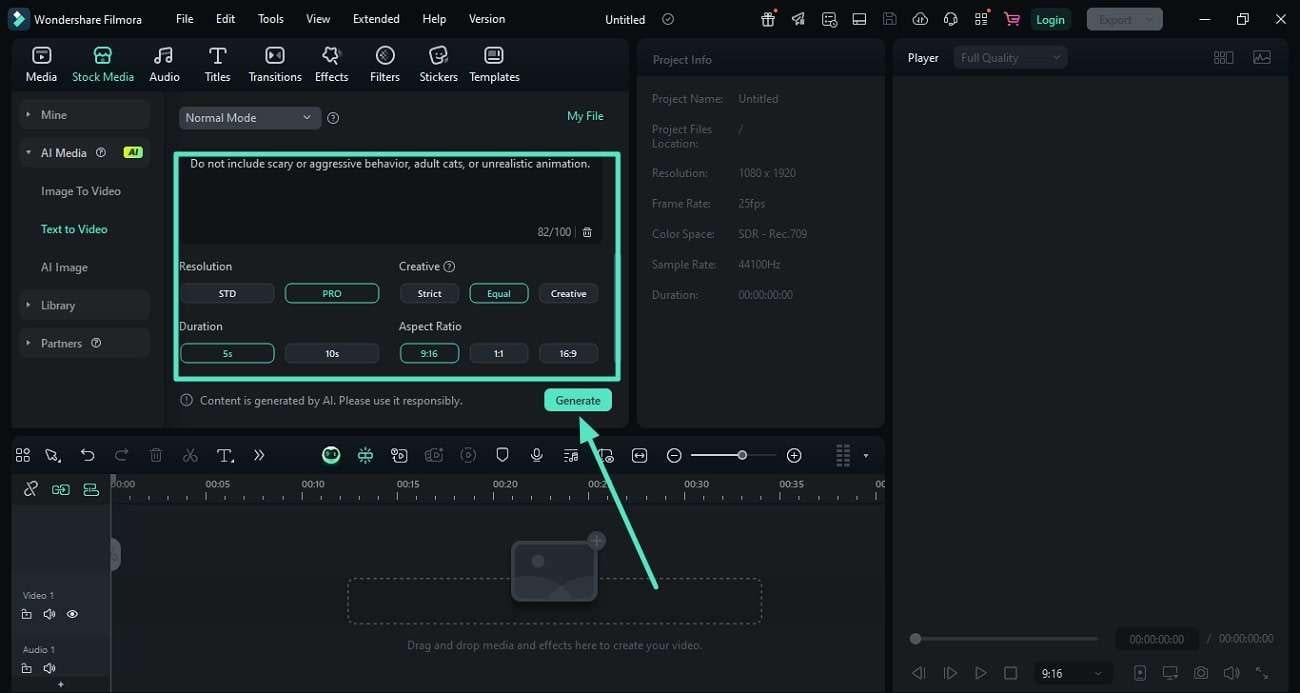
Étape 4 : Prévisualiser la vidéo générée et l’exporter
Une fois la vidéo générée selon les indications fournies, faites-la glisser vers la timeline et prévisualisez-la en appuyant sur le Lecture bouton. Lorsque le résultat vous satisfait, cliquez sur le bouton Exporter pour enregistrer la vidéo sur votre appareil.
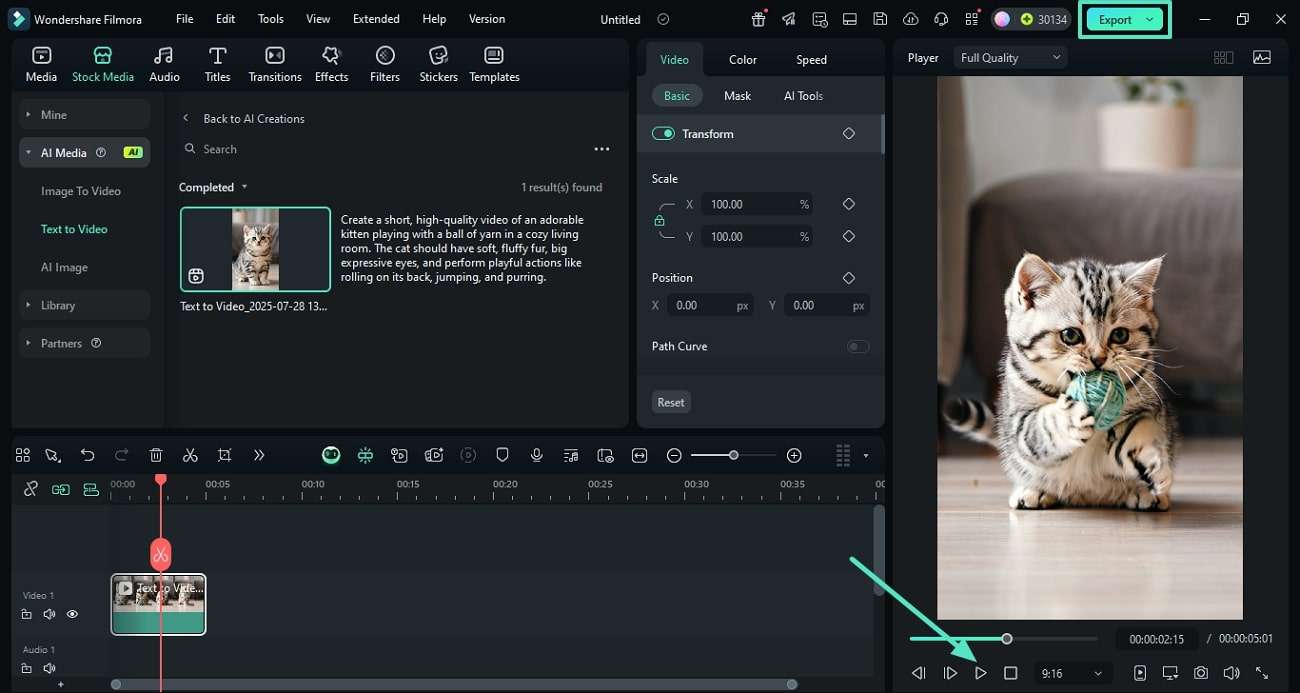
📌Remarque :
Pour garantir la transparence et la conformité lors de l'utilisation des fonctionnalités d'IA de Filmora, veuillez prendre en compte les points suivants :
- L'interface du logiciel indiquera clairement tout contenu créé par l'IA.
- Pour la traçabilité, les ressources générées par l'IA exportées ou téléchargées peuvent inclure un filigrane visible ou invisible.
Mode 2. Google Veo 3
Étape 1 : Choisissez le mode Google Veo 3
Après avoir choisi « AI Text to Video » depuis la page d'accueil de l'outil, développez le mode Google Veo 3 en utilisant le menu déroulant de l'interface suivante. Saisissez l'invite de texte et sélectionnez le mode parmi les options. Ensuite, cliquez sur le bouton Générer pour effectuer la génération vidéo basée sur le texte saisi.
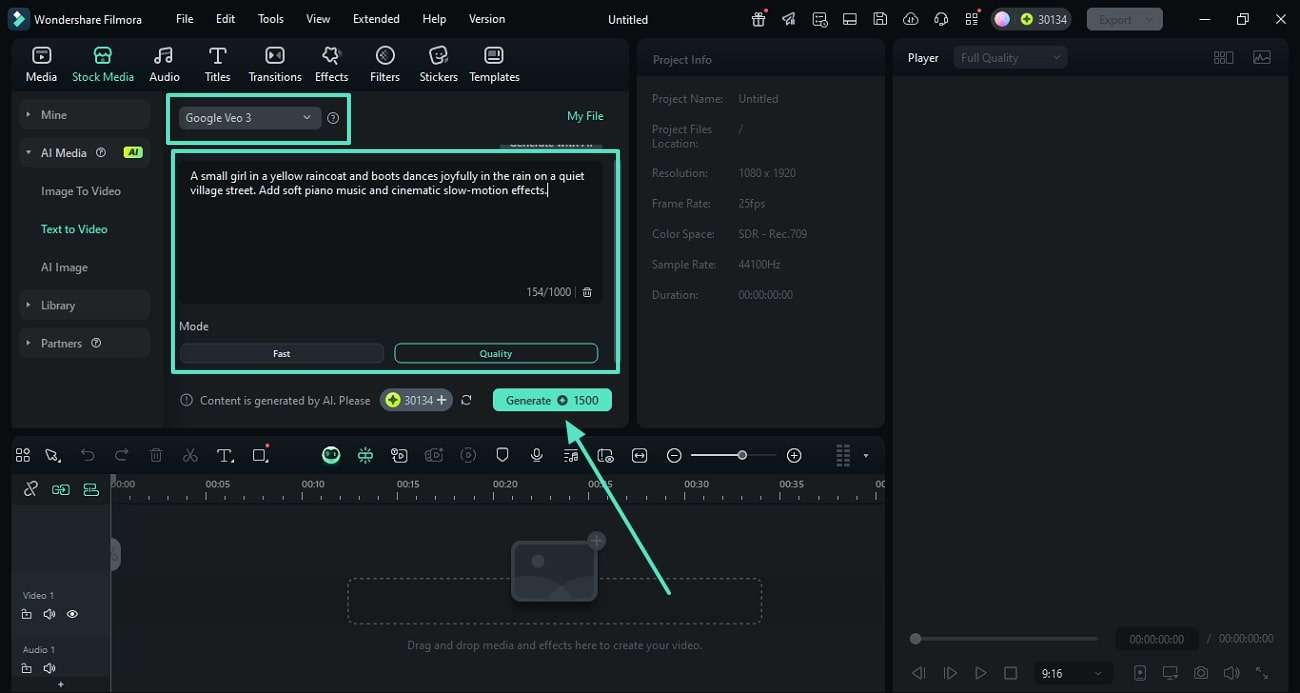
Étape 2 : Lire la vidéo et enregistrer une fois satisfait
Déroulez le menu du mode normal dans l’interface Texte en vidéo et saisissez votre invite dans le champ de texte, en mentionnant les spécifications.