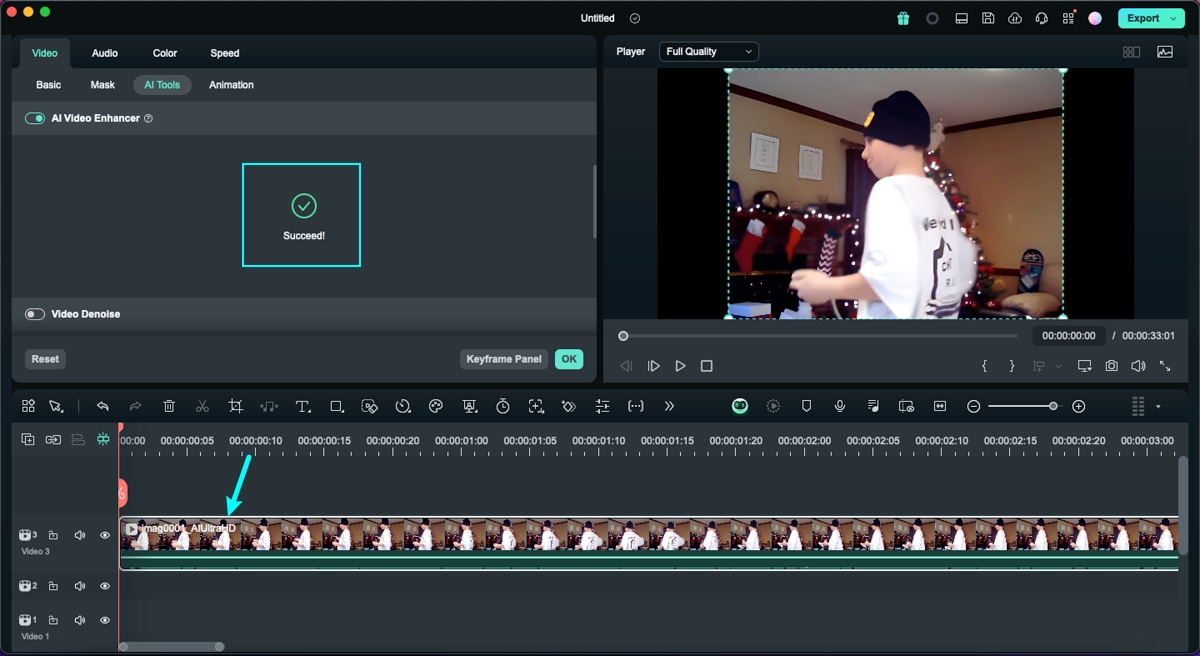Améliorateur vidéo par IA pour Mac (Beta)
L'outil d'amélioration des vidéos par IA est conçu pour les vidéos qui manquent de clarté ou de détails parce qu'elles ont été filmées avec un équipement ancien à faible résolution ou avec des lentilles encrassées. Les utilisateurs peuvent améliorer la clarté de la vidéo originale d'un simple clic, ce qui répond à leur attente d'un moyen simple et efficace d'améliorer la qualité de la vidéo.
Si vous êtes sensible à la clarté des vidéos ou si vous êtes un adepte de l'étalonnage des couleurs, regardez le guide, vous apprendrez comment améliorer la qualité de vos vidéos.
[没有发现file]
Étape 1 : Importer et ajouter des fichiers multimédias à la timeline
Lancez Filmora pour Mac, importez vos fichiers multimédias et ajoutez-les à la timeline.
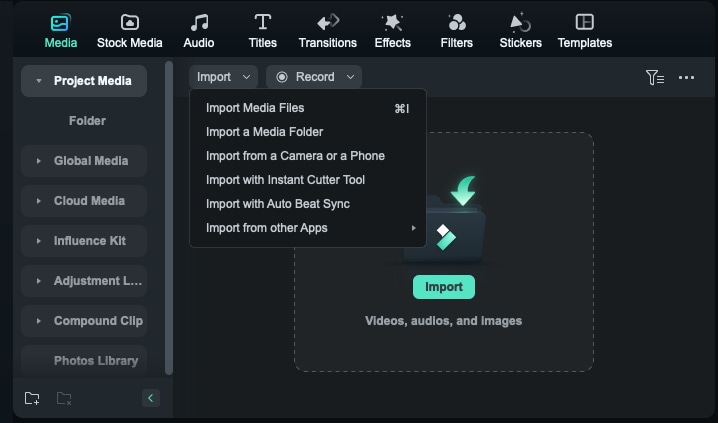
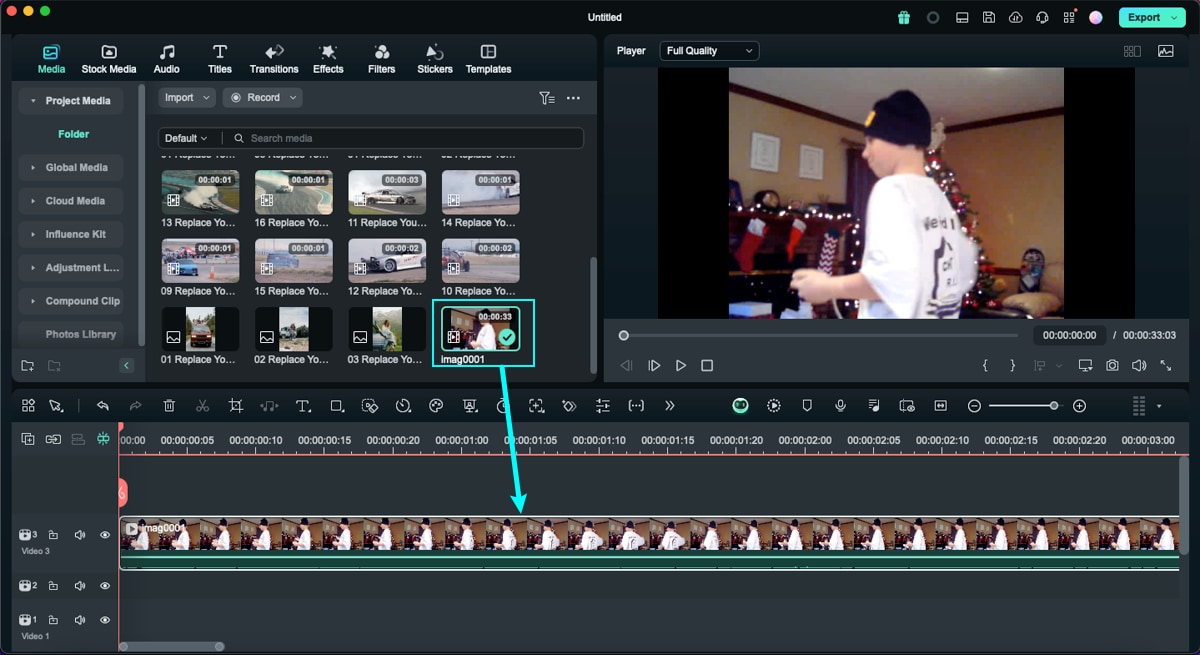
Remarque:
Cette fonction est soumise à des limitations basées sur la résolution et la durée du média :- Pour les médias dont la résolution est supérieure à 1080P, la durée du clip vidéo doit être inférieure ou égale à 1 minute.
- Pour les médias dont la résolution est égale ou inférieure à 1080P, la durée du clip vidéo doit être inférieure ou égale à 3 minutes.
Étape 2 : Activer la fonction Amélioration de la vidéo par l'IA
Double-cliquez sur le clip sur la timeline pour ouvrir le panneau d'édition. Ensuite, accédez à Vidéo > Outils IA et cliquez sur le bouton à côté de Amélioration vidéo par IA pour activer la fonction. Cliquez ensuite sur Générer pour activer la fonctionnalité.
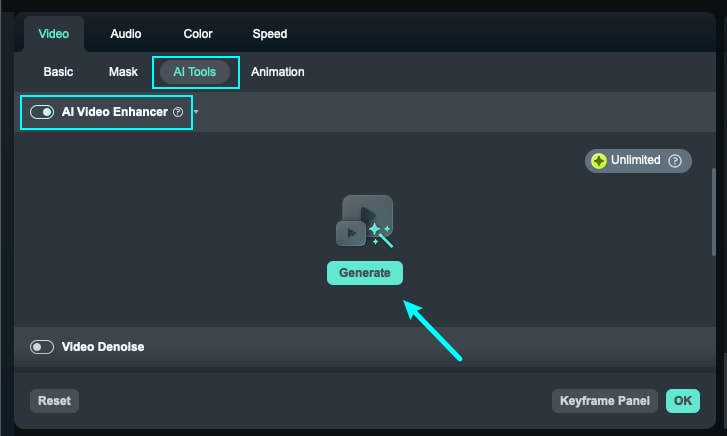
Remarque:
Pendant ce processus, le clip sur la timeline sera grisé et ne pourra pas être sélectionné ou déplacé. En cliquant sur le clip, une boîte de dialogue d'interruption de tâche s'affiche.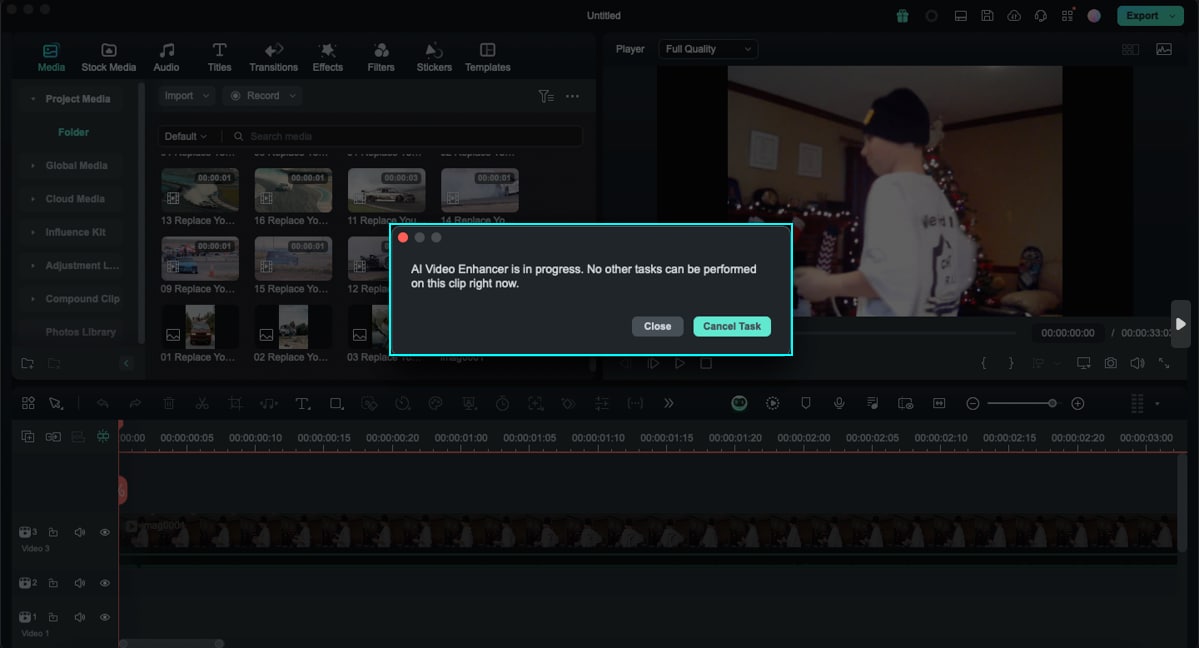
Étape 3 : Aperçu de la vidéo Ultra-HD
Au terme de l'analyse, une version Ultra-HD du clip sera automatiquement générée et apparaîtra dans la zone média.
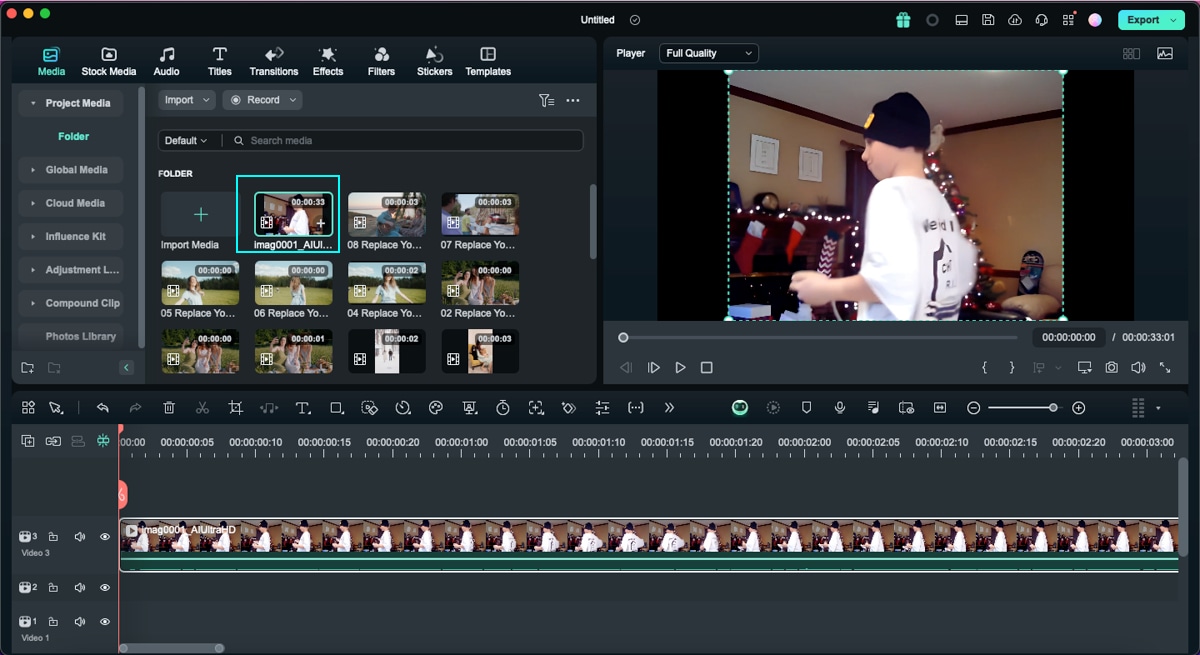
La timeline sera également mise à jour avec la version Ultra-HD. Cliquez sur Lecture pour examiner les résultats dans la fenêtre de prévisualisation.