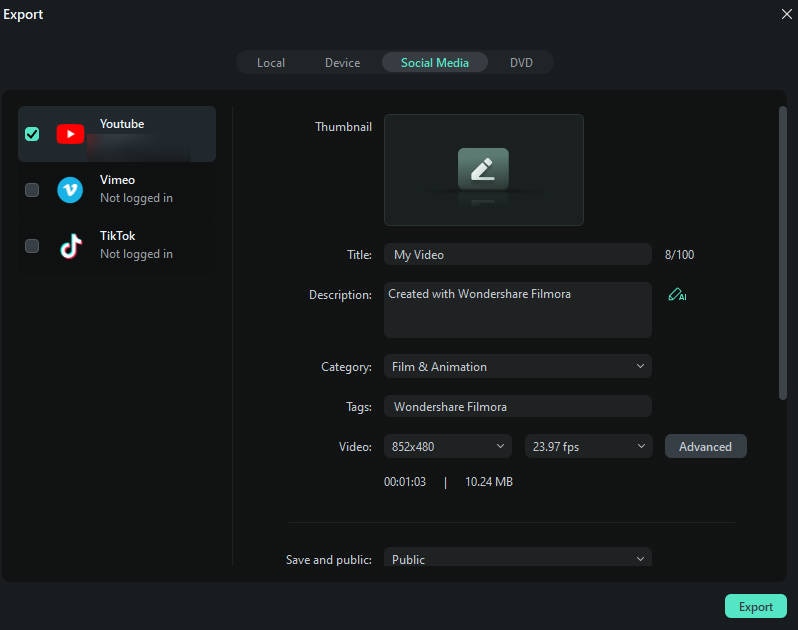Découpe Intelligente de la scène pour Windows
La Découpe Intelligente de la scène est une technologie d'édition vidéo utilisée pour capturer les moments forts d'une vidéo. Il est principalement utilisé au stade du montage provisoire pour identifier, segmenter et extraire de manière intelligente des moments, des éléments et des objets clés de longues vidéos. Les clips extraits peuvent ensuite être sélectionnés et ajoutés à la timeline principale pour être édités, ce qui permet aux utilisateurs de créer rapidement de courtes vidéos.
Indice
Étape 1 : Téléchargement et sélection de la taille appropriée
Lancez Filmora sur votre ordinateur. Sur la page de lancement, sélectionnez la spécification du format d'image pour la vidéo que vous allez importer.
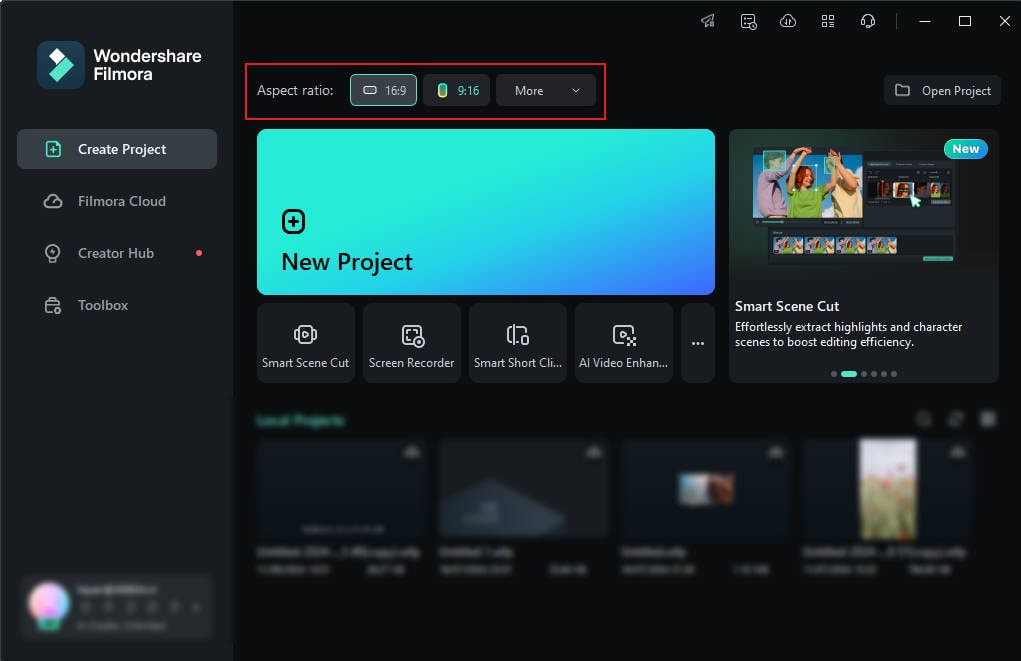
Étape 2 : Localiser la Découpe Intelligente de la scène
Methode 1: À la page de lancement, il y a deux fenêtres de sélection pour la fonction Découpe Intelligente de la scène. En cliquant dessus, vous accédez directement à l'interface de Découpe Intelligente de la scènes.
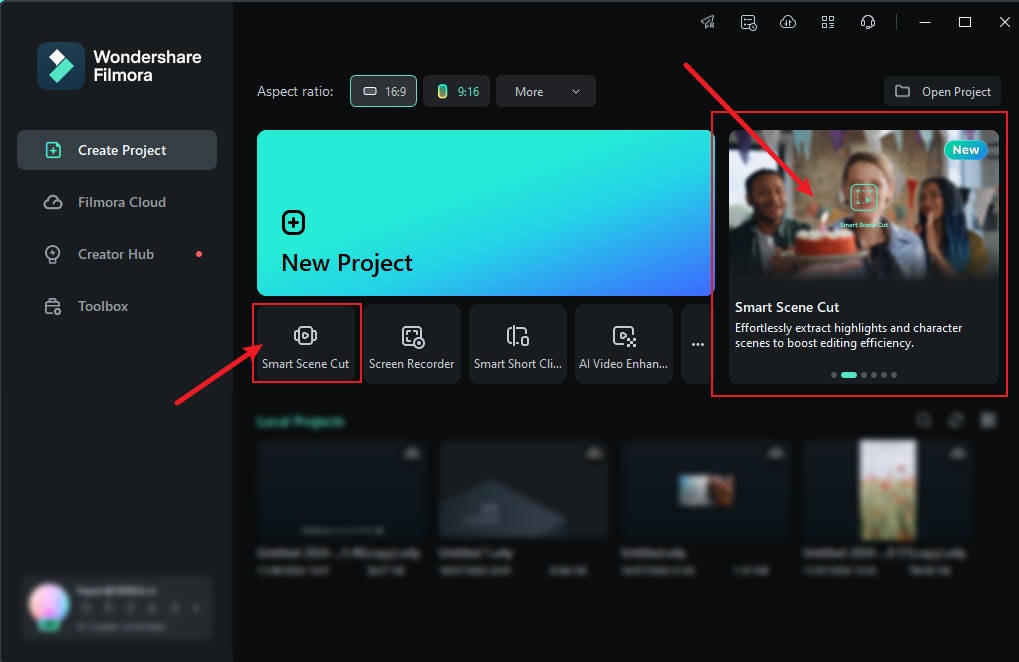
Méthode 2 : Importez vos clips vidéo et cliquez sur l'option « Découpe Intelligente de la scène » sur la miniature de la vidéo.
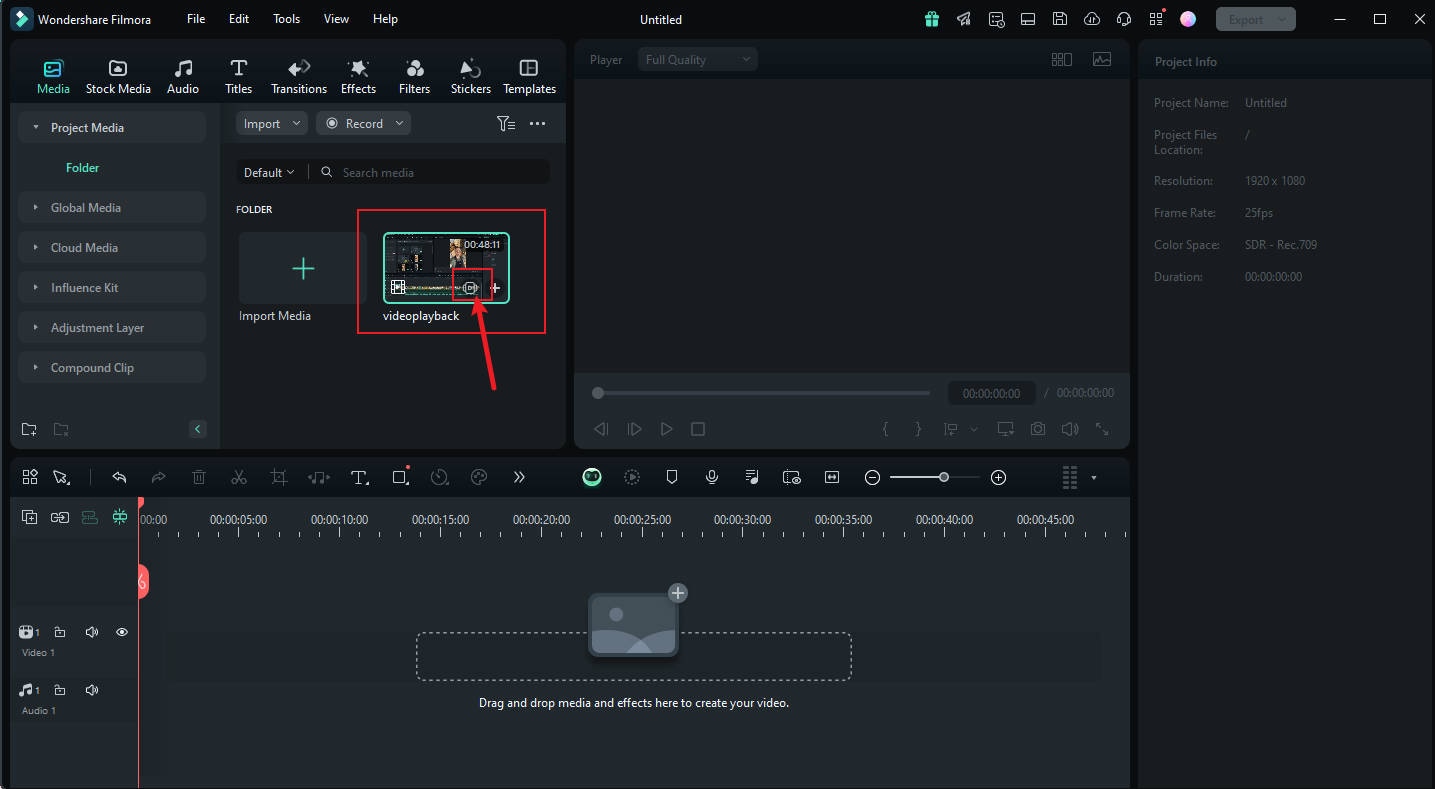
Méthode 3 : Cliquez avec le bouton droit de la souris sur une vidéo. Sélectionnez « Découpe Intelligente de la scène » pour accéder à l'interface de l'opération unique.
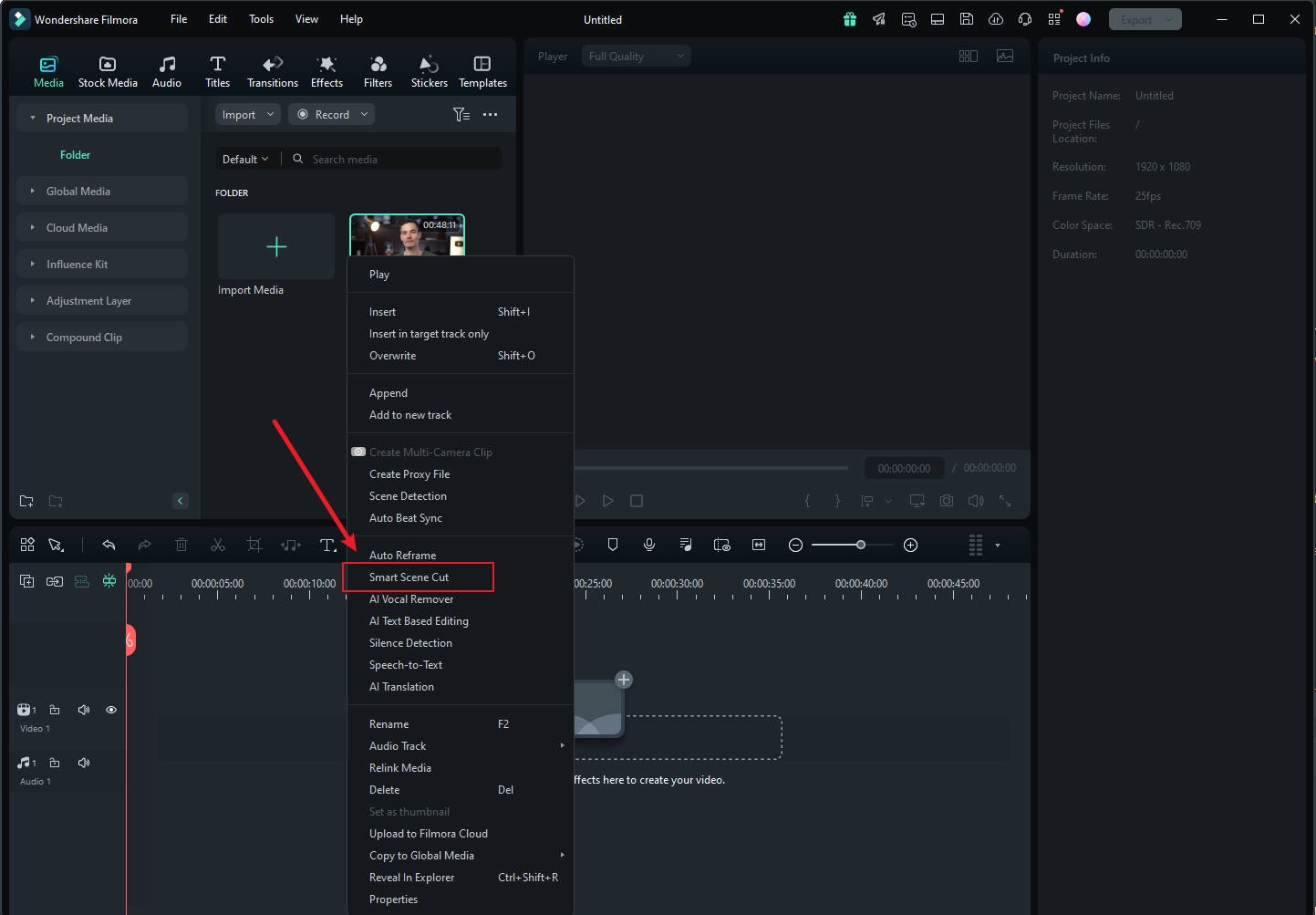
Étape 3 : Entrer dans la page de la fonctionnalité de Découpe Intelligente de la scène
Cliquez sur "Créer " dans la nouvelle fenêtre contextuelle et attendez que le téléchargement soit terminé.

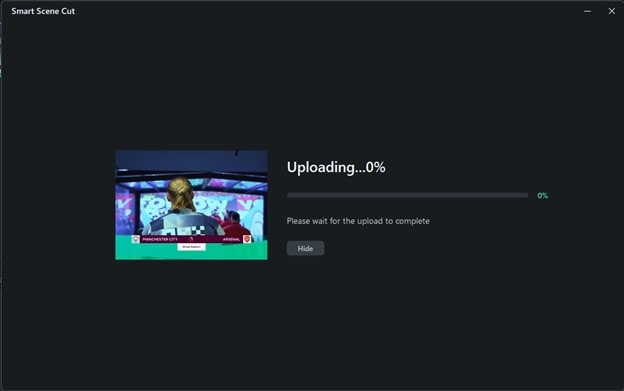
Étape 4 : Visualiser la progression et éditer l'entrée
Vous pouvez cliquer sur "Masquer “ pour cacher la fenêtre, et dans la fenêtre " Liste des tâches > Tâches de création IA " , vous pouvez voir l'état d'avancement de la tâche.
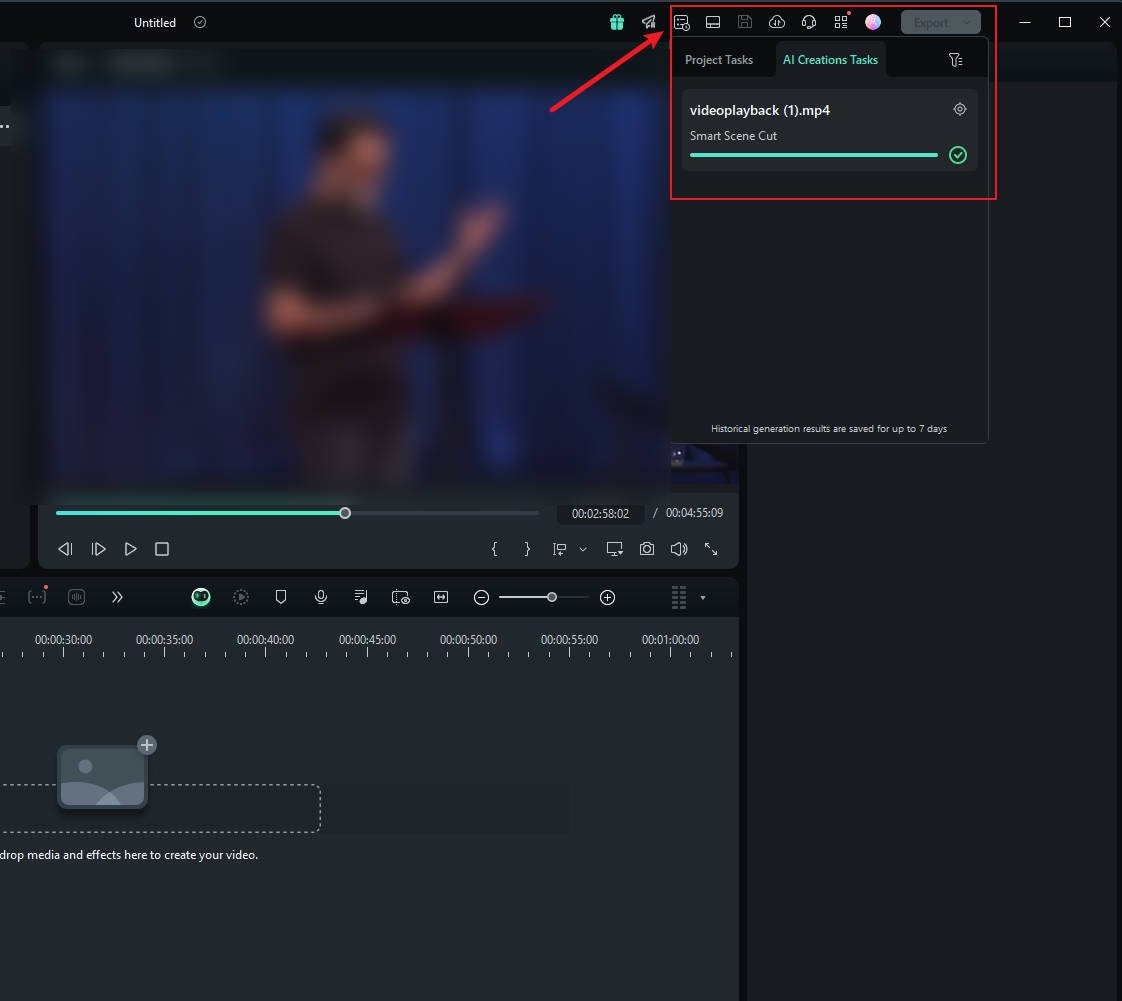
Dans le "dossier média ", un bouton de dossier se trouve dans le coin supérieur gauche de la vidéo. En cliquant dessus, vous pouvez visualiser les résultats obtenus.
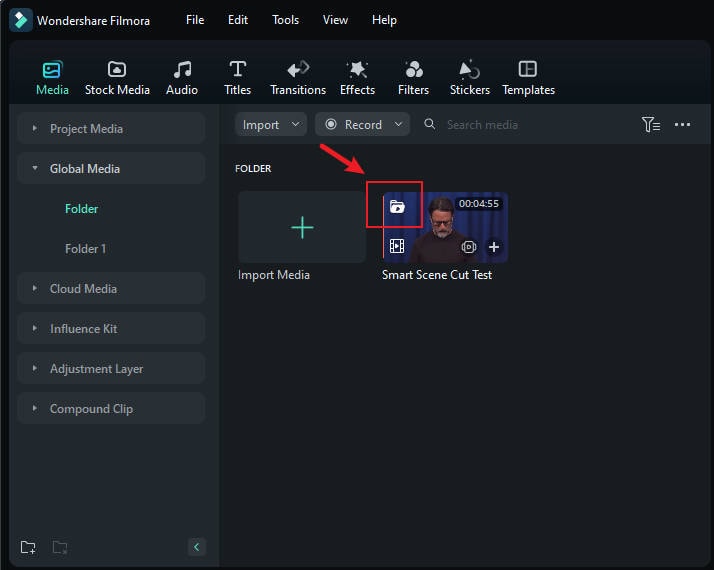
Double-cliquez sur la vidéo avec votre souris pour accéder à la page d'édition.
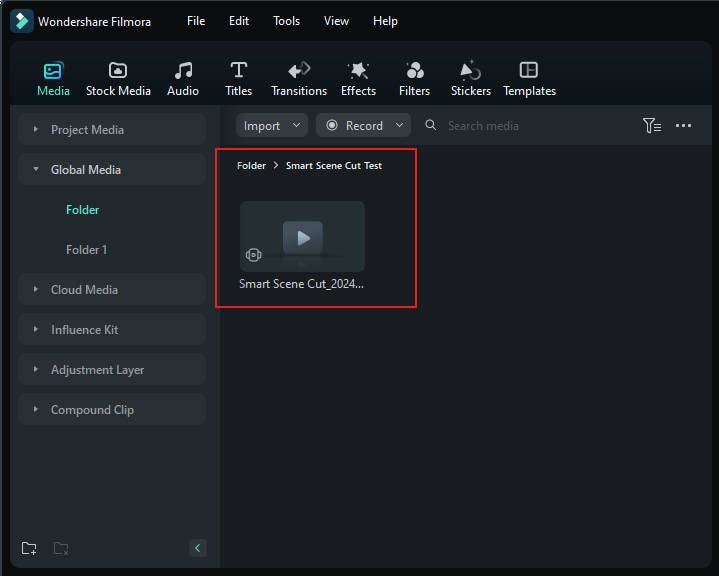
Remarque :
Si vous ne cliquez pas sur « Masquer » pendant le processus de génération, la page de prévisualisation des résultats mentionnée ci-dessous s'affichera directement.Étape 5 : Visualiser les résultats obtenus
Sur la page des résultats de la Découpe Intelligente de la scène, vous pouvez voir trois catégories de sélection : « Points forts », « Scène de personnage » et « Objet personnalisé ».
Scène de mise en valeur
Cela permet de capturer intelligemment les points forts de votre clip. Vous pouvez sélectionner les segments que vous trouvez impressionnants et les ajouter à la timeline pour un montage ultérieur sur la piste principale.
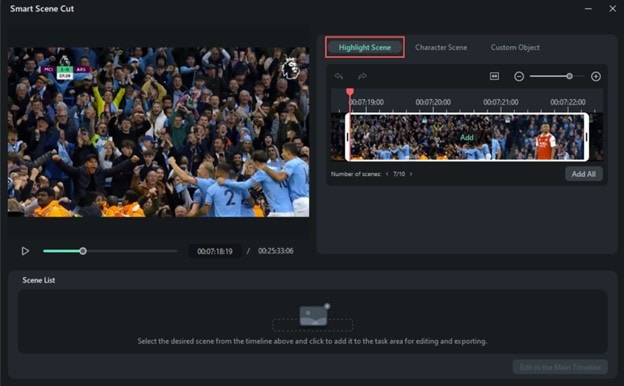
Scène de personnages
Cette méthode permet d'extraire intelligemment les points forts en fonction des scènes de personnages, en mettant l'accent sur les segments clés.
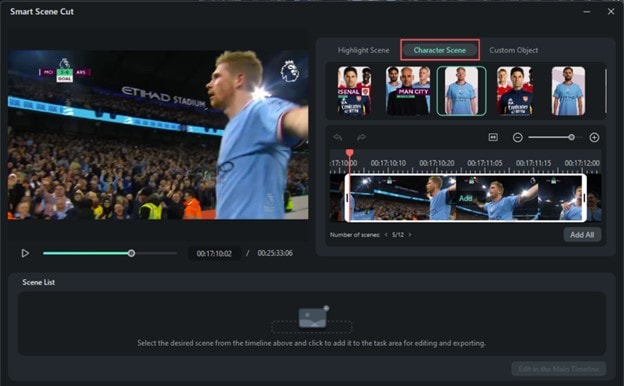
Objet personnalisé
Vous pouvez aussi capturer des éléments personnalisés que vous souhaitez dans la vidéo. Filmora repère les fragments pertinents de l'ensemble de la vidéo.
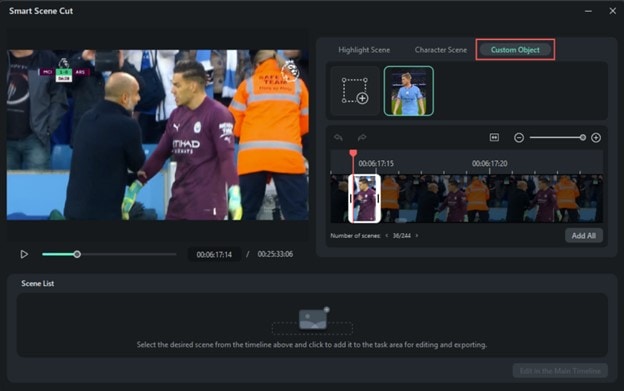
Note :
Vous pouvez sélectionner au maximum 10 objets pour l'instant.Éditer dans la Timeline principale
Après avoir sélectionné toutes vos scènes, cliquez sur "Editer dans la Timeline principale".
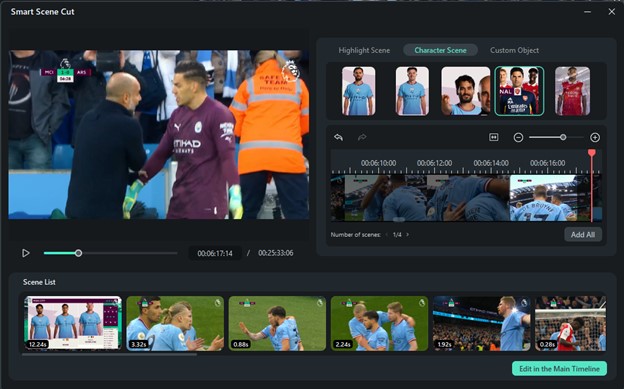
Étape 6 : Éditer dans la Timeline principale
Lorsque les points forts de votre se trouvent sur la timeline principale, vous pouvez les modifier en fonction de vos besoins. Par exemple, vous pouvez ajouter du texte, des effets sonores, des transitions, etc.
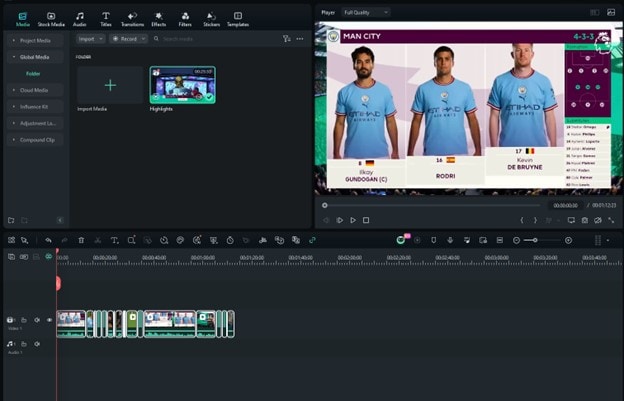
Étape 7 : Exporter et partager
Choisissez une destination et réglez le format sur "MP4" ou un autre format vidéo. Éditer les autres paramètres d'exportation si nécessaire, puis cliquer sur"Exporter".
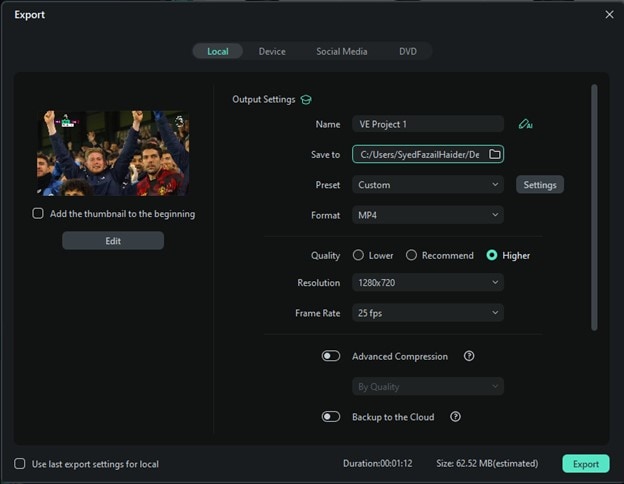
Vous pouvez également choisir d'importer directement vers les plateformes de médias sociaux, où vous pouvez personnaliser la miniature, le titre, la description, de la vidéo, etc.