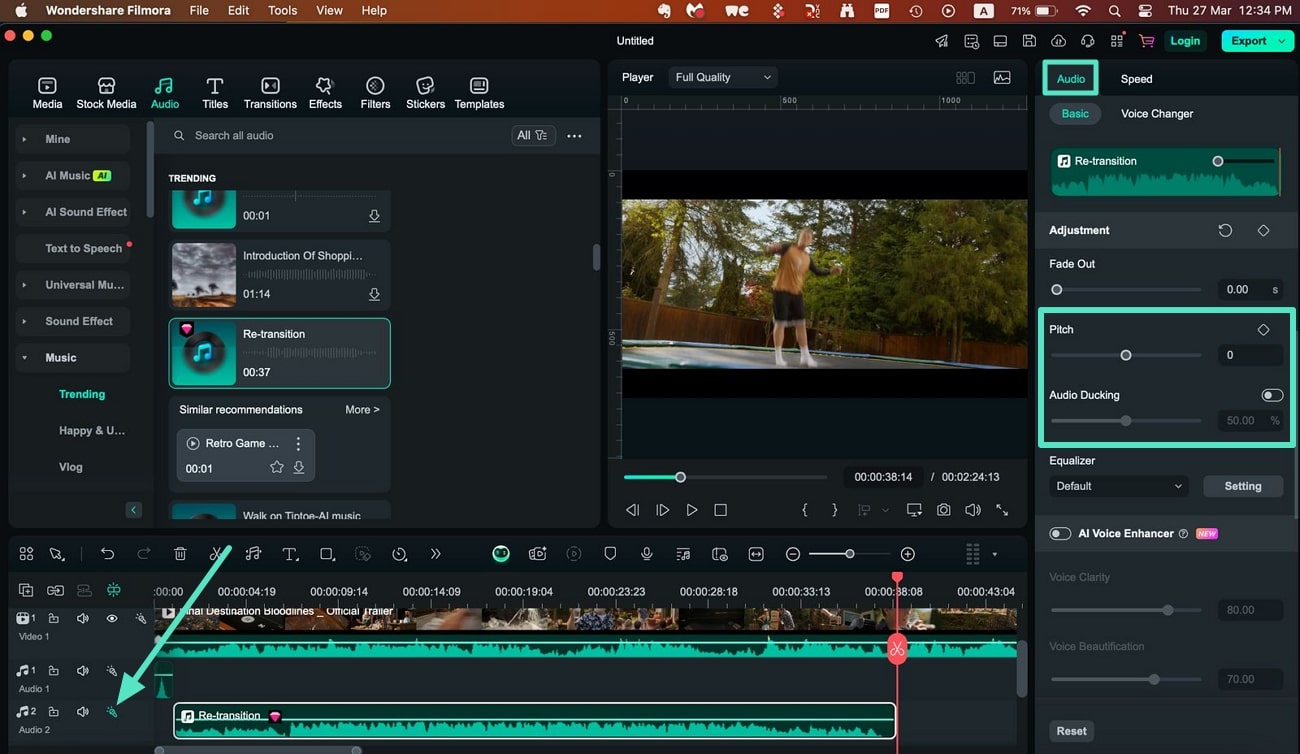Ajouter et modifier l'audio sur Mac
Il existe deux façons d'ajouter de l'audio à votre vidéo : importer un fichier musical depuis votre ordinateur local ou utiliser la piste musicale de Filmora Video Editor.
1. Types d'audio
FIlmora dispose d'une vaste bibliothèque audio, qui comprend les catégories suivantes :
- Jeune et brillant
- Tendre et sentimental
- Rock
- Folk
- Électronique
- Effets sonores
- Voyage et Vlog
- Musique rythmée
2. Comment ajouter de l'audio ?
Méthode 1 : Importer de la musique depuis un ordinateur local
Cliquez simplement sur le bouton « Importer » pour rechercher des fichiers audio sur votre ordinateur. Une fois la musique ou le fichier audio souhaité trouvé, sélectionnez-le et importez-le dans la bibliothèque multimédia. Ensuite, vous pouvez glisser-déposer l'audio dans la « Piste audio » de la timeline pour un montage plus approfondi.
Méthode 2 : Utiliser l'audio intégré de Filmora Video Editor
Cliquez sur l'onglet « Audio » en haut du menu, sélectionnez un type d'audio et faites-le glisser vers la bande son dans la timeline.
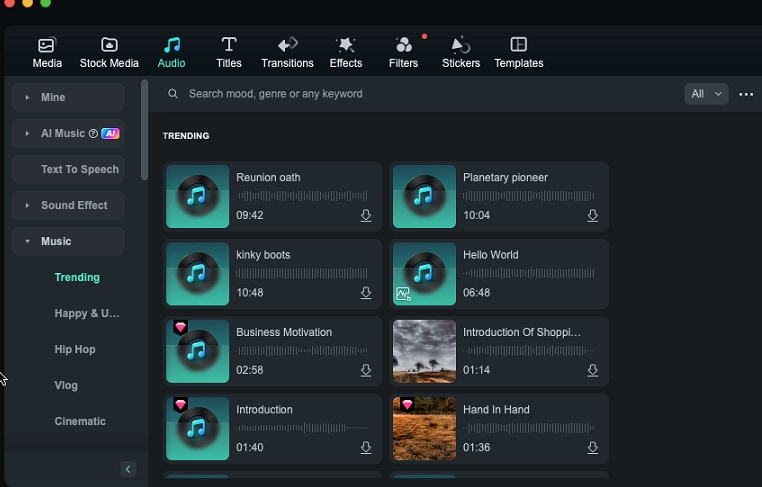
3. Besoin de modifier l'effet audio ?
Double-cliquez sur la bande son dans la timeline pour ouvrir la fenêtre d'édition audio. Vous pouvez régler la vitesse du son, le volume des fondus d'entrée et de sortie, et bien plus encore. Vous pouvez également supprimer le bruit de fond.
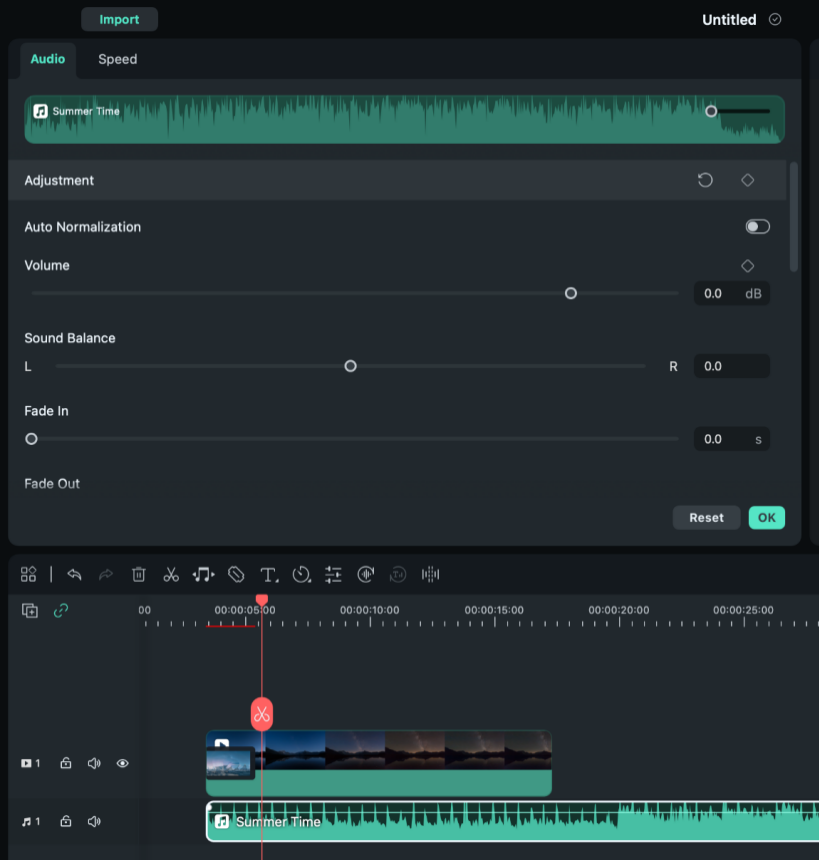
Activer la fonction Solo et modifier l'audio
Sélectionnez la piste à isoler et cliquez sur l'icône « Activer Solo » à gauche de la piste une fois que vous avez ajouté plusieurs pistes audio. Cela coupera automatiquement le son de toutes les autres pistes pour vous permettre de vous concentrer sur une seule. Ensuite, accédez au panneau « Audio » pour affiner les paramètres tels que la « Ton » et le « Ducking audio ».