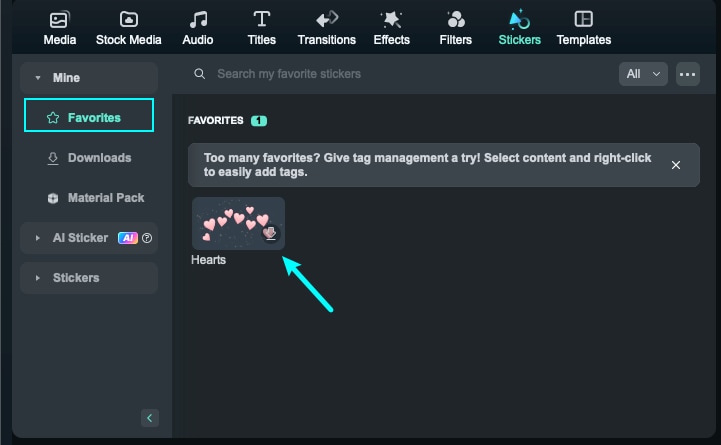Autocollants pour Mac
Les autocollants sont une catégorie essentielle pour créer de superbes vidéos. Vous trouverez cet onglet en haut de la fenêtre d'édition. L'onglet Autocollants contient un grand nombre d'autocollants que vous pouvez facilement superposer à votre vidéo par glisser-déposer.
Dans ce guide, nous allons apprendre à ajouter des autocollants à vos vidéos dans Filmora et à les contrôler.
Index
Trouver des autocollants
Dans le coin supérieur de la fenêtre principale, vous trouverez plusieurs onglets, tels que Audio, Titres et Transitions. Cliquez sur l'onglet Autocollants, sélectionnez et téléchargez les autocollants souhaités.
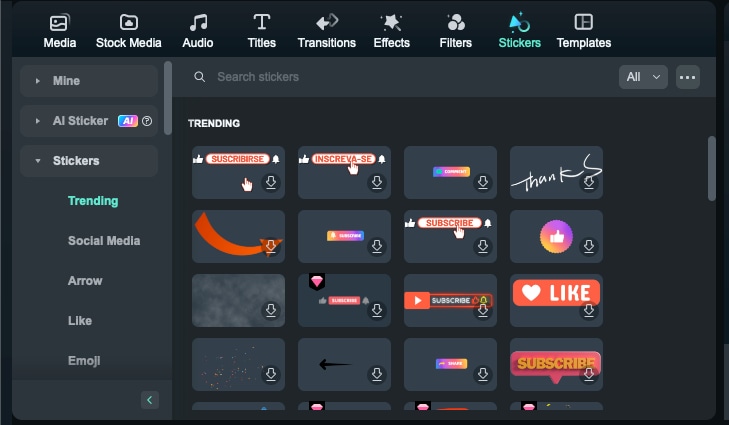
Outre les autocollants classiques, il existe des autocollants audio dont le contenu correspond automatiquement aux effets sonores correspondants. Vous pouvez les identifier grâce au logo audio+autocollant situé en bas à gauche.
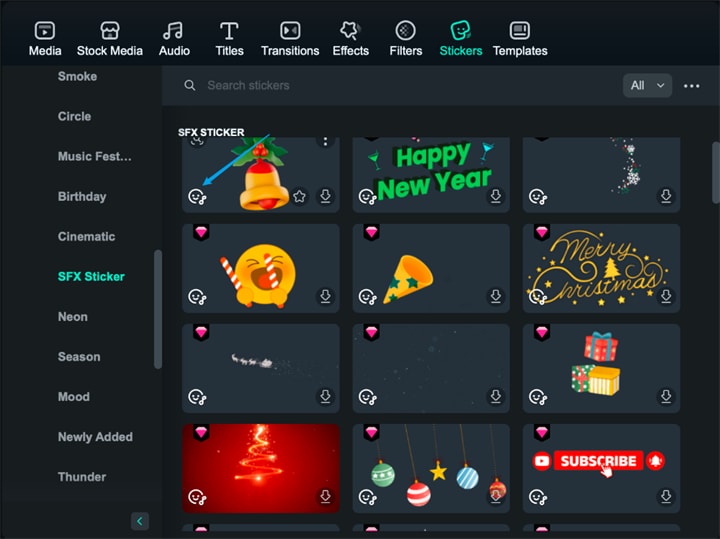
Si les effets sonores des autocollants audio ne vous conviennent pas, recherchez-les dans la chronologie, faites un clic droit dessus et choisissez « Désactiver les effets sonores ».
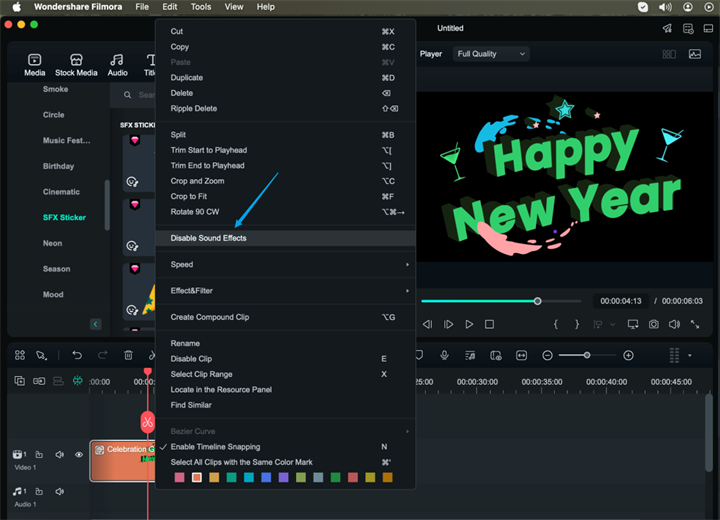
Ajouter des autocollants
Il existe trois façons d'ajouter des filtres à une vidéo :
Méthode 1 : Ouvrez votre projet, accédez à l'onglet Autocollants, puis sélectionnez l'autocollant souhaité et ajoutez-le à votre projet.
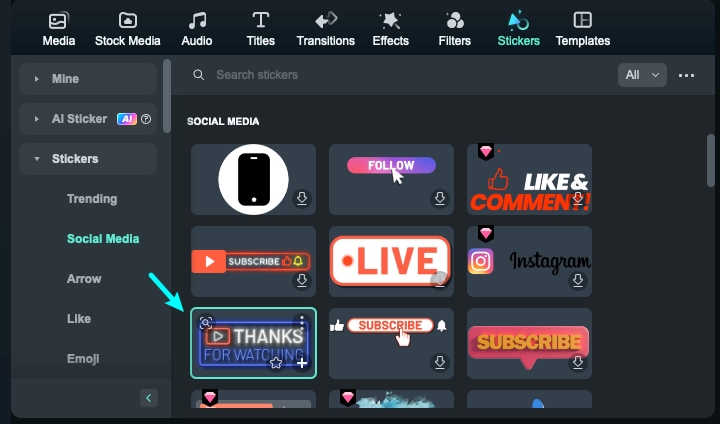
Method 2: Hover your mouse over the sticker you want. Right-click "Apply" to add to the timeline.
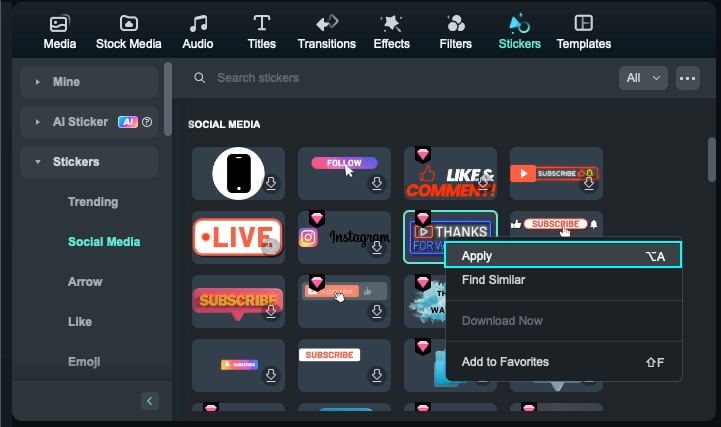
Method 3: Go to the Stickers tab, then select the sticker you want to add to your project. Drag the sticker into the timeline directly.
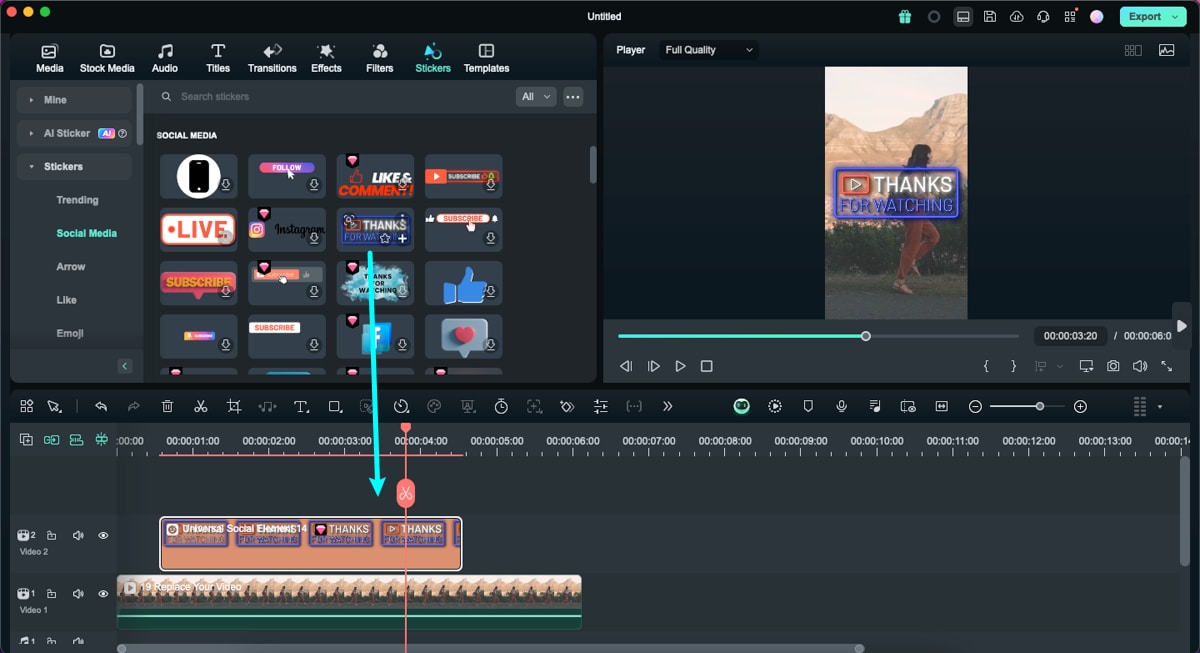
Adjust Stickers
You can double-click on the sticker box to have more control of the sticker. Filmora considers a sticker similar to a video clip, meaning that you can control it the same way you can do with a video clip on the timeline.
You can transform your clip, select a blending mode and adjust the opacity of the clip or apply green screen effect.
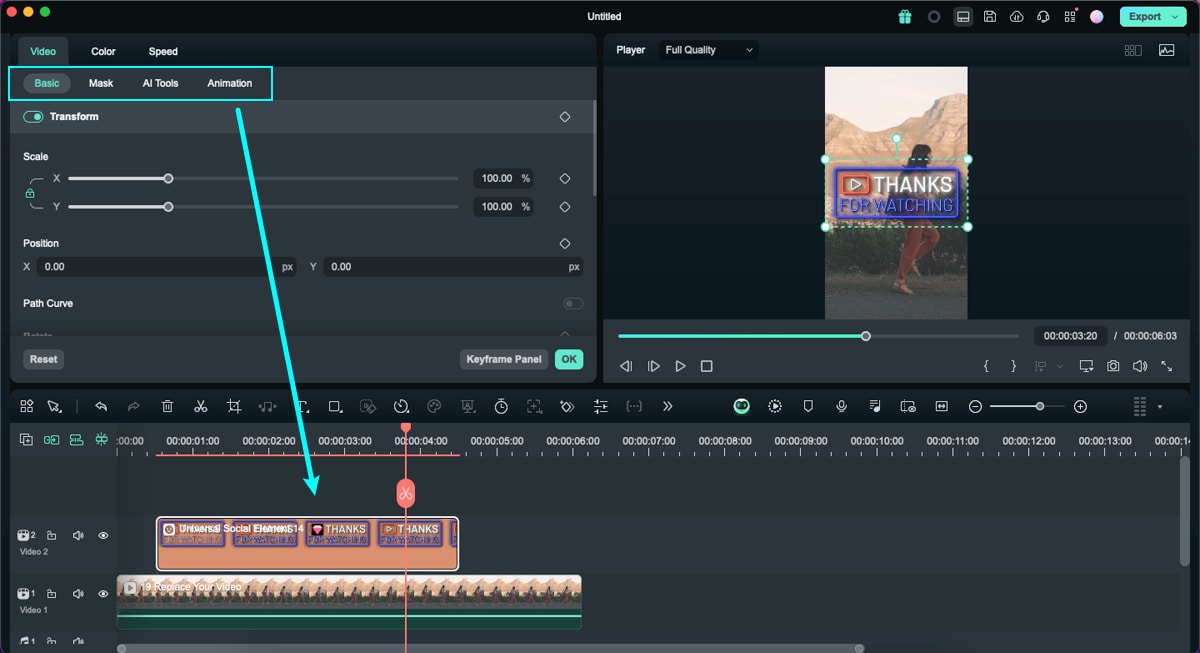
Remove Stickers
There are two ways to remove an sticker from your video:
Method 1: Select the sticker that you want to remove and choose Delete.
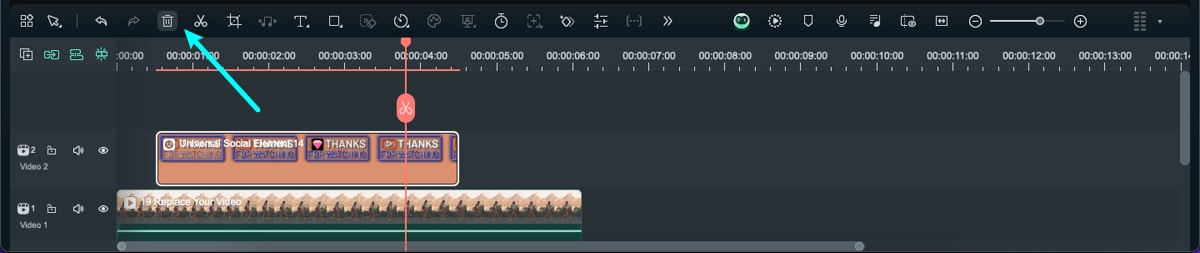
Method 2: Right-click on the sticker in the timeline and select Delete from the list.
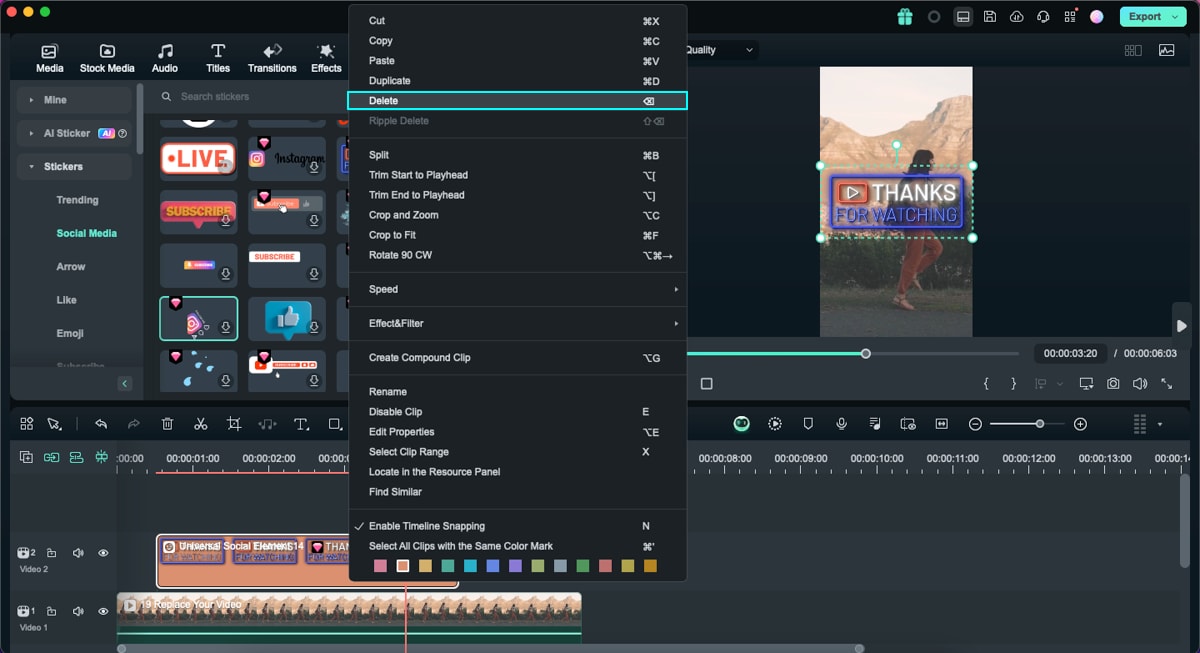
Favorite Stickers
If you have some common use stickers, you can add your stickers to this favorite folder by hitting the star icon on the thumbnail.
Right-click on the sticker in the Stickers menu and choose Add to Favorites. Or choose the sticker you like, you will see a "Star" shape on the top right, and click the "Star" into the light green.
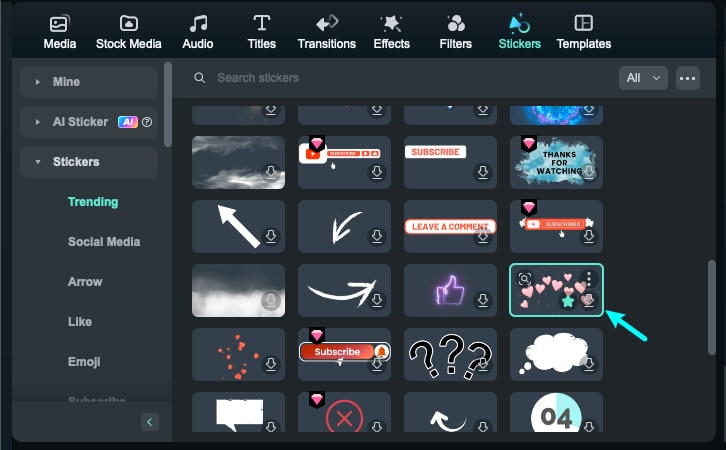
You can check your favorite stickers on the left- Mine > Favorites.