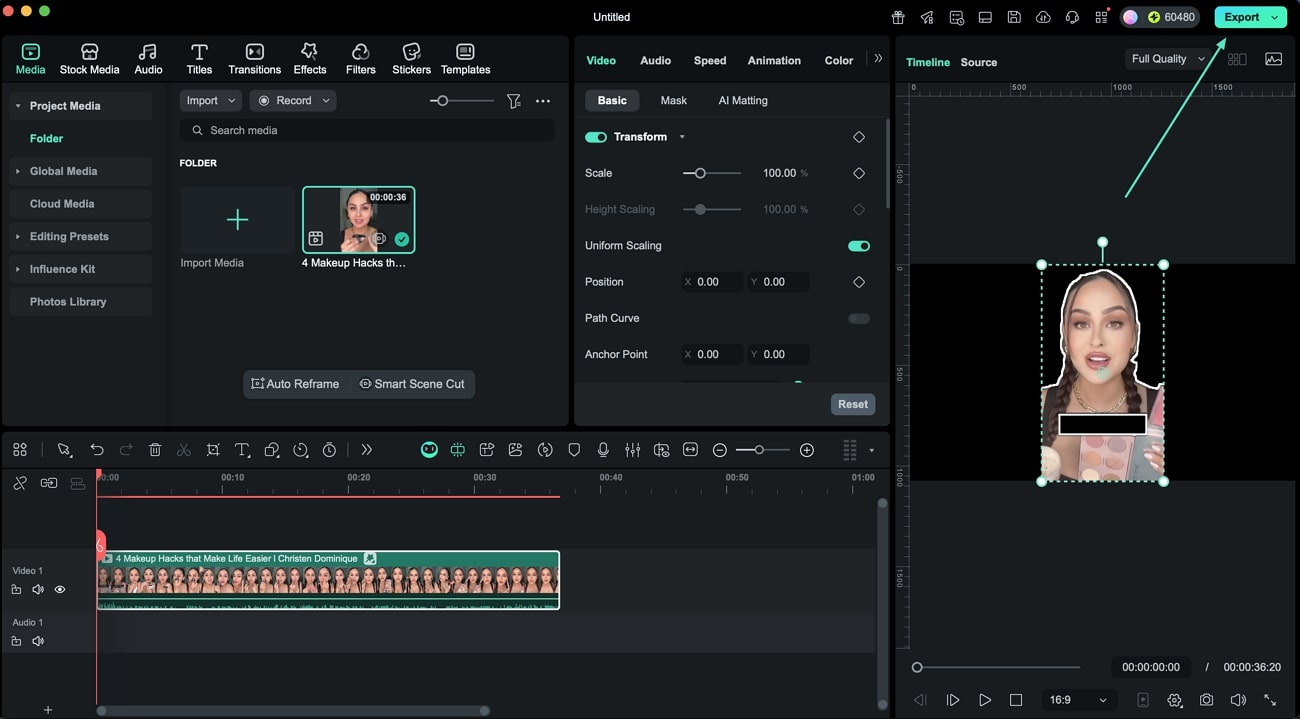Détourage intelligent IA pour Mac
Ce guide présente étape par étape comment extraire facilement un sujet d’une image ou d’une vidéo avec le Détourage Intelligent, en seulement quelques clics.
Le Détourage Intelligent AI a été entraîné des milliers de fois pour reconnaître précisément les contours des sujets ciblés. Il vous permet d’obtenir un rendu aux bords nets, uniformes et clairs. Si besoin, plusieurs réglages du pinceau sont accessibles pour des ajustements très précis.
index
Appliquer le détourage intelligent IA sur les images Mac
Vous pouvez suivre les étapes ci-dessous pour traiter vos images avec le Détourage Intelligent sur Mac.
Étape 1: Lancez l’application Filmora puis glissez l’image depuis votre ordinateur ou votre bibliothèque vers la zone de traitement.
Étape 2: Cliquez une fois sur l’image et sélectionnez outils ai dans l’onglet vidéo. Activez la fonction détourage intelligent en cliquant sur le bouton situé à côté. Ensuite, appuyez sur l’icône au centre de la section ci-dessous détourage intelligent pour commencer le processus.
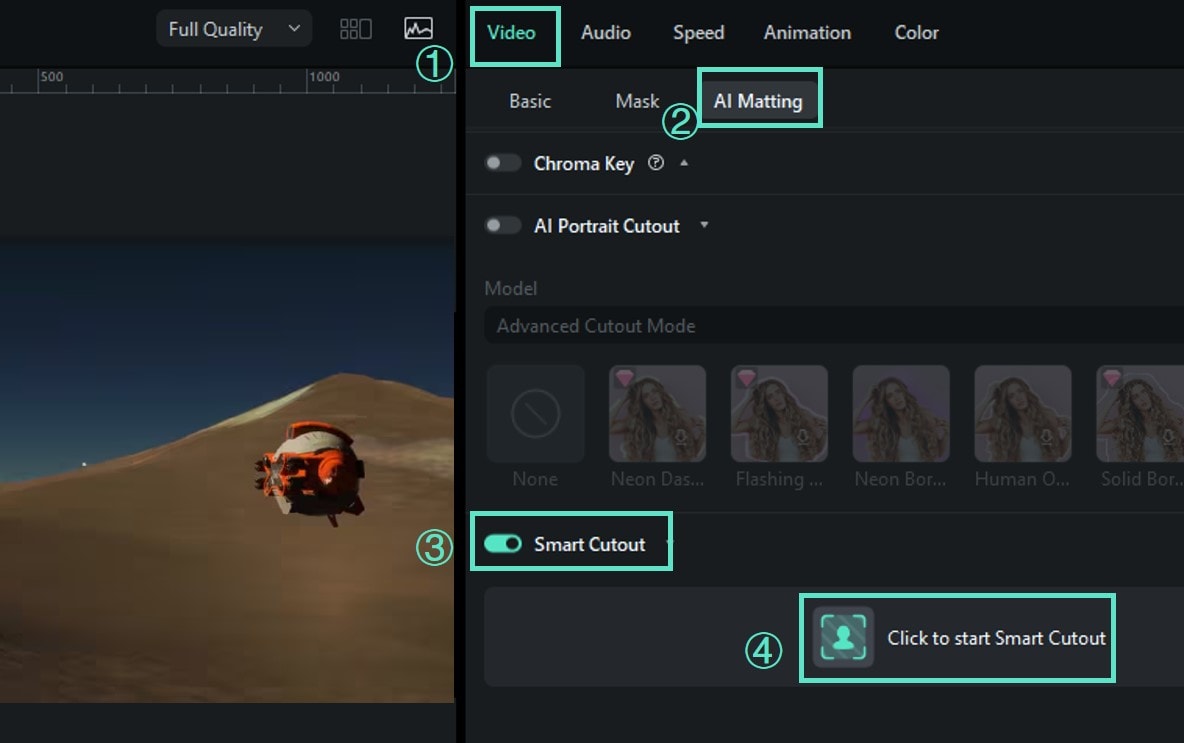
Étape 3: Dessinez le sujet désiré avec l’icône pinceau et peaufinez grâce à l’icône gomme. L’icône main sert à déplacer l’image pour ajuster précisément la zone souhaitée.

Filmora offre aussi un mode simple et un mode avancé pour modifier certaines fonctionnalités. Sur la droite de l’interface, le Mode Simple du Détourage Intelligent permet de régler taille du pinceau, épaisseur du bord et fondu du bord.
- Avec ce réglage, modifiez la taille du pinceau lors du dessin du sujet. La taille par défaut est 30, mais elle peut aller de 1 à 300.
- épaisseur du bord correspond à la marge entourant le sujet à garder. La valeur par défaut est 0, ajustable de -100 à 100.
- Utilisez fondu du bord pour adoucir les contours et obtenir un effet de fusion parfait, très utile notamment pour les cheveux. Le chiffre de base est 0 et vous pouvez aller jusqu’à 20.
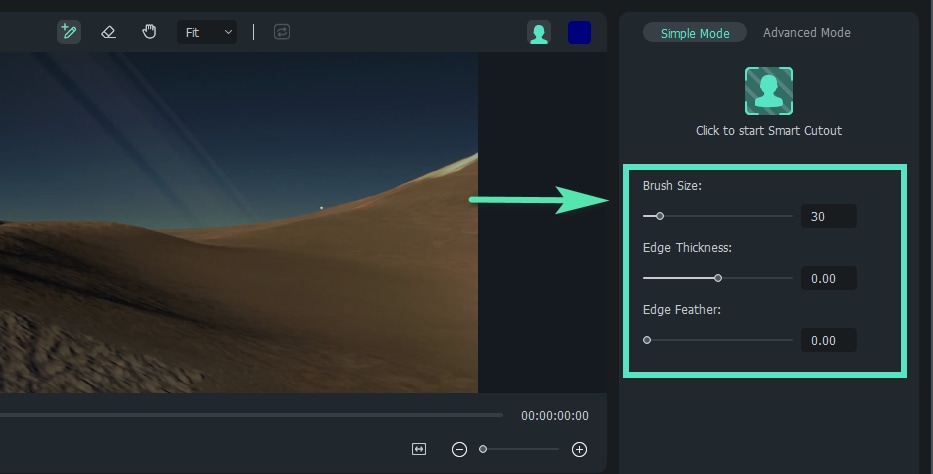
Astuce: Dans Filmora, choisissez si vous voulez garder le sujet ou le fond en cliquant sur l’icône inverser premier plan/fond comme indiqué sur l’image ci-dessous.

Étape 4 : Définissez le fond en cliquant sur l’icône buste en haut de l’interface. Choisissez parmi activer alpha par-dessus, activer grille de transparence, activer transparence noire ou activer alpha.
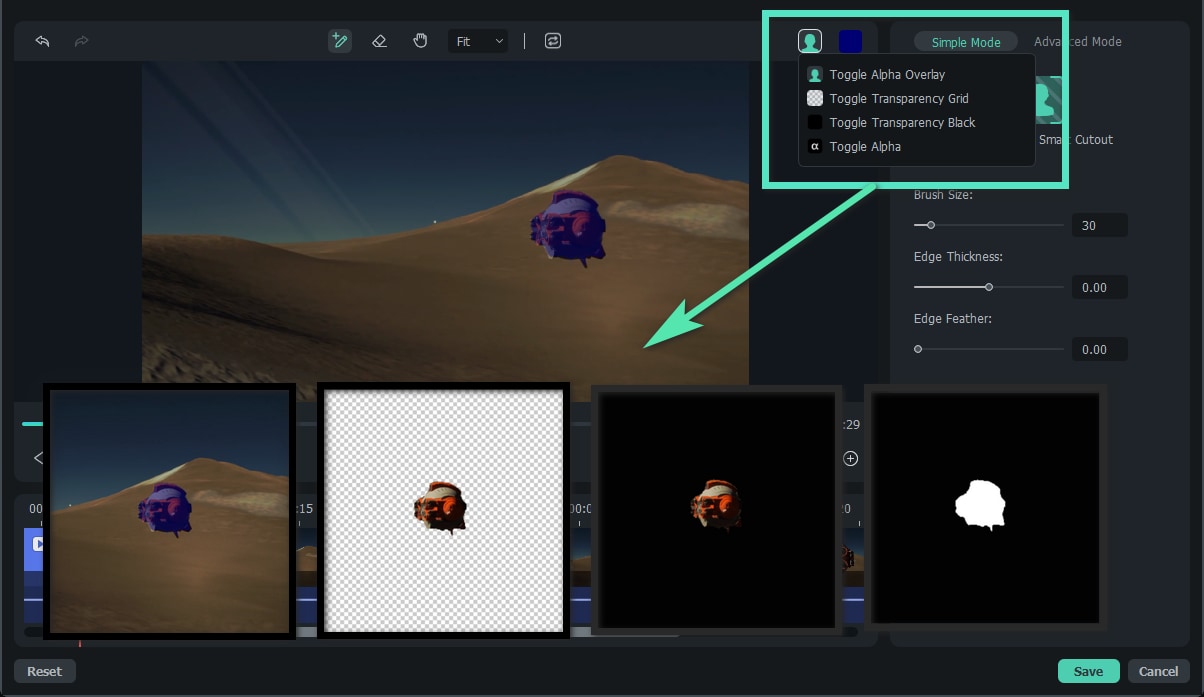
Étape 5: Enregistrez la modification en cliquant sur OK.
Appliquer le détourage intelligent IA sur les vidéos Mac
Pour utiliser cet outil sur Mac, suivez ces étapes :
Étape 1 : Lancez Filmora et ajoutez la vidéo.
Étape 2 : Trouvez la détourage intelligent fonction dans la section vidéo>outils ai et activez-la. Cliquez sur le bouton signalé cliquer pour démarrer le détourage intelligent au centre de la section.
Étape 3 : Dessinez le sujet dans la vidéo. Paramétrez l’Épaisseur du Bord et le Fondu du Bord si besoin, puis cliquez sur l’icône buste dans l’onglet mode simple pour effectuer le traitement.
Étape 4 : Modifiez l’arrière-plan de la vidéo grâce à l’icône buste en haut à droite. Repérez l’icône cliquer pour démarrer le détourage intelligent dans la mode simple section et cliquez. Filmora extrait alors le sujet sélectionné de toute la vidéo et exporte le résultat en quelques instants.
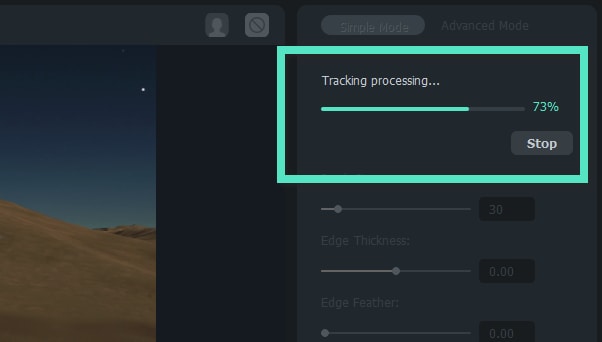
Étape 5 : Par ailleurs, Filmora vous permet de suivre le mouvement du sujet via les réglages du Mode Avancé. Choisissez parmi suivre une section en arrière, suivre en arrière, suivre en avant et arrière, suivre en avant ou suivre une section en avant, selon vos besoins pour ajuster l’objet à suivre.
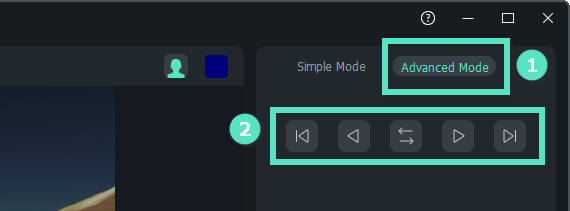
Étape 6. Dès que le tracking est terminé, activez l’option ajouter une bordure et sélectionnez le style de bordure qui vous plaît. Ajustez la taille et les autres paramètres à l’aide du curseur puis validez en appuyant sur appliquer pour sauvegarder le résultat.
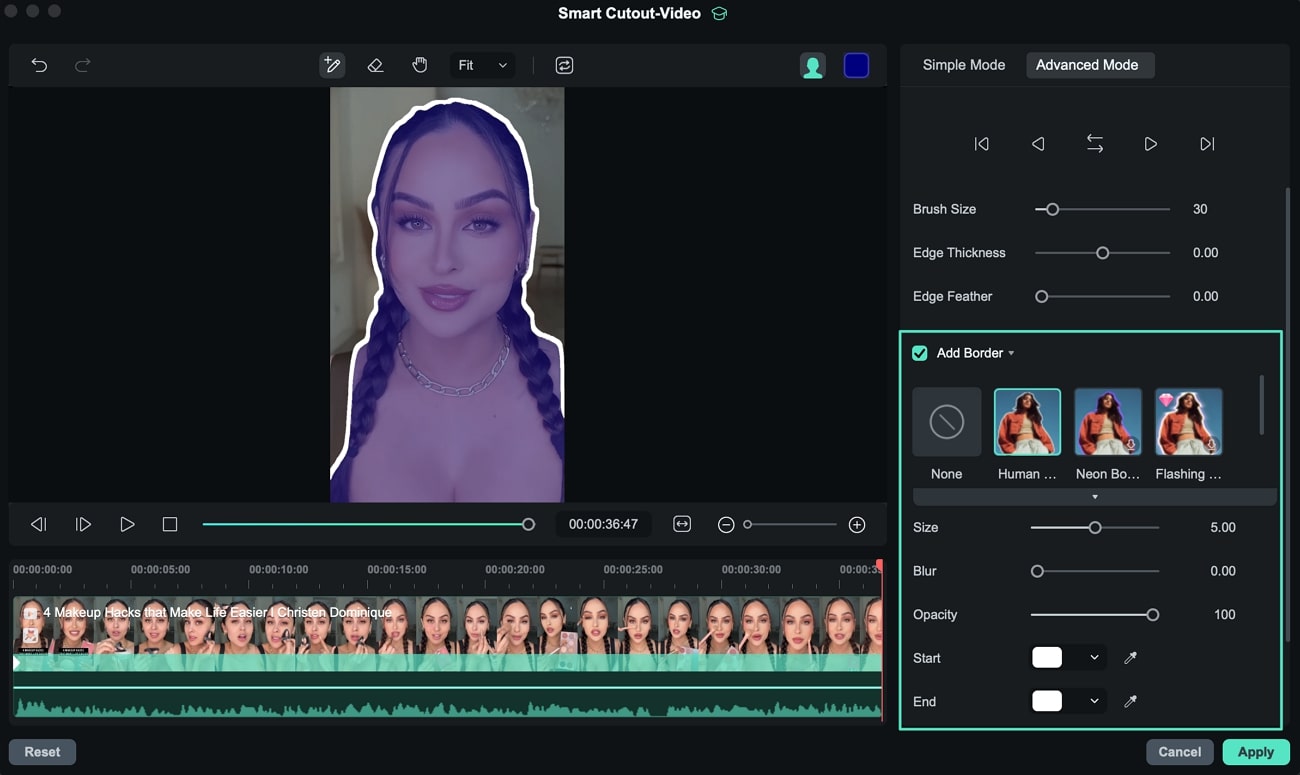
Étape 7. Prévisualisez le sujet isolé dans la fenêtre d’aperçu, et dès que le rendu vous convient, cliquez sur le bouton exporter pour enregistrer.